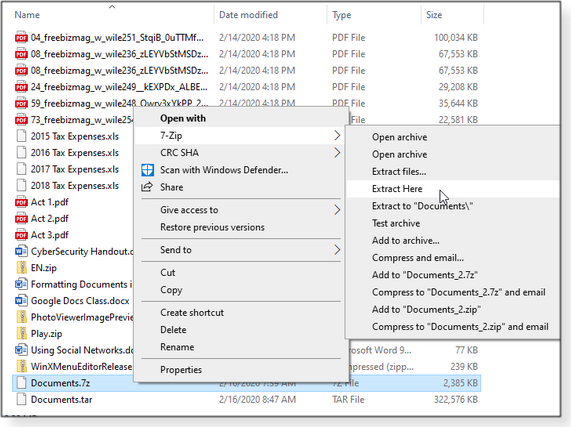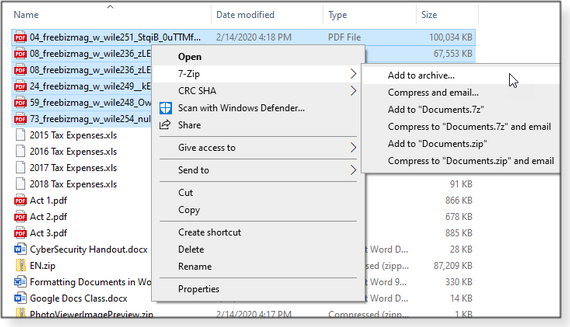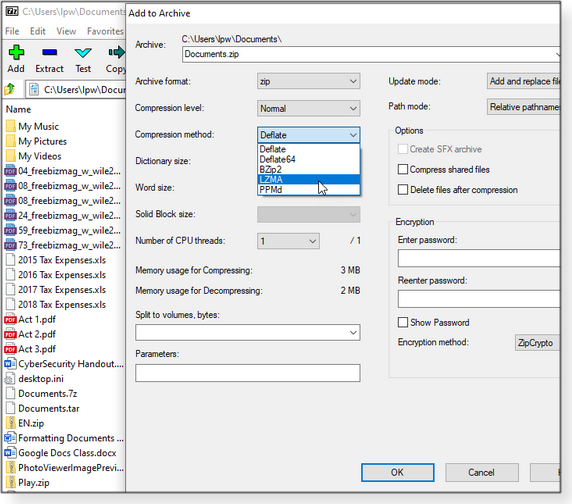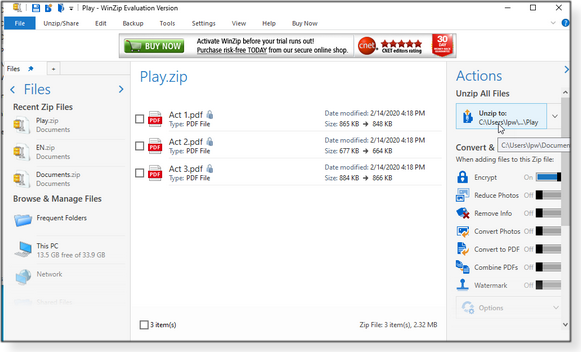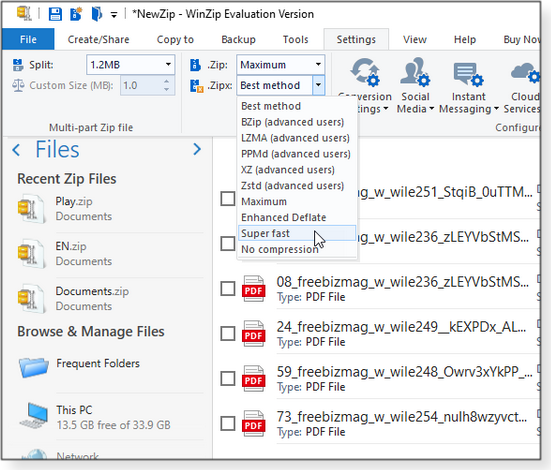|
ISSUE 17.8.0 • 2020-02-24
The AskWoody PLUS Newsletter
In this issue WOODY’S WINDOWS WATCH: Windows 10X: Future fireworks or another dud? BEST OF THE LOUNGE: An AskWoody place to vent … LANGALIST: Say goodbye to Windows’ screen-saver app WIN7 EXTENDED SUPPORT: More help with Windows 7 extended support GENERAL COMPUTING: Comparing three file-compression tools Woody’s Windows Watch Windows 10X: Future fireworks or another dud?
By Woody Leonhard Last week, Microsoft took the wraps off its next, next, next version of Windows, the long-anticipated Windows Lite — er, Windows 10X. Billed as the dual-screen version of Windows, and expected to ship around Christmas time with the two-screen folding Surface Neo and Surface Duo, Windows 10X seems positioned to become the next version of the last version of Windows. I’m skeptical — as usual. For the truly intrepid, a working Win10X emulator is available for download. The emulator has been covered ad nauseam on the various Windows sites — Zac Bowden has a good overview on Windows Central, and Brad Sams goes through the Microsoft video demo for petri.com. I’m not the target consumer for a dual-screen tablet or phone … can’t think of a compelling reason to shell out for either one. Two windows on a single screen, sure, but two separate screens that fold together? Naw. If you find that concept exciting and modern and cool — well, fair enough! Here’s the big unspoken “secret” thing: Win10X isn’t just for foldable, dual-screen devices. Its fancy new interface and re-thought two-screen layout are just a magician’s misdirection trick, designed to divert your attention away from the real intent of the beast. As many Microsoft observers have made quite clear, the Win10X you see in the emulator is the precursor to an entirely new version of Windows. Windows 10X won’t impact you any time soon — unless you buy a new Neo or Duo this coming Christmas. Few, if any, manufacturers other than Microsoft will ship Win10X machines this year. But sometime, somewhere, Win10X will appear — possibly for existing hardware and definitely on new hardware. After Win10 1903 (the version I’m using) and Version 1909 (the one that’s finally become stable), we’ll have Version 2004 within the next few months. Then we’ll no doubt see Win10 versions 2104 and 2109. By the time 2022 rolls around, Win10X might be a viable alternative for existing hardware … or maybe not. Perhaps the biggest change? Under the covers, Win10X uses containers to run individual programs. As Microsoft explains: “Containers provide a lightweight, isolated environment that makes apps easier to develop, deploy, and manage. Containers start and stop quickly, making them ideal for apps that need to rapidly adapt to changing demand. The lightweight nature of containers also makes them a useful tool for increasing the density and utilization of your infrastructure.” If that sounds a lot like virtual machines — well, they’re very similar. They differ primarily in how much of the operating system comes along for the ride. Microsoft has posted an official explanation. At least in theory, running programs inside containers will make them better behaved — fewer security problems, fewer crashes, less-painful updates, easier extensions, and so forth. In short, containers are the centerpiece for a Windows that’s more like a Chromebook — but with backward compatibility for all the Windows programs you currently use. Each new built-for-Win10X app will run in its own container. But all traditional Windows programs — your favorite “Win32 apps” — will get jumbled together into one container. Just what we needed, yes? Forgive my snark, but we’ve already seen this scenario played out — thrice! Back in their day, Windows RT, then Windows Phone Runtime, then Windows 10 S (er, “in S Mode”) were all hailed as the latest, greatest, nextest version of Windows that would cure the ills of their predecessors. Win10 on ARM, too, for that matter. All ended up in the bit bucket. In each case, the market delivered the final blow. Few customers could cobble together compelling reasons for shelling out more money — just to replace something (standard Windows) that was working fine already. So none of the alternatives ever hit that all-important critical mass. Will Win10X suffer the same fate? It’s still far too early to say one way or the other, but Microsoft will be fighting a steep uphill battle in any case. At least Win10X is designed to run … you know … Windows programs. That’s a start. Sure, the allure of folding-screen hardware with a nice new interface will drive some demand. But I suspect that, like me, most people will just go “Meh!” When Win10X expands to general-purpose machines, there will be some customers who’ll be swayed by the container technology. But I suspect that the majority of users will either never think about them or will consider them as a high-overhead hindrance. And then there’s Win10X’s fancy new Start menu (see Figure 1). It might wow a few folks — assuming it makes the final cut.
I’ll bet many Windows users will wonder why the once-vaunted live tiles didn’t make the jump to Win10X. (Spoiler: Few people use them. They first appeared as “Desktop gadgets” in Win7.) At this point, there doesn’t appear to be any way to organize the Start menu. If that turns out to be the case, customers could get ornery. Overall, the new user interface looks great — but then so did Win7’s Aero Glass. It seems to be limited to two options: split screen or full screen. That’s great for folding-screen devices, but those of us accustomed to jumping between three or four active windows won’t be overly impressed. It’s possible — even likely — that Microsoft will bring more to the table by the end of this year. But until I see something that’ll help me get more done, more reliably, I’ll hold onto my usual level of skepticism.
Eponymous factotum Woody Leonhard writes lots of books about Windows and Office, creates the Woody on Windows columns for Computerworld, and raises copious red flags in sporadic AskWoody Plus Alerts. Best of the Lounge An AskWoody place to vent …
Have you ever been angry about something in your digital life and wanted to commiserate with someone who would understand — but none of the forums on AskWoody seemed like a good fit? Look no further! AskWoody has just the place to blow off some steam: the Rants forum. (Note! Forum decorum still applies.) Here’s an example: MVP Ascaris took issue with Google’s “This site is best viewed with” warning — specifically, the implementation of the “user-agent string” in Google’s Chrome browser and sites such as YouTube (wholly owned by Google). If you’ve never known what a “user-agent string” is — or what it’s used for — you will after reading this informative “discussion.” Windows 10 1909 Setting up a new HP Pavilion desktop, Plus member mpw had an issue with the printer connection. After HP reset the computer, that problem went away. But now there’s a new issue. mpw creates a restore point every time there’s a change to the computer — for instance, when software is removed. But mysteriously, Win10 keeps removing all created restore points. Is this just Win10 at work? Can you point mpw in the right direction to find the cause? Maintenance Plus member WSTheDrJazz is looking for a good (free or paid) app for updating drivers. Opinions are mixed: some Loungers offer their choice of driver utility, others question the validity of these tools. Windows 10 Plus member chrisb491 has two systems running Windows 1909. Oddly, one of the PCs reports “no Internet access” when there actually is. Booting the other system solves the problem — until the first machine is rebooted. It’s a seesaw mystery still seeking a solution. Windows After nine years of using Windows 7, Plus member Thompson _DK booted up Win10 Pro for the first time. Transferring data from the old computer went well, but Thompson_DK missed the dual-panel file-manager scheme he used in the older OS — and so turned to the Lounge for opinions on File Explorer alternatives. Add your suggestions to the list. Drive maintenance An anonymous Lounger needs some clarification on solid-state drive maintenance. Should Windows 10 Pro be allowed to do what it thinks best? Or are third-party tools the better bet? WINDOWS UPDATING Lounger bsfinkel starts out with a relatively simple question about whether you can control Win10 Home patch installation. But the discussion becomes more complicated when it’s revealed that this will be a dual-boot Win7/10 setup. Loungers help with explanations about the new world of Win10 updating and upgrading. If you’re not already a Lounge member, use the quick registration form to sign up for free. LANGALIST Say goodbye to Windows’ screen-saver app
By Fred Langa Built for a bygone need, the classic screen saver is slowly disappearing from Windows 10. It’s now gone in Win10’s Themes, and it’ll likely be dropped completely in a future update. If you’re still using a screen saver on your Win10 system, it could be time to move on. Here’s how. Plus: Outstanding reader recommendations for Windows Media Center replacements. Bad news for those seeking more from their screen savers
David C. Kjeldsen writes:
No, but there’s an even better way to get the result you seek. More on that in a minute. First, here’s the thing: Windows’ screen-saver feature is on the chopping block. It’s still present in Windows 10, and you can still use it, but it’s not enabled by default. In fact, it’s on the list of Win10 features slowly being deprecated and removed, as you can read in Microsoft’s Windows Deployment Planning documents Windows 10 features we’re no longer developing and Features and functionality removed in Windows 10. Why is it being dropped? It’s essentially obsolete. Recall that screen savers were originally created to help prevent permanent damage to CRT screens due to burn-in (more info). But today’s ubiquitous flat-screen LCDs are virtually immune to that problem — thus, their screens don’t need to be “saved.” Today’s alternative is Win10’s lock screen, which incorporates better security for an idle PC in ways the default screen saver can’t. Set up properly, the lock screen can act much like an enhanced screen saver. It’ll kick in during idle times and can display the picture or slideshow of your choice — along with some of the system information and icons you might want. It’s exactly what David requested! The old-style screen-saver function is disabled by default in clean, from-scratch Win10 installations (i.e., your setup was never upgraded, and you’ve never enabled the screen-saver option). To give the lock screen duties similar to the screen saver’s, simply follow the instructions in the aforementioned lock-screen article. On the other hand (as in David’s case), if at some point you manually enabled the screen saver, or if Win10 picked up an active screen-saver setting when it was upgraded from Win7 or Win8, you’ll need to disable the feature so that the Lock screen function can properly take over. It’s easy! Type “screen saver” into the Windows search box and select Change screen saver when it’s offered. (Or click through Settings/Personalization/Lock screen, scroll way down to nearly the bottom of the page, and then click the Screen saver settings link. Its almost-buried location is another indicator of screen saver’s diminished importance.) With the Screen Saver Settings dialog box open, select None in the pull-down Screen saver menu and tick the On resume, display logon screen checkbox. (See Figure 1.)
Next, set up your lock screen as you wish (instructions). If you’re setting the lock screen to show a single, static image, you’re pretty much done! But if you want to display a slideshow of images, there’s another setting you should enable. Here’s how: With the Slideshow setting selected, the Advanced slideshow settings link will appear (see Figure 2). Click it.
As you can see in Figure 3, the “advanced” settings are actually fairly basic. But selecting the When my PC is inactive, show lock screen instead of turning off the screen option (see Figure 3) will let the lock screen act much like the screen saver — your screen will cycle through images until the PC’s main inactivity timers trigger sleep or hibernate mode (at which time the screen will turn off anyway). In other words, this setting will let your slideshow display whenever the PC is on but idle.
Important Note: While working out the how-to steps for this item, I encountered various and repeated software issues. For example, Windows would sometimes refuse to accept new lock-screen/screen-saver settings unless I restarted the PC after each change. I assume this is a bug — these aren’t deep-seated system-level changes we’re making here! It’s possibly another sign of Microsoft’s increasing neglect of the classic screen saver. It just doesn’t play well with Win10 anymore. So if you have trouble getting any of this to work, don’t tear your hair out — it might not be anything you’ve done. (Sigh!) Just reboot and try again, making one change at a time. Really, if you’re still using the classic screen saver in Win10, it’s time to move on to the better, more-secure lock screen! Excellent Windows Media Center replacement apps and info
After reading “Another January casualty: Windows Media Center” (AskWoody Plus 2020-01-27), several WMC veterans wrote in with known-to-work suggestions for keeping WMC libraries alive and the PVR/DVR still recording. From Mark Myers:
Michael Jordan concurs:
Thanks, Mark and Michael — those are great resources! EPG123 offers the app that helps deliver TV-guide listings to WMC (donationware; site). Schedules Direct provides access to U.S. and Canadian TV listings (free seven-day trial, paid membership thereafter; site). The MCEBuddy 2.x converter app includes a 15-day free trial; after that it’s a one-time $30 fee (site). Finally, while checking out the above recommendations, I came across The GreenButton, an active discussion forum covering WMC replacement issues and more. Thanks again, guys!
Fred Langa has been writing about tech — and, specifically, about personal computing — for as long as there have been PCs. And he is one of the founding members of the original Windows Secrets newsletter. Check out Langa.com for all of Fred’s current projects. Win7 Extended Support More help with Windows 7 extended support
Windows 7 extended-security updates are easier to buy than to deploy. The entire process seems to be a work in progress. It’s been over a week since the February Win7 Extended Security Updates (ESU) patches were released … and I’m still helping people get these updates in place. In many cases, folks ran into problems through no fault or misstep of their own. For sure, Microsoft has not made keeping Windows 7 patched an easy process. Here are some of the things we’ve found: Recheck the ESU setup steps: Yes, you went through the process of installing ESU prerequisites, including the final “Preparation Package” KB 4538483. But that might not be enough. Thanks to a post by AskWoody Plus member chump2877, and with help from other forum members, we confirmed that an additional step is required to receive the Windows 7 February rollup KB 4537820 or security-only patch KB 4537813. As documented in a Microsoft post, you must also have the January servicing-stack update (SSU) — KB 4536952 — installed in order to receive the February patches. In summary, the ESU-required patches are KB 4474419, the September 2019 SHA-2 update (or a newer version — reboot required); KB 4490628, the March 2019 SSU; KB 4536952, the January 2020 SSU; and KB 4538483, the special ESU prep patch. They should be installed separately and in that order, if you don’t already have them on your Win7 machine. According to the aforementioned MS post, those updates should have shown up automatically in Windows Update. But we found that in some situations (as in chump2877’s case), you might have to manually download the updates from the Microsoft Update Catalog site. And the full process might require multiple trips to the catalog. Final note: AskWoody MVP abbodi86 reports that the February SSU (KB 4537829) will need to be installed before the March rollup/security patches will show up. The arming process: If you have all the required patches installed, you’ll want to confirm that your ESU license is activated, as described in a Microsoft Windows IT Blog post. (Scroll down to the Installation and activation section.) I know of several people who have had to re-arm/re-activate their ESU key because the first time didn’t “take.” Sometimes that’s due to cockpit error — on one of my machines, I typed in the second year’s key rather than the first year’s. But others have sent me screen shots showing that they had completed the process correctly the first time — only to check again later and find that their key wasn’t in place. If you still are not seeing February’s Win7 updates, redo the following steps:
I’ve posted the full process in this YouTube video. Dell has put together a step-by-step blog post as well. Patches to expect: February Win7 updates
So what happens if you believe you followed all the above steps — but something still isn’t quite right? Click Check for updates, and all you might see offered is the most recent Windows Malicious Software Removal Tool (more info) release. On the other hand, if everything is correctly in place, you will be offered KB 4537820, the monthly rollup that also includes Internet Explorer fixes. Patches not to expect: The bugs of February
As Woody pointed out in a recent AskWoody post, the Win7 “shut-down” bug was caused by an Adobe Creative Cloud. Adobe soon rolled back the offending patch. Microsoft also pulled back a February update: KB 4524244, a “fix” for the Unified Extensible Firmware Interface (UEFI) boot manager on Windows 10 systems. Meanwhile, we’re still not sure which February Win10 update caused the “missing profiles” bug. (That issue isn’t new; Microsoft discussed it in a Nov. 21, 2019, post.) If you’re still impacted by this odd flaw, and uninstalling February update KB 4532693 didn’t help, check in with us on the AskWoody forum. Upgrading from Win7 to Win10 — for free?
Given Win7’s end of life, it should not be surprising that I’m seeing an increase in conversations — well … more like arguments — on the Web regarding free upgrades to Windows 10. According to reports, if you use Microsoft’s Download Windows 10 site and apply the updating tools to your Windows 7 machine, you’ll end up with a working — and activated — copy of Win10 (assuming your machine has the needed specifications). In an updated report, ZDNet’s Ed Bott states that the process still works to this day. That said, I still believe that any system that started life with Win7 is not a good candidate for Windows 10. Take it from my editor (who tried to live with two older systems upgraded to Win10): upgrade to a new machine, and you’ll appreciate the bliss of a faster processor, SSD storage, additional RAM, superior security, and other enhancements. Secondly, there’s that pesky thing called an End User License Agreement. In that document that we all blindly click through, we agree to the requirement of proper licensing. And while Microsoft is apparently turning a blind eye to these unofficial upgrades, the EULA states that “Successful activation does not confirm that the software is genuine or properly licensed.” Like many things “Microsoft” that are related to licensing, just because you can technically do something doesn’t mean you are truly licensed to do so. Stay safe out there.
In real life, Susan Bradley is a Microsoft Security MVP and IT wrangler at a California accounting firm, where she manages a fleet of servers, virtual machines, workstations, iPhones, and other digital devices. She also does forensic investigations of computer systems for the firm. GENERAL COMPUTING Comparing three file-compression tools
Windows includes its own tool for compressing and uncompressing single files, multiple files, and entire folders. But the two most popular third-party compression tools — 7-Zip and WinZip — are far more powerful and capable. Windows’ built-in ZIP tool will get the job done for basic compression tasks, but it has some important limitations. For example, it has no option for creating or unzipping encrypted files. You also can’t control the compression format or level. Those are all options 7-Zip and WinZip handle with ease. Windows
Let’s take a look at how Windows’ ZIP tool works. This extremely simple tool is basically the same in Versions 7, 8.1, and 10. Say you receive a ZIP file through email or some other means. Start by saving the file to a convenient location on your hard drive. Next, open File/Windows Explorer and right-click the file to open the context menu. Select Extract All and choose a destination for the extracted files. Click the Extract button to complete the process and then go to the destination folder to work with the uncompressed files. Zipping files is a bit less intuitive but still relatively easy. Start by selecting the files or folders in File Explorer you want to compress. Right-click on them and select Send to and then Compressed (zipped) folder. Windows will immediately create the .zip file and give it a name. (You can then rename it, if you wish, and/or move it elsewhere.) Want to compress files and/or folders from a command line? A lively Super User thread discusses how to do so. (Spoiler: It’s not especially easy.) Third-party tools do what Windows can’t
Now let’s see what you can do with a more robust compression utility. Encryption: This is possibly the most important feature included in third-party compression utilities because it adds a powerful layer of security and privacy. Obviously, if you’re sending an encrypted file to someone else, you’ll want to send the password separately. And, as security experts will tell you, encryption is only as good as the password that locks it. Compression type: Better compression utilities also let you select the compression format. For example, 7-Zip and WinZip let you compress a file or folder to formats such as ZIP, TAR, 7Z, and others. Formats such as TAR and 7Z offer a higher level of compression than does ZIP. But the recipient has to have an app that can uncompress those formats. (Windows can’t.) Compression level: WinZip, 7-Zip, and others offer compression levels with names such as Fast, Normal, and Maximum. The Fast level, for instance, applies the least compression — allowing files/folders to be compressed and uncompressed faster. The Maximum level applies the greatest amount of compression, but at some cost in speed. Compression method: This category has pre-set “methods” for controlling compression levels and speeds. For example, the common “Deflate” has relatively low-level-but-high-speed compression and decompression. “LZMA” (the 7-Zip default) uses a greater level of compression. “BZip” and “BZip2” typically compress files more effectively than “Deflate” but can take longer to compress and uncompress them. “PPMd” compresses files very effectively but at a significant sacrifice in speed. As a general rule, if you’re compressing just a few files, stick with the default levels and speeds. But if you’re compressing huge files or large numbers of files, you may want to experiment with a level that offers a higher compression ratio, thus reducing the size of the final file. (Note: The faster your PC, the less significant is compression speed.) Also keep in mind that compression efficiency is highly dependent on file type. Compress a batch of PNG images, and you might reduce the total file size by a few percent. On the other hand, zipping the .html code for an AskWoody Plus newsletter cuts the file size by 76 percent. 7-Zip: Flexible and streamlined
Because it’s free, open-source, and highly effective, 7-Zip is often one of the first third-party utilities installed on new Windows machines. It offers a fine selection of advanced ZIP tools including compression levels, formats, and encryption. You can zip and unzip files and folders either from File Explorer context menus or the 7-Zip application. Most of the context-menu options are obvious: Extract Here (Figure 1), for example, unpacks all the content from a zipped file to its location. Open archive lets you view the compressed files without extracting them. (It launches the 7-Zip app.) Extract files unzips the file to the folder of your choice. And so forth.
To zip one or more files/folders in File Explorer, select the items you want to compress, right-click, and then select 7-Zip. You’ll see various options such as Add to archive (see Figure 2), which lets you add the files to an existing or a new zip file. When you select it, a dialog box pops up with numerous compression and encryption settings. Compress and email opens the same dialog box and then automatically attaches the ZIP file to a new outgoing email message. Add to [file name].zip skips the dialog box and instantly creates a ZIP file — typically with the same name as one of the zipped files.
The 7-Zip app is where you can explore the contents of a ZIP file and unpack specific files and folders. A large + icon lets you add files/folders to a ZIP file, and a – icon lets you decompress selected files and folders. (Again, both 7-Zip and WinZip let you compress to and decompress from a variety of formats other than .zip.) Whenever you create a new compressed file, 7-Zip shows all possible options in one large dialog box (see Figure 3).
7-Zip’s simple File Explorer–like interface and context-menu integration make it easy to use. It primarily runs only on Windows (there’s a Linux version offered on the online Download page). Although 7-Zip has few extras, its support for compression types and encryption is fairly deep. And it’s free. WinZip: Beyond file compression
This venerable application dates back to the early ’90s and has been continually enhanced over the decades. Now owned by Corel Corporation., WinZip includes an extensive selection of file-management tools and comes in three flavors: Standard, Pro, and Enterprise (multi-user). The Standard edition costs U.S. $24.95 and comes with a long list of compression/decompression, encryption, file-management, and sharing options. The $49.95 Pro edition kicks in more options such as file conversion, file-cleaning tools, expiration dates, and backup/automate tools. (See the edition comparison page.) There’s also a 21-day free trial offer. WinZip supports Windows Vista and up. There’s also a macOS edition for $29.95 plus free versions for iPhone and iPad. And, of course, there’s an edition for Android devices. Other options include a free command-line add-on and a paid version that integrates into email systems. As with most good file-compression/-encryption utilities, WinZip incorporates itself into File Explorer during installation. Simply right-click any file or folder (or group of files/folders), and the utility is readily at hand in the context menus. WinZip can extract a variety of compressed file formats including ZIP, TAR, gzip, RAR, 7Z, and CAB. To uncompress a file or folder, right-click it and select WinZip. You’ll then be presented with three choices: 1) Unzip to lets you choose the destination folder for the unzipped content; 2) Unzip to here extracts the files to the current folder; and 3) Unzip to folder places decompressed files in the default folder specified in the program. Extract encrypted files by simply entering the password when prompted. To zip one or more files/folders, select them in File Explorer and right-click. WinZip gives you a variety of choices such as Add/Move to Zip file; Add to [XXX].zip (where XXX is a default name and location for the new ZIP file); Add to recently used Zip file (see Figure 4); and Create a WinZip job, which adds manual steps for specifying compression type, name, location, and other factors.
You can zip one or more files via the File Explorer context menus, but you have more control if you pack them up through the WinZip application. Simply drag-and-drop them onto the app’s main window, and they’re automatically added to an empty or existing ZIP file. If you want more options, enable them in the Actions column (right side of the WinZip screen). You can, for example, encrypt the zipped file, reduce the size of certain image files, convert JPGs and other images to a different format, convert some types of files to PDFs, and more (see Figure 5).
Use the app to view inside zipped files and to extract specific items. For example, right-click a target file listed in the WinZip screen and click “Unzip” from the context menu. You can also click the drop-down arrow under Actions and quickly unzip one or all files to a specific destination, as shown in Figure 5. (The Actions options will change, depending on the context.) Again, WinZip has a deep list of options. In the Tools menu, for instance, you can create self-extracting ZIP files — the recipient simply double-clicks the file to automatically unpack the contents. Settings lets you customize many of WinZip’s features and defaults. I suggest spending some time experimenting with different compression levels and methods (see Figure 6).
If you frequently use file/folder compression and/or encryption and you want lots of options, WinZip has you covered. On the other hand, its interface can be a bit baffling at first. It might take some users a while to become comfortable with it.
Lance Whitney is a freelance technology reporter and former IT professional. He’s written for CNET, TechRepublic, PC Magazine, and other publications. He’s authored a book on Windows and another about LinkedIn. Publisher: AskWoody LLC (woody@askwoody.com); editor: Tracey Capen (editor@askwoody.com). Trademarks: Microsoft and Windows are registered trademarks of Microsoft Corporation. AskWoody, Windows Secrets Newsletter, WindowsSecrets.com, WinFind, Windows Gizmos, Security Baseline, Perimeter Scan, Wacky Web Week, the Windows Secrets Logo Design (W, S or road, and Star), and the slogan Everything Microsoft Forgot to Mention all are trademarks and service marks of AskWoody LLC. All other marks are the trademarks or service marks of their respective owners. Your email subscription:
Copyright © 2020 AskWoody LLC, All rights reserved. |



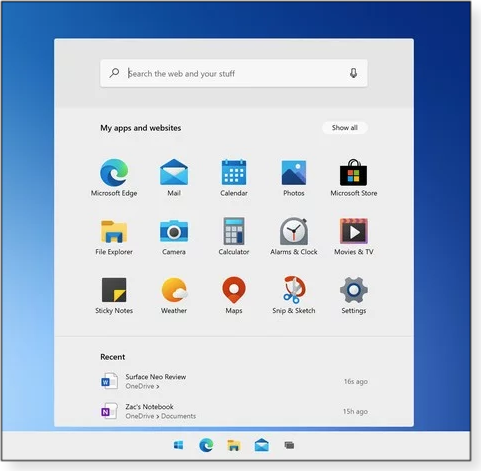


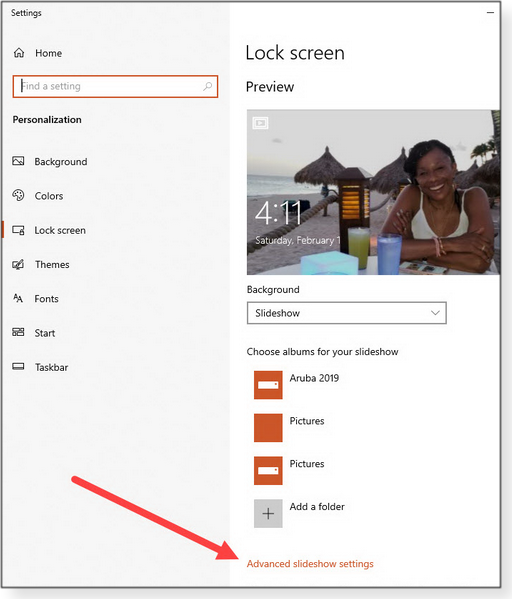

 By Susan Bradley
By Susan Bradley


 By Lance Whitney
By Lance Whitney