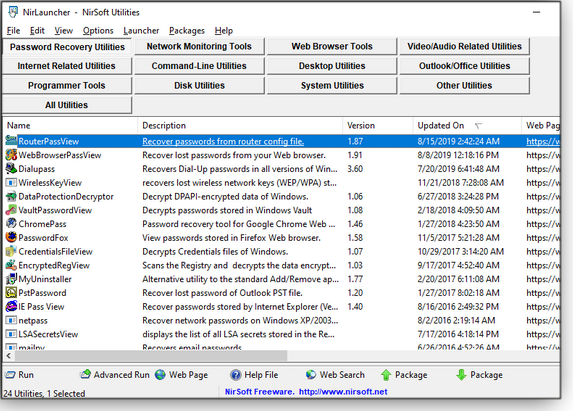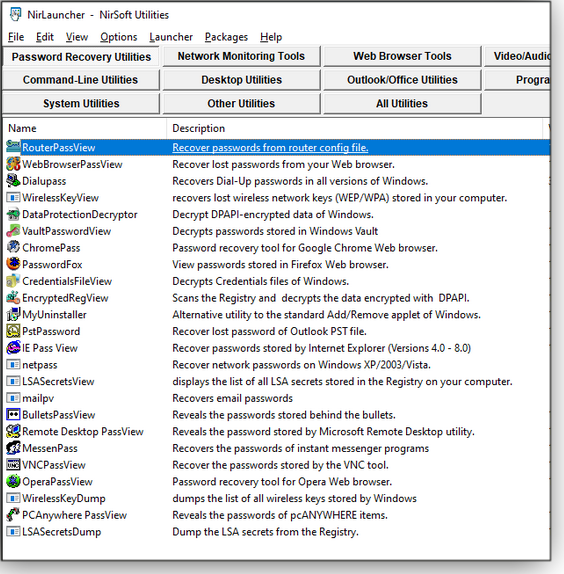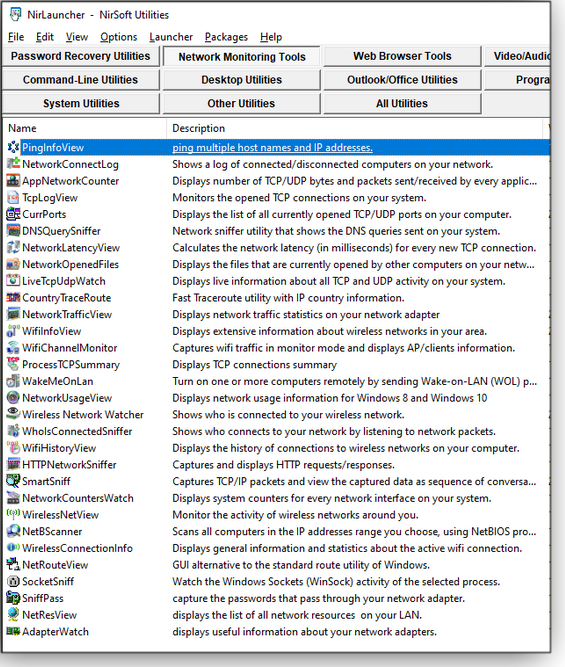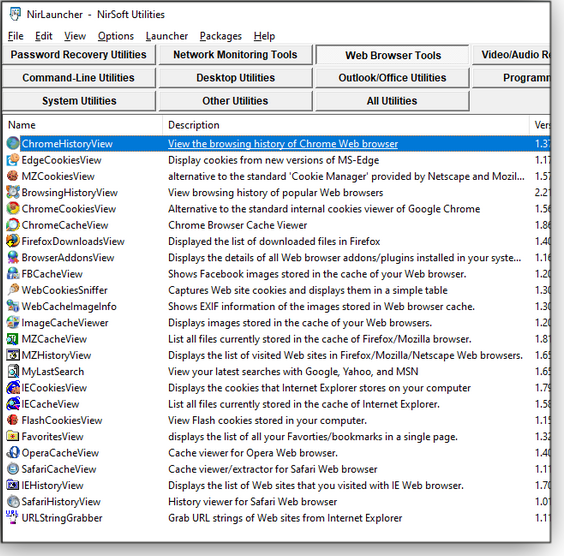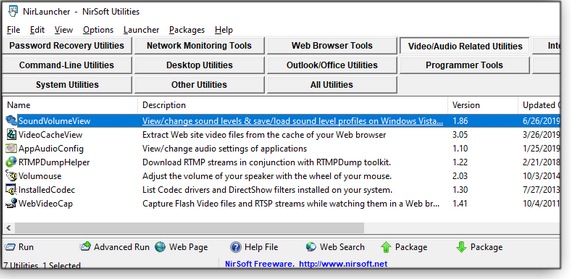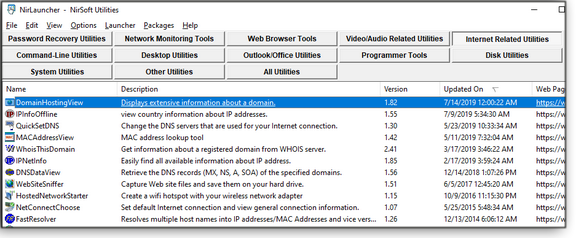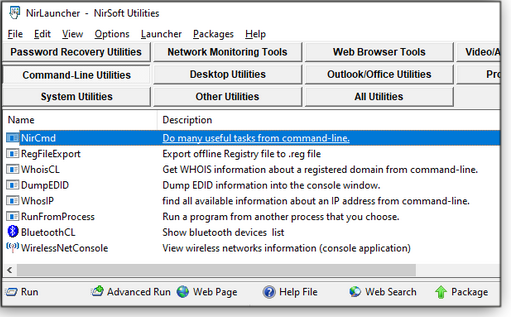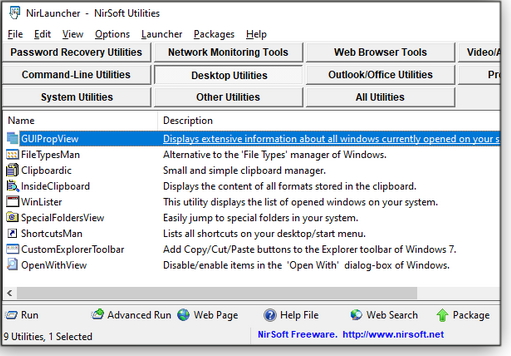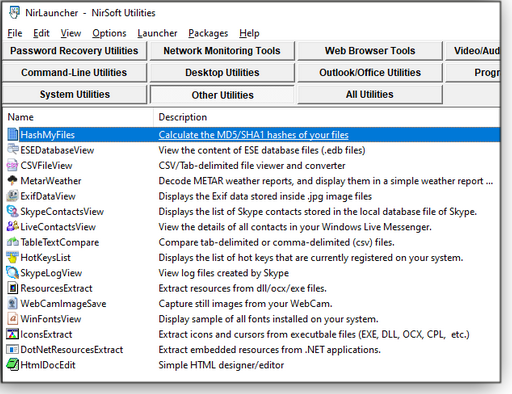|
ISSUE 16.31.0 • 2019-09-02
The AskWoody Plus Newsletter
In this issue LANGALIST: What to do when Windows can’t run EXEs BEST OF THE LOUNGE: AskWoody Plus membership benefits are changing PATCH WATCH: August updates still dribbling in DROLL TALES: LAB: Upset stomach BEST UTILITIES: Freeware Spotlight — NirLauncher LANGALIST What to do when Windows can’t run EXEs
By Fred Langa Executable program files are the beating heart of Windows and most applications. So when Windows 7, 8.1, or 10 can no longer properly run files with the .exe extension, it’s serious trouble! Here are four fixes that can help. Plus: Several weaknesses hobble Win10’s print-to-PDF applet. PC sidelined by weird executable problem
AskWoody Subscriber Colm Brangan’s PC somehow ran into the deep weeds — and now he can’t find his way out. (Colm’s PC is running Win7, but Windows 10 and Win8.1 can suffer the same fate.)
That’s a frustrating problem, to be sure. But it might be easier to correct than you think. A typical Windows7/8/10 setup contains between 3,000 and 5,000 executable files — just for Windows. So if the OS truly can’t run any EXE files (say, through a system-level file-association/-permissions error), it wouldn’t run much at all. But your PC does run — just very weirdly! That suggests your PC’s system-level EXEs are more or less OK and still working, but EXEs you click on (or otherwise trigger through the user interface) are not. This suspicion is buttressed by the “ShellExecuteEx has failed Error Code 1155” message. Although this isn’t a very specific error code, it at least suggests that something’s preventing the Windows user interface (the “shell”) from working properly with the OS. The question is, what’s that “something”? Although this behavior is sometimes caused by malware, it’s also a valid software setting that can be invoked via a software or user error — or even deliberately as a prank! (Do you have a practical joker in the vicinity?) For example, it’s possible your PC is now in kiosk mode (aka “display,” “lockdown,” or “assigned access” mode), all of which turn a standard PC into a more-or-less display-only device. IT departments may employ kiosk mode in a controlled way to prevent unauthorized changes. But, again, malware, pranksters, or software error might trigger this limiting mode in an unexpected or uncontrolled way, effectively locking you out of your own PC. (See links at the end of this text for more info.) Most browsers also have some form of kiosk mode, suppressing menus and controls. This might explain Colm’s comment that he can still use Internet links. (Again, see the end of this item for more information.) There can also be problems with Windows’ security settings or a malfunction in Windows Attachment Manager, which is supposed to block only unsigned Web-based executables (MS info). You get the idea: there are many ways to mess up a PC’s handling of executables. But whatever the cause of this problem, you probably can recover via one of the following four steps. The only initial prep is the usual: ensure, if possible, that all your essential files are safely backed up and out of harm’s way. (If you don’t have a current backup and can’t run an EXE-based backup tool, at least copy/paste your important files to a safe location — or use a self-contained, self-booting backup tool [example: Google search ] to safeguard your most important files.) Start with an ultra-easy, automated fix, such as BleepingComputer’s free FixExec utility (site). It can correct simple problems with EXE, BAT, and COM file extensions. The tool itself is offered in COM, PIF, and SCR versions, which may work even if you can’t run EXEs. (See Figure 1.)
If FixExec doesn’t work, try sneaking your way into regedit.exe, Windows’ Registry editor. Type regedit (without the “.exe”) in the Windows search box. When the Regedit icon appears, don’t touch the mouse or move the cursor from the Search box — just press Enter. Regedit didn’t open? Try it again — but this time, move the cursor to, and click, the Regedit icon. One way or the other, if you can get Regedit open, use it to make the changes shown in the MS Support article “Can’t open .EXE files in Windows 7 or Windows Vista.” If neither FixExec nor Regedit works — or if they initially work but the problem comes back — verify that your PC isn’t infected by malware. Because you can’t run EXE files, your best bet is to use a self-booting/self-contained malware-scanning tool — either a bootable DVD or flash drive that contains its own operating system (often Linux) plus a fully current anti-malware app. There are many such tools available, free and paid, as this sample Google search shows. If even that doesn’t work, this almost certainly will: Download a self-contained, bootable copy of the Windows installation files and burn them to an optical disc or a flash drive. Start your PC directly from the disc or installation drive. When your PC is running entirely from the Windows setup disc or drive, you can repair, reinstall, or clean-install Windows as you wish. (Because the disc or drive is running its own self-contained copy of Windows, whatever’s affecting your for-real setup won’t interfere with the EXEs on the disc or drive.) If you want to repair or reinstall Windows 7, you can get a fresh, official copy of the latest Win7 setup/installation files from the Microsoft Software Download page. Start your PC with those files on a bootable disc or drive and have at it. If you want to try a repair, press F8 as the PC wakes up (before the Windows 7 logo appears). Then, on the Advanced Boot Options menu, select Repair your computer. Choose your options from the next screens. Of course, you also can choose a reinstall or clean install — it’s up to you. Note: Keep in mind that Win7 is in its last months of support. So rather than investing time and effort into repairing it, this might be a great time to consider making the move to Windows 10. It’s even possible that you’ll still be able to upgrade for free — Microsoft is still letting some Win7 and 8.1 systems perform an upgrade at no charge. (See related item at Langa.Com.) Ready to make the move? The Windows 10 setup/installation files are available on the “Download Windows 10” site. (Yes, Win8.1 setup/install files are also still available on an MS Software Download page, but I don’t know why anyone would choose to start out with Win8 at this late date.) If you’d like more information on browser and OS-level kiosk modes, check out these links: Browser kiosk mode info and examples:
Windows 7 kiosk mode:
Windows 10 kiosk mode: One of the options described above should help get your PC running normally again — EXEs and all! Windows 10’s PDF-writer creates new typos
AskWoody subscriber David was unhappy — he thought his copies of the newsletter were arriving riddled with glaring typos and misspellings. He even mailed back a sample to prove his point. And indeed, the copy he sent back was full of nonsense words and jumbled text that made the whole thing read like an uncorrected early draft. We’re not perfect here, but these were numerous, blatant errors that made the text look like a ransom note. Yikes! A little spelunking showed what was going on. David had saved the original email as a PDF, apparently using the print-to-PDF function built into Windows. As it turns out, the Windows PDF-conversion software is not the world’s finest; it’s easily confused by some fonts, line breaks, hyphens, letter styles (especially italics), and such. When the PDF software stumbles, it sometimes produces duplicated syllables, mangled punctuation, nonsense words, or other errors. Bottom line: If you use Windows’ built-in print-to-PDF option, expect some conversion errors and plan on proofreading the final document carefully!
Fred Langa has been writing about tech — and, specifically, about personal computing — for as long as there have been PCs. And he is one of the founding members of the original Windows Secrets newsletter. Check out Langa.com for all Fred’s current projects. BEST OF THE LOUNGE AskWoody Plus membership benefits are changing
In a recent AskWoody post, Woody explains why the Master Patch List is no longer available to everyone — and tackles some tough comments head-on. Producing the AskWoody website isn’t cost-free. And those who have supported AskWoody with donations should be rewarded. Which means some parts of the site will now be reserved for Plus Members. Feel free to join the discussion — your feedback is important. Windows 7 After a reboot, AskWoody Plus Member skeptamistic’s system is almost at a standstill. The 1TB SSD shows over 90 percent of its space is in use. Should he use a spare 2TB HD to image the system and restore the 1TB drive? Or should he investigate further? What do you think? C:/ drive folders Plus Member SuzyQ777 has an unexplained folder on her C:/ drive. Can you explain what it is? Lounger Sparky is getting emails containing his password. He wonders whether he should contact law enforcement, report it to his email providers, or trash his old passwords for new ones and go on about his business. Has he been “pwned,” or are there other forces at work here? Windows 10 Rob_tomcat wants to know the answer to a frequently asked (and answered) question: How can I control Windows 10 updates? SSD Drives PStepanas wants to know how to keep his SSD working for as long as he can. The general consensus from fellow Loungers? Nothing special. Outlook 365 WSBillWCH reports that Outlook 365 stopped working on some Win7 machines. The PCs display “no Internet access” warnings, but browsers still work. It’s confusing! Others have run into the same problem, and the common thread appears to be Symantec Endpoint and/or SonicWall. If you’re not already a Lounge member, use the quick registration form to sign up for free. PATCH WATCH August updates still dribbling in
With August rapidly coming to a close, it’s time to review the status of Windows exploits and any lingering patch side effects. The Remote Desktop Protocol (RDP) threats — BlueKeep and the follow-on DejaBlues — are still missing in action. To my knowledge, there are no in-the-wild attacks using the original BlueKeep or this month’s BlueKeep II and BlueKeep III. That said, there appears to be significant growth in malicious BlueKeep-related activity, as noted in a Rapid7 blog. In short, although malicious hackers are trying out these exploits, none, apparently, has been successful — yet! An apology: In the last Patch Watch column, I recommended skipping .NET Framework Version 4.8 unless it was needed. It took me a few days to realize that deferring .NET updates on Windows 10 is nearly impossible. It’s installed on your system whether you like it or not. Meanwhile, on Windows 7, 8.1, and related Server platforms, .NET 4.8 is an unchecked optional update. (It will probably show up if your Win7 system’s Windows Update is set to “Show optional updates.” Skip it for now.) As I stated in the previous Patch Watch column, I recommend keeping Version 4.8 off older integrated-server platforms such as Small Business Server 2011 and any of the Home/Essentials Server variants. Because .Net 4.8 isn’t an option on Win10, I had hopes that it would be well behaved. But as I noted in an August 22 AskWoody post, Günter Born reports that Version 4.8 is breaking Veritas Backup Exec 20.4. If .NET 4.8 (or an earlier version) causes problems with your Win10 system, you have two options: 1) uninstall it, or 2) install one of the cumulative updates listed below. Note: Microsoft recommends installing these patches by clicking “Check for updates” in Settings/Windows Update. But that might cause other deferred updates to install, too. An alternative is to grab the .NET fix via the Microsoft Update Catalog site. Each of the above support pages has a link to the appropriate catalog location. As a reminder, you can block .NET 4.8 by using these steps, as posted on Microsoft Support page KB 4516563:
August patching summary
August updates present a patching dilemma — which is the reason Woody Leonhard hasn’t given them an all-clear signal yet. You can continue to defer the patches to avoid the VBA/Visual Basic/VBScript bug (more info); you can install the updates and see whether anything breaks; or, on Win10 systems, you can take your chances with the still-not-fully-vetted preview updates. Note that Win10 1903’s preview update did not show up until August 30! The patch reportedly finally fixes the Sandbox bug and the remote-desktop/black-screen issue. If you manually install KB 4512941, you’ll also need to install servicing-stack update KB 4515530. Clicking “Check for updates” will install it automatically. The “preview” patches for Windows 8.1 and Win7 have only the VBA fix. August’s optional preview updates include:
For corporate accounts, the previews have already been released to Windows Server Update Services. Check for known issues. For individual users, the previews are available by clicking “Check for updates” in Windows Update or as downloads from the Microsoft Update Catalog. The VBA fixes will also be included in September’s regular updates.
On the other hand, August’s Office updates appear problem-free and are ready to install. Patch Watch Master Patch lists
We post new Master Patch List spreadsheets and PDFs about the same time this column is published. The most recent lists include the optional fixes that incorporate the VBA/Visual Basic/VBScript fixes (among other things). If there are any updates I’ve missed, use the link at the bottom of this article to let me know. (Unsure about patching? See our recommendations below.) August patch recap
Windows 10
Version 1803 reminder! Win10 1803 hits its official sunset on November 12, 2019. To continue receiving security updates, Home and Pro editions will need to be upgraded to Version 1809 (how to) or Version 1903 before that date. For Version 1903, be sure servicing-stack update KB 4508433 gets installed before the cumulative update. It has important fixes for the updating process. August’s standard Win10 cumulative updates include:
Windows 8.1/Server 2012 R2
August updates include: Windows 7/Server 2008 R2 SP1
Microsoft has removed its hold on patching Win7 systems that have versions of Symantec anti-malware code installed. If you did not see the August updates earlier in the month, check again. Also, the VBA fix (and only that fix) — KB 4517297 — is available through the Microsoft Update Catalog. August’s updates include: Windows Server 2008 SP2
August’s updates include: .NET Framework
The .NET patches for Win10 listed above were essentially hotfixes. Here are the standard .NET updates for August. Again, I recommend not installing them on older systems unless needed. Office security and non-security updates
As noted in the previous Patch Watch, August’s Office security updates fix several flaws, including a remote-code-execution vulnerability in the Windows Jet Database Engine that could be exploited in phishing attacks. Also, for Click-to-Run versions of Office, ensure they’re updated before installing August Windows 10 updates. Office 2016 Office 2013 SP1 Office 2010 SP2 The following Office non-security enhancements and fixes were released on August 6. Office 2016
Office 2013 Patch Watch rules for updating
Again, these are our current recommendations for patching Windows and Office. They may change as Microsoft evolves its updating process.
Stay safe out there.
In real life, Susan Bradley is a Microsoft Security MVP and IT wrangler at a California accounting firm, where she manages a fleet of servers, virtual machines, workstations, iPhones, and other digital devices. She also does forensic investigations of computer systems for the firm. DROLL TALES LABS: Upset stomach
By Aaron Uglum
Best Utilities Freeware Spotlight — NirLauncher
If you’ve been in the PC-maintenance field for a while, I don’t have to tell you about the impact developer Nir Sofer has had on the freeware utilities community. For everyone else, this very talented guy has created hundreds of free apps for tackling nearly any PC problem. You’d be hard pressed to find a system administrator or computer tech who doesn’t keep at least a few of Mr. Sofer’s utilities at hand. You can download individual apps on the NirSoft site, but a far more efficient way to access over 200 NirSoft tools is via the NirLauncher app. This utility nicely organizes the separate tools into tabs (see Figure 1), and it still lets you run them from a flash drive.
Before diving into NirLauncher, we to need clarify some potential installation issues. After downloading the utility’s ZIP file from our OlderGeeks.com site, you’ll notice that you must enter a password to unzip it. (The password is on the download page.) Why this extra step? The password helps keep the download from getting blocked by browsers and antivirus apps. NirLauncher includes several password-cracking utilities intended for professionals. And many AV tools, including Windows Defender, treat these utilities as potentially malicious hacking software — and indeed they can be dangerous in the wrong hands. But they also have perfectly legitimate applications. For that reason, websites like ours can host NirLauncher only if we establish password protection. That keeps the download file from getting flagged by browsers such as Chrome — and OlderGeeks.com doesn’t get branded as a malicious website. Even so, when using some of the included tools, you might need to add an exception in antivirus scanners such as Windows Defender — or temporarily turn your AV app off. With that out of the way, let’s get started. Once you’ve unzipped the file, simply run NirLauncher.exe. There’s a lot to cover in the launcher; for this article, I’ll let the images tell the story. NirSoft apps, tab by tab
Note that each app listing includes a description, version number, and individual webpage for more information. It also shows when the app was last updated. Most of the utilities will run on many Windows versions, typically from Windows 2000 to Win10. Here’s a quick review of what you’ll find. The Password Recovery Utilities tab (Figure 2) has 24 useful tools for the most common password issues faced by computer pros and end users. We mostly use mailpv when setting up a customer’s new computer — they often can’t remember their passwords for Outlook, Outlook Express, Live Mail, Thunderbird, etc. We simply run the app on the old computer and all email accounts with usernames and passwords are displayed.
The Network Monitoring Tools tab (Figure 3) is a candy store for system administrators — 30 great utilities for overseeing your network. Our favorite is Wireless Network Watcher, which lets us look for “wireless leeches” — people stealing wireless bandwidth from nursing homes and churches. This tool makes it easy to ban the offenders’ MAC addresses, forcing them to pay for their own Internet connection.
Web Browser Tools (Figure 4) includes 24 apps for extracting information from popular Web browsers. Many a parent has asked us how to find out what their teen has been doing on the Internet — and we always recommend BrowsingHistoryView. It’s a simple tool that lists all websites they’ve visited.
The Video/Audio Related Utilities tab (Figure 5) has a handful of interesting media tools. I’ve used Volumouse for so long to dial my volume up and down, I now get irritated when a PC I’m using doesn’t have it.
Picking up where the Network Monitoring Tools left off, the Internet Related Utilities category (Figure 6) is mostly for admins. But there are tools for end users, too. For example, many of our business clients take their domain-connected laptops home to continue working. But the PC’s static DNS information won’t allow connections out of the office. QuickSetDNS lets them quickly change the DNS entries so they can use their home Internet connections.
The Command-Line Utilities tab (Figure 7) should interest those who like working from a command prompt. I find that some tasks are just easier from a command line. For example, WhosIP is my go-to command for quickly discovering who’s flooding the OlderGeeks.com website with malicious traffic. We can then block the offending IP address.
End users who like to tinker will find nine useful apps in the Desktop Utilities tab (Figure 8) — including one for examining the Windows clipboard. My favorite is FileTypesMan, which lets me quickly fix file-association issues through an easy-to-navigate layout.
NirLauncher even includes a few tools for digging into Outlook and Office in the Outlook/Office Utilities tab (Figure 9). I’ve been tasked with finding an old attachment buried under months of emails in Outlook. OutlookAttachView always comes to the rescue and lists all attachments in any order I choose for extraction.
There are over a hundred more tools in the remaining categories, such as the Other Utilities tab pictured below. Under this tab we use HashMyFiles daily to make sure our downloads on Oldergeeks.com match those of the author.
I can tell you in all certainly that NirLauncher is the most used freeware tool in our computer business. In fact, when we started OlderGeeks.com seven years ago, utilities developed by Nir Sofer were some of the first tools we hosted on the site. Whether you’re a formal or informal PC-support person, or you just like to tinker, you’ll want to keep a copy of NirLauncher handy. You’ll surely find something useful.
Deanna and Randy McElveen are celebrating 20 years in the computer business, seven years running OlderGeeks.com and 26 years of putting up with each other. Their computer store is in a small town in the Missouri Ozarks. Believing that happy customers are always the best advertisement, they hope to do it for another 20 years. Publisher: AskWoody LLC (woody@askwoody.com); editor: Tracey Capen (editor@askwoody.com). Trademarks: Microsoft and Windows are registered trademarks of Microsoft Corporation. AskWoody, Windows Secrets Newsletter, WindowsSecrets.com, WinFind, Windows Gizmos, Security Baseline, Perimeter Scan, Wacky Web Week, the Windows Secrets Logo Design (W, S or road, and Star), and the slogan Everything Microsoft Forgot to Mention all are trademarks and service marks of AskWoody LLC. All other marks are the trademarks or service marks of their respective owners. Your email subscription:
Copyright © 2019 AskWoody LLC, All rights reserved. |



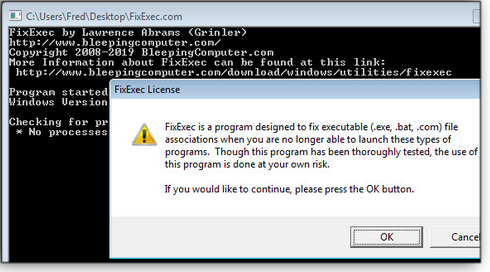
 By Susan Bradley
By Susan Bradley What to do: IT pros will want to thoroughly test the August updates before deploying them — and test the preview updates, just in case you need them. Individual users will have to pick one of the three aforementioned options: defer, update, or go straight to the preview. As we get more info on these updates, we’ll let you know on
What to do: IT pros will want to thoroughly test the August updates before deploying them — and test the preview updates, just in case you need them. Individual users will have to pick one of the three aforementioned options: defer, update, or go straight to the preview. As we get more info on these updates, we’ll let you know on 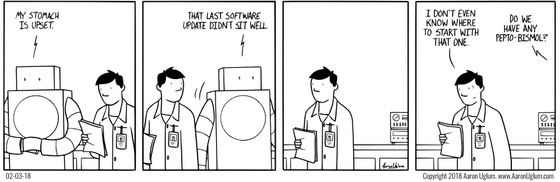
 By Deanna McElveen
By Deanna McElveen