
|
Patch reliability is unclear, but widespread attacks make patching prudent. Go ahead and patch, but watch out for potential problems. |
| SIGN IN | Not a member? | REGISTER | PLUS MEMBERSHIP |
Understanding email-attachment limitations
In this issue
- TOP STORY: Understanding email-attachment limitations
- DIGITAL ENTERTAINMENT: Collaborate on a holiday photo album with ease
- LOUNGE LIFE: The never ending dilemmas over Win7 updating
Understanding email-attachment limitations
Reports on the coming death of email have been floated for some years. But email is still the most common system for sharing documents over the Internet.
Here are tips and information on the limitations of email attachments.
Different services, different attachment rules
At one time or another, we’ve all sent off a big file via email and received an error message stating that the attachment or attachments were too large. Most email systems impose some sort of size limitation. Fortunately, there are numerous ways to work around these limits. But first, here’s a summary of common email systems.
It can be surprisingly difficult to get accurate information on attachment limitations. To confirm the restrictions of each email system discussed below, I created three images: one 24.6MB, one 13.3MB, and one 5MB. I then tried sending messages with some combination of those attachments.
Gmail: The maximum size of all attachments in any single message is 25MB (more info). If a file is too large, Gmail will display a warning (see Figure 1); it’ll then automatically place the file in Google Drive and add a link to the file in the message. (For security, Google doesn’t let you attach executable files.)

Figure 1. Gmail automatically shares oversized attachments via Google Drive.
A basic Google Drive account includes 15GB of free storage, used for Drive files, Gmail, and uncompressed images in Photos. So if you’re sending lots of large attachments, be sure to check your current Google storage allotment.
Outlook.com/Hotmail: Based on the results of my testing, Microsoft’s online mail service allows attachments up to 34MB. If you exceed that limit, you’ll be given the option to copy the files to OneDrive, and send a link to their location. They can then be downloaded by the recipient.
However, if your files are smaller than 34MB but still relatively large, Outlook.com might give you two options: download them to OneDrive and send a link or attach them to the message, as shown in Figure 2. That’s what I was offered when I attached two images that were, together, 17MB in size.
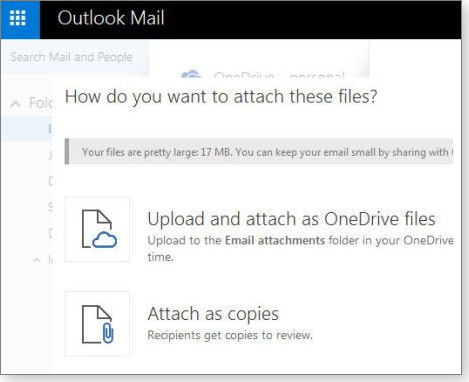
Figure 2. Outlook limits attachments to a generous 34MB.
A Microsoft account starts with 5GB of free OneDrive storage. But the company is cagey about the limits of your Outlook.com account. Nowhere does Microsoft give you an accounting of the space you’ve used for your emails. Reportedly, the company will react only if your account grows too quickly.
(Tip: Outlook.com lets you access your mail while not connected to the Internet. Click the Settings icon/Offline settings/Turn on offline access.)
Yahoo and AOL: For both services, the official maximum size of any single message is 25MB. That includes both the text in the message and any attachments. If the total attachments are too large for a Yahoo message, the service pops up a warning that suggests linking your Dropbox or Google Drive cloud-storage account to Yahoo (Figure 3).
In my case, while still in Yahoo, clicking the Dropbox option popped up a list of my Dropbox folders. Clicking through them, I found and selected the oversized image; a sharing link then appeared in the message. (The smaller image was automatically attached.)

Figure 3. Yahoo lets you send a link to files stored in Dropbox or Google Drive.
It’s been so long since I use AOL Mail, that I had to create a new account. When I attached two images in excess of 25MB, I only received a simple message that the “attachment exceeded 25MB” (See Figure 4). Clicking OK just returned me to the message I was composing. I was able to attach the test image that was just under 25MB.
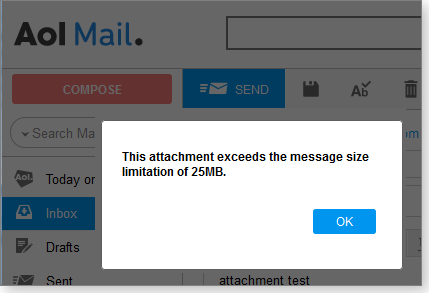
Figure 4. AOL simply blocks adding attachments over 25MB.
iCloud: If you live in an Apple/Microsoft world, iCloud Mail limits attachments to 20MB. If an attachment is too large, Mail offers the option of placing the file in Mail Drop, which stores files up to 5GB for as long as 30 days. According to the service’s info page, your Mail Drop box is limited to 1TB and does not count against your iCloud storage limits.
Whatever limitations your email service might have when sending attachments, keep in mind any restrictions the service you’re sending to might have. Using Outlook.com, due to its generous attachment-size policy, I sent test messages containing two images totaling nearly 30MB to Gmail, Yahoo, AOL, and iCloud Mail. AOL bounced the message almost immediately. It took a bit more time, but eventually Gmail and iCloud Mail also bounced the message. (It would have been better if the email services delivered the message with a note that attachments were too large to deliver.) On the other hand, Yahoo accepted the oversized message, despite its stated 25MB message-size, send/receive limit.
There are, of course, many other email services, each with their own attachment rules. If you can’t find information for the service you use, try sending some test files. Also, keep in mind that businesses that manage their email systems (using MS Exchange, for example) can set custom attachment limitations. If you must send big files to businesses, check their policies first.
Working around attachment-size policies
Perhaps the easiest way to send larger attachments is to compress them with an application such as 7-Zip or WinZip. You should already have 7-Zip (site) in your Windows-utilities toolkit; it’s free and can be used to encrypt a compressed file/folder for better security. Simply send the password to the recipient in another email or provide it by text message or phone.
All major cloud-storage services offer some sort of sharing capabilities. Typically, you’re given a URL that you can email to one or more recipients. This can be a more efficient way to distribute a large file to multiple recipients.
Somewhat old school, but use an FTP service that includes strong security. For more information, see the April 14, 2011, Best Practices article, “Tips for transferring sensitive information.”
| Feedback welcome: Have a question or comment about this story? Post your thoughts, praise, or constructive criticisms in the WS Columns forum. To rate this or other stories, click over to our polls page. |
Collaborate on a holiday photo album with ease
Holiday gatherings mean lots of snapshots; and when the party’s over, the good feelings continue though shared photos. Here’s how to create a collaborative album made up of everyone’s favorites.
There are dozens on online sites that let you post images for others to view. But they often lack good collaboration options — or your friends and family simply don’t want to sign up for them. On the other hand, almost everyone you know probably has a Facebook or Google account. And cloud-storage services such as Dropbox and OneDrive are also in widespread use.
In this article, I’ll tell you how to create a quick and simple photo album in Dropbox, Facebook, Google Photos, and OneDrive. Then I’ll explain how to allow selected collaborators to add their own photos to the mix.
But before you start uploading, use a bit of discretion. Don’t kill those good feelings by posting all 258 pictures you snapped after the fourth cup of eggnog. Pick just the best ones — and encourage your collaborators to do the same!
Note: The following instructions assume that you’re creating and sharing your album on a Windows PC, via a desktop browser.
Facebook: The universal social network
Facebook is the obvious choice for this sort of project. Sometimes, it seems as if most of the human race shares photos — as well as political views and too much personal information — on the king of social networks.
But Facebook’s very openness and ubiquity brings considerable privacy issues. So before you and your friends start building shared photo albums, check out the March 22 On Security article “How to keep your Facebook privacy private.” Among other things, it’ll tell you how to limit who sees your albums.
If you and your collaborators decide to use Facebook, be sure to create the album on your Home page, which is not the same as your News Feed page that comes up when you launch Facebook. To get there, click your name on the blue bar at the top of the page to return to Home.
Start your new album by clicking Photos and Create Album. This brings up a standard Windows/File Explorer “Open” dialog box. Go to the appropriate folder and select the photos you want to share. (For better organization, you might want to put those photos in a separate folder beforehand.)
Click Open; Facebook will pop up its Create Album screen and upload your photos. While that’s taking place, enter information such as an album name in the panel on the left (see Figure 1). Next, check the Make Shared Album option under “Let Friends Add Photos.” Now enter the names of your collaborators.

Figure 1. Facebook's Create Album includes the Make Shared Album option for collaboration.
Click the Post button to make the album live.
Facebook will notify your collaborators of the new album the same way it notifies you that someone has commented on a post. They can simply click the notification to go directly to the album (assuming they’re already signed in to Facebook). Once on Facebook, collaborators click Add Photos and select their contributions to the new album. When they’re done, they click Post Photos.
Facebook includes several contributor privacy options. From the album, click Edit/Privacy; you can then select Contributors Only, Friends of Contributors, or Public (Figure 2). See the Facebook Help system for more information.

Figure 2. Facebook gives some privacy control over album contributors.
Dropbox: Sharing is easy; collaboration, less so
Dropbox is excellent for storing images, and it has strong collaboration tools. But it doesn’t have a formal system for creating collaborative albums.
To create a basic album in Dropbox, all you need do is create a new folder inside your main Dropbox folder, give it an appropriate name (e.g., “Holiday party”), and move or copy the desired photos into that folder. (Simply moving photos might cause other related apps to lose track of the images’ location.)
You don’t even have to upload the collection; Dropbox does that automatically as part of its standard synching process.
If you want to share the album but not allow collaboration, right-click the folder and select Copy Dropbox Link. Your clipboard now contains the URL to the online version of the folder. You can then paste the URL into an email or a Facebook post — your recipients don’t even have to have a Dropbox account.
Allowing others to contribute to an album gets more complicated. Your collaborators must have Dropbox accounts, and each account must have enough room for the final album. A free Dropbox account has only 2GB of storage, making it all the more important that everyone be selective in what they put into the album.
To create a collaborative folder/album, right-click the folder on your PC and select the Share option (the one with the Dropbox icon on the left; see Figure 3).
In the Share dialog box, type in your collaborators’ email addresses — or better yet, copy and paste them from your email client or address book so you won’t get stuck with a typo.
Make sure the Can edit option is selected and then click the Invite button.
Your collaborators will receive an email inviting them to Go to folder. That brings them to the online folder, where they’ll have to click the Add to Dropbox button (Figure 4). The folder and its contents will then download to their local Dropbox folder.

Figure 4. Collaborators must have a Dropbox account to add photos to an album.
Once that’s done, all they need do is move or copy some of their photos into that folder to become part of your album.
That’s a good way to build a shared collection of images, but there’s another way to create a more formal Dropbox Album (see Figure 5) — but not collaboratively. Any images that are shown in your online Dropbox Photos section can be added to a Dropbox Album. On the Dropbox website, click Photos and then Album in the left column. Next, click New Album. Give it a name. Next, go back to Photos and select (big blue checkmark) any you want in the new album. When you’re done, go to the top of the page and click the three-dot menu icon. Click the Add [number] to album option and select the album name.

Figure 5. Dropbox's online Albums feature doesn't support collaboration.
The catch: Unless you’re using the Dropbox Camera Uploads feature, it can take some time for new images to show up in Photos — if they do at all. Also, others can view your Dropbox albums but not edit them.
Google Photos: Easy and quick albums
Google has its own Dropbox-like cloud-storage service (Google Drive), but it also has another service intended specifically for photos.
To use Google Photos, you and your collaborators must have Google accounts — Gmail or YouTube accounts will do.
When you first set up Photos, you’ll get two options for “Upload size:” High quality and Original (Figure 6). The former option gives you unlimited free storage, but your images will be compressed. They’re good enough for a typical PC, but I probably wouldn’t want to view them on 50-inch HDTV or print them. The Original option keeps the full size of the uploaded photos, but it counts against your storage allotment. That’s 15GB for a free account — minus what you’re using for Gmail and other Google services.

Figure 6. Photo's High quality option compresses uploaded photos, potentially reducing image quality.
To create an album, go to the Photos website, click Upload, and pick your images from the dialog box. Once they’re uploaded, select Shared Album from the next dialog box (see Figure 7).
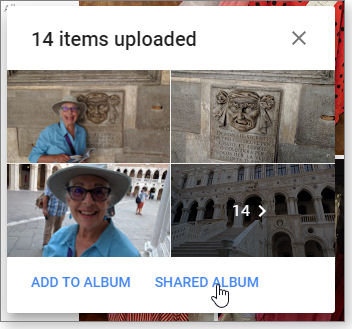
Figure 7. Click the Shared Album option to allow collaboration.
Next, in the Add to shared dialog box, click New shared album and give the album a name; then, click the Share button in the upper-right corner.
In the next dialog box, enter names or email addresses, or select from the list provided by Google. Add a message. (You can also get a link post/email or connect to a social-networking service.)
Your collaborators will receive an email with a View album button. This will bring them to a message box where all they need do is click Continue. They can then click the tiny Add to album icon (along the row of icons in the upper-right corner), click Select From Computer in the upper-right corner, and select their photos.
OneDrive: Easy collaboration for Win8/10 users
If your collaborators are Windows users who like their software up-to-date, they probably all have subscriptions to Microsoft’s OneDrive cloud-storage solution — even if they don’t know it.
When you set up a PC for Windows 8 or 10, the installation process all but insists that you create a Microsoft account — and a Microsoft account always includes OneDrive. (There’s a OneDrive for Mac app, but most Apple users don’t have it on their systems.)
Microsoft gives you 5GB of storage for free. But if you have Office 365, you get a full terabyte. But please, don’t try to fill even one percent of that terabyte with a single photo album — you might lose some friends.
As with Dropbox, you can easily share a photo album with anyone. But you can only collaborate with other OneDrive users. Start your collaboration by creating a folder inside the local OneDrive folder. Name it as you like and move/copy your best holiday photos into the new folder.
To create a quick online slideshow of your photos, simply right-click the local OneDrive folder and select Share a OneDrive link. Then paste the given URL into an email.
Creating a OneDrive Album requires a bit more work. Right-click the local folder and select View online. Now, in your browser, right-click the folder and select “Create album from folder,” as shown in Figure 8. (The album name will be the same as the folder.) While still in your browser, click the Photos heading on the left side of the screen; then click the Albums tab at the top.
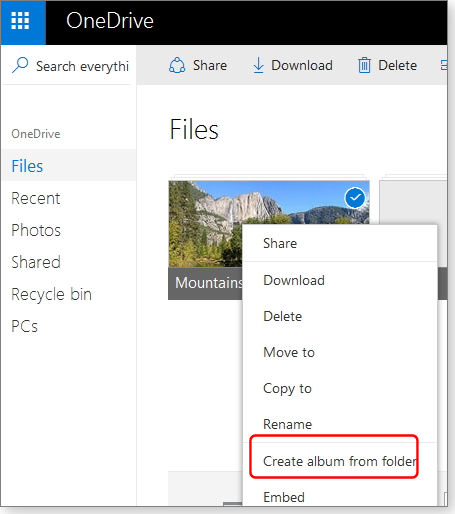
Figure 8. OneDrive makes it easy to create an album from a folder of photos.
To collaborate, right-click the album and select Share. In the resulting dialog box, click “Anyone with this link can view [or “edit”] this item” and make sure that Allow editing is checked (Figure 9).

Figure 9. OneDrive's Share feature includes the Allow editing option for collaboration.
Click either Get a link or Email, depending on how you want to notify your collaborators. I prefer getting a link and pasting it into an email I create myself.
When your collaborators receive the email, they can click the link to go directly to the album’s webpage. Once there, they can click Upload/Files to put their photos into the album. If you want to lock the album, simply go back to the Share dialog box and uncheck Allow editing.
Using the common format: You might want to discuss these four services with your collaborators before you start. The one that all or most of them have will likely be the one they’re most willing to use.
Inevitably, you’ll have one would-be collaborator who has trouble using email. Find a way to acquire their photos and upload them to the album yourself.
| Feedback welcome: Have a question or comment about this story? Post your thoughts, praise, or constructive criticisms in the WS Columns forum. To rate this or other stories, click over to our polls page. |
The never ending dilemmas over Win7 updating
One topic continues to be a hot discussion in the forum: Windows 7 updating.
Now that most of us are past the problem of slow updates, the in monthly rollup patches are the new concern, as discussed in an ongoing post.
Appropriate for the season, another popular, and also continuing, thread is a discussion about security while traveling.
The following links are this week’s most interesting Lounge threads, including several other new questions for which you might have answers:
 Starred posts are particularly useful
Starred posts are particularly useful
If you’re not already a Lounge member, use the quick registration form to sign up for free. The ability to post comments and take advantage of other Lounge features is available only to registered members.
If you’re already registered, you can jump right into today’s discussions in the Lounge.
Publisher: AskWoody LLC (woody@askwoody.com); editor: Tracey Capen (editor@askwoody.com).
Trademarks: Microsoft and Windows are registered trademarks of Microsoft Corporation. AskWoody, Windows Secrets Newsletter, WindowsSecrets.com, WinFind, Windows Gizmos, Security Baseline, Perimeter Scan, Wacky Web Week, the Windows Secrets Logo Design (W, S or road, and Star), and the slogan Everything Microsoft Forgot to Mention all are trademarks and service marks of AskWoody LLC. All other marks are the trademarks or service marks of their respective owners.
Your email subscription:
- Subscription help: customersupport@askwoody.com
Copyright © 2025 AskWoody LLC, All rights reserved.

Plus Membership
Donations from Plus members keep this site going. You can identify the people who support AskWoody by the Plus badge on their avatars.
AskWoody Plus members not only get access to all of the contents of this site -- including Susan Bradley's frequently updated Patch Watch listing -- they also receive weekly AskWoody Plus Newsletters (formerly Windows Secrets Newsletter) and AskWoody Plus Alerts, emails when there are important breaking developments.
Get Plus!
Welcome to our unique respite from the madness.
It's easy to post questions about Windows 11, Windows 10, Win8.1, Win7, Surface, Office, or browse through our Forums. Post anonymously or register for greater privileges. Keep it civil, please: Decorous Lounge rules strictly enforced. Questions? Contact Customer Support.
Search Newsletters
Search Forums
View the Forum
Search for Topics
Recent Topics
-
Windows 11 Insider Preview build 26200.5570 released to DEV
by
joep517
4 hours, 18 minutes ago -
Windows 11 Insider Preview build 26120.3941 (24H2) released to BETA
by
joep517
6 hours, 6 minutes ago -
Windows 11 Insider Preview Build 22635.5305 (23H2) released to BETA
by
joep517
6 hours, 7 minutes ago -
No April cumulative update for Win 11 23H2?
by
Peobody
8 hours, 25 minutes ago -
AugLoop.All (TEST Augmentation Loop MSIT)
by
LarryK
6 hours, 38 minutes ago -
Boot Sequence for Dell Optiplex 7070 Tower
by
Serge Carniol
21 hours, 42 minutes ago -
OTT Upgrade Windows 11 to 24H2 on Unsupported Hardware
by
bbearren
1 day, 1 hour ago -
Inetpub can be tricked
by
Susan Bradley
1 day, 2 hours ago -
How merge Outlook 2016 .pst file w/into newly created Outlook 2024 install .pst?
by
Tex265
5 hours, 59 minutes ago -
FBI 2024 Internet Crime Report
by
Alex5723
1 day, 5 hours ago -
Perplexity CEO says its browser will track everything users do online
by
Alex5723
16 hours, 51 minutes ago -
Login issues with Windows Hello
by
CWBillow
1 day, 16 hours ago -
How to get into a manual setup screen in 2024 Outlook classic?
by
Tex265
1 day, 4 hours ago -
Linux : ARMO rootkit “Curing”
by
Alex5723
2 days, 3 hours ago -
Employee monitoring app leaks 21 million screenshots in real time
by
Alex5723
2 days, 3 hours ago -
Google AI is now hallucinating idioms
by
Alex5723
2 days, 4 hours ago -
april update
by
69800
8 hours, 38 minutes ago -
Windows 11 Insider Preview build 27842 released to Canary
by
joep517
2 days, 5 hours ago -
Quick Fix for Slowing File Explorer
by
Drcard:))
2 days, 5 hours ago -
WuMgr not loading?
by
LHiggins
1 day, 1 hour ago -
Word crashes when accessing Help
by
CWBillow
1 day, 9 hours ago -
New Microsoft Nag — Danger! Danger! sign-in to your Microsoft Account
by
EricB
2 days, 5 hours ago -
Blank Inetpub folder
by
Susan Bradley
2 days, 2 hours ago -
Google : Extended Repair Program for Pixel 7a
by
Alex5723
2 days, 15 hours ago -
Updates seem to have broken Microsoft Edge
by
rebop2020
2 days, 2 hours ago -
Wait command?
by
CWBillow
2 days, 8 hours ago -
Malwarebytes 5 Free version manual platform updates
by
Bob99
2 days, 22 hours ago -
inetpub : Microsoft’s patch for CVE-2025–21204 introduces vulnerability
by
Alex5723
3 days, 4 hours ago -
Windows 10 finally gets fix
by
Susan Bradley
3 days, 13 hours ago -
AMD Ryzen™ Chipset Driver Release Notes 7.04.09.545
by
Alex5723
3 days, 15 hours ago
Recent blog posts
Key Links
Want to Advertise in the free newsletter? How about a gift subscription in honor of a birthday? Send an email to sb@askwoody.com to ask how.
Mastodon profile for DefConPatch
Mastodon profile for AskWoody
Home • About • FAQ • Posts & Privacy • Forums • My Account
Register • Free Newsletter • Plus Membership • Gift Certificates • MS-DEFCON Alerts
Copyright ©2004-2025 by AskWoody Tech LLC. All Rights Reserved.

