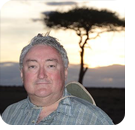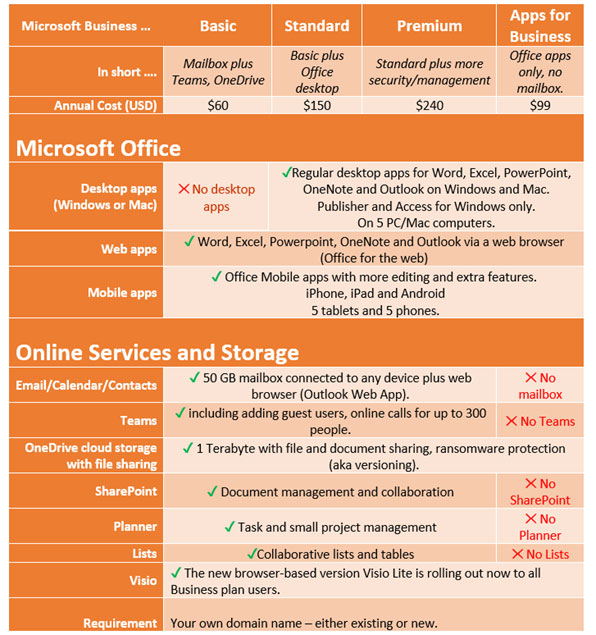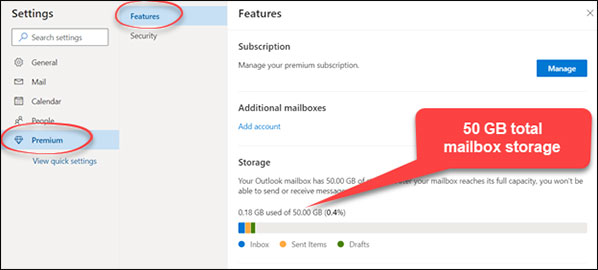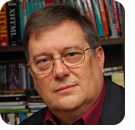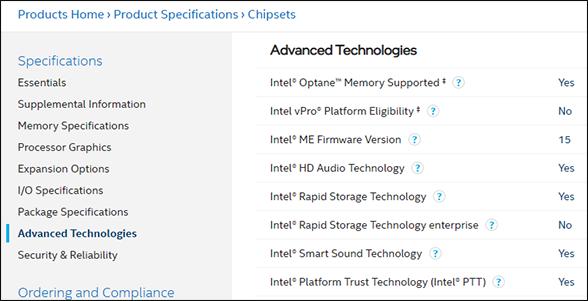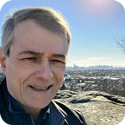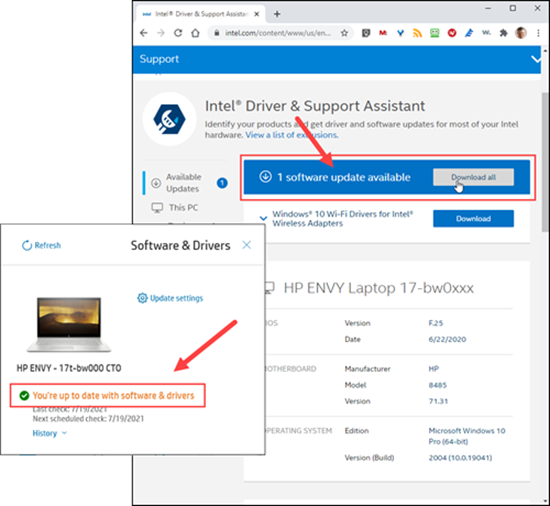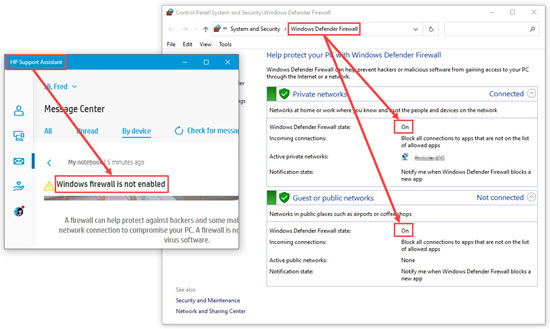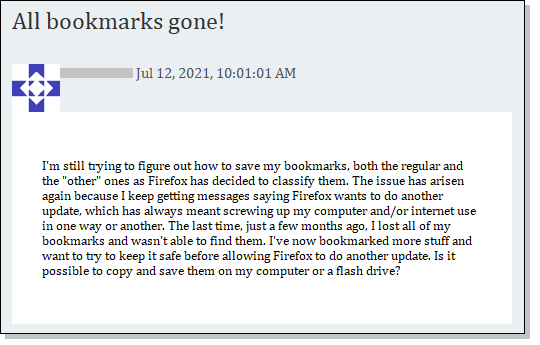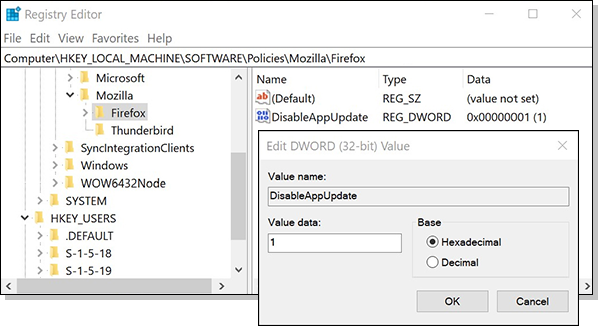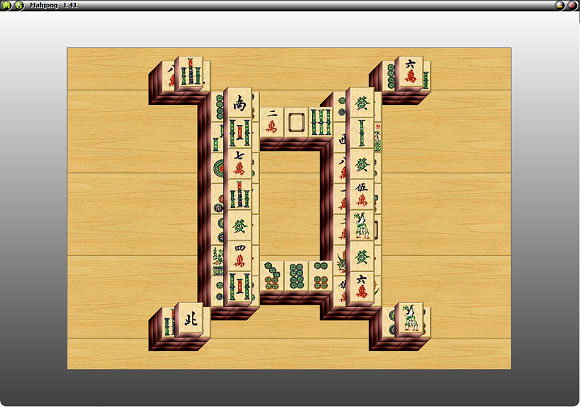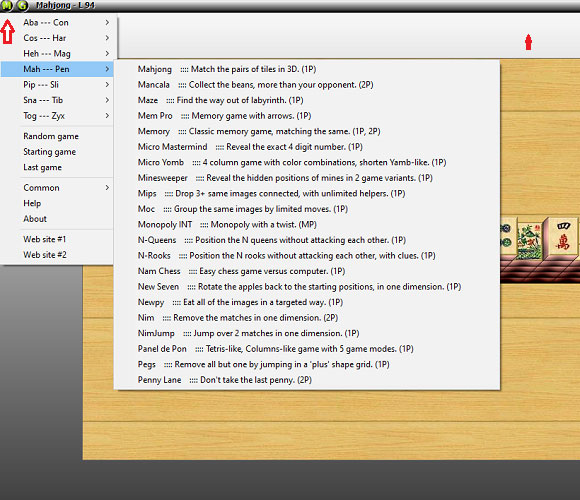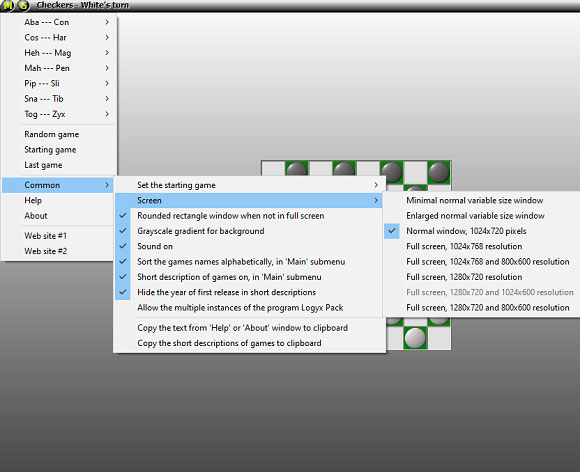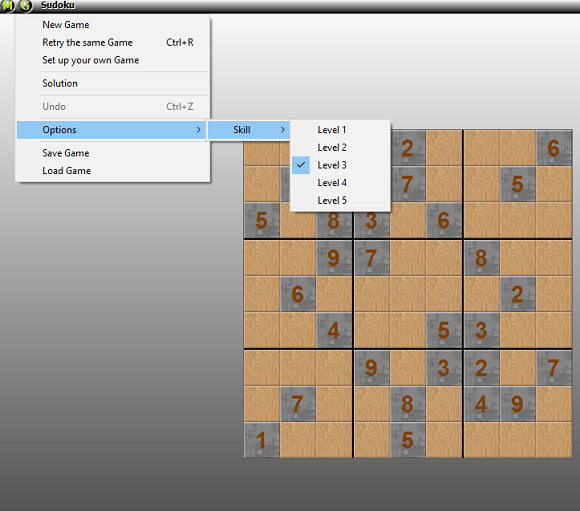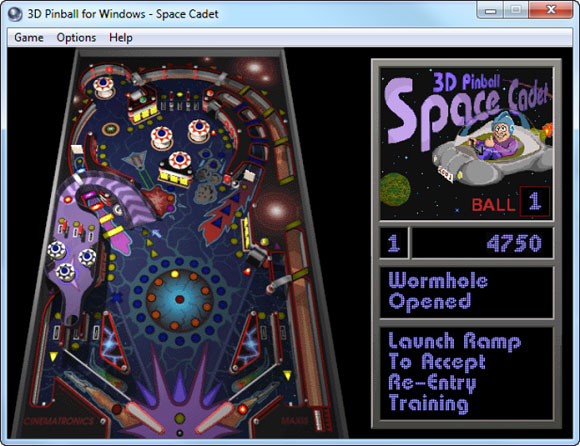In this issue MICROSOFT 365: Microsoft 365 plans revealed! WINDOWS 11: Update: Where does TPM live? LANGALIST: Untrustworthy OEM updaters cause trouble PUBLIC DEFENDER: What’s up with Firefox 90? Should you go back to version 88? BEST UTILITIES: Freeware Spotlight — Logyx Pack ON SECURITY: Microsoft de-emphasizes backing up MICROSOFT 365 Microsoft 365 plans revealed!
By Peter Deegan Which Microsoft 365 Business plan is best and cheapest for you? Yes, I said business plans. But wait – don’t go away – a business plan might be just the thing for you. Read on. Microsoft 365 has a bewildering range of what it calls “Business” plans. Let’s untangle them in this guide to the best and cheapest choices for individuals, couples, families, and businesses. It’ll include some combinations and choices to save you money. If you already have Office software (Microsoft 365 or Office perpetual license), there are three choices for adding a great mailbox with plenty of storage and features — and without a high price tag (one is “free”). Business plans are for everyone
The Business plans aren’t just for businesses; anyone can (and does) sign up. Individuals, couples, and families can take advantage of the cheaper business plans to get a world-class mailbox with large capacity, better configuration tracking, and more Teams features. Think of a Microsoft 365 mailbox as the improved version of Outlook.com or Gmail. There’s nothing new in this. Many years ago, my home had a Windows Server computer running Exchange Server with a single mailbox for me (the world’s smallest Exchange Server deployment). That gave me centralized mail, contacts, Truly personal email
The big advantage of a Microsoft 365 Business plan is having a mailbox with your own personal domain name. Instead of an @outlook.com, @gmail.com, or ISP-based email (e.g., verizon.net, comcast.net), you can use a truly personal email address (for example, me@peterdeegan.com) or one for the family (Peter@DeeganFam.com). But you will need to acquire the domain name. A personal domain name costs less than $20 a year in most cases. It’s well worth it for the permanent email address that you keep regardless of which mail host you choose. There are many ways to slice and dice the Microsoft 365 Business plans — with a mailbox or not, with extra security and management — but the main difference is whether the plan includes the Office desktop apps. Here’s how that maps out:
Microsoft’s product guides get cluttered, mentioning features that are in all their products or have existed for a long time. Here’s my own shorter, and more useful, table listing what matters without the hype (Figure 1).
All the Microsoft 365 plans are cross-platform and work on Windows, Mac, and mobile (iPhone, iPad, and Android). Users can switch among devices using much the same Office apps. The only exceptions are the two Windows-only apps, Access and Publisher. Business Standard is the “all in one” combination of both an online mailbox and a license for the latest Office 365 apps. Choose Business Basic to get an excellent mailbox service that can work with your existing Office software (either the Office 365 plan or perpetual Office) or if you do not need the desktop apps. Mix and match — the cheaper alternative
The Business Basic plan (aka mailbox only) can be combined with whatever Office software you already have. That might be a Microsoft 365 Personal or Family plan, a standalone Office 2016/2019 package, or the upcoming 2021/LTSC perpetual license releases. That’s cheaper than paying $90 more (per user) for the Business Premium plan, while also providing the flexibility to use whatever Office software you like — or none. Bonus! With Microsoft 365 consumer plans, each user gets 2TB of OneDrive (1TB each from the Business and Family/Personal plans). True, it’s not entirely kosher because you’re mixing a non-commercial Office license (Personal, Family, or perpetual) with a commercial Business plan for the mailbox. Never fear, the Microsoft Police aren’t going to come knocking on your door. Business plan bonus goodies
Microsoft 365 Business plans also include other extras that might be useful. Consumer Office plans don’t get any extra Teams features, just the basic “Teams Free.” Business plan users have access to meetings up to 24 hours long as well as the ability to record meetings as part of the paid version of Teams. SharePoint Online is Microsoft’s document-management system. Most small businesses will do this in Teams, but it’s nice to be able to expand into SharePoint if necessary. Lists provides synchronized lists or tables within Teams or in separate apps. Planner (aka Tasks) helps planning big and small projects including parties, vacations, and renovations. It’s partway between Microsoft’s To Do app and the full-blown Microsoft Project. Planner has a Web interface, iOS and Android mobile apps, and is found within Teams. See Figure 2.
Exchange Online — the mailbox-only option
Tucked away on the Microsoft site is a mailbox-only option for just US$48 a year. Exchange Online (Plan 1) is a “no frills” Exchange Server mailbox without Teams, OneDrive, Office licenses, or anything else! You get 50GB mailboxes for each account. You must have your own domain name. Mix the Business plans
A couple, family, or small organization can get a mix of Business plans. There’s no requirement that everyone have the same plan. A family could have a Business Basic plan (for Teams access) plus Exchange Online Plan 1 (for the mailbox only), since the others don’t need full Teams. Teams Free or guest access is enough. The even cheaper option — Outlook.com with Microsoft 365
One of the lesser-known benefits of Microsoft 365 Personal or Family will give you some of the mailbox advantages of Business Basic without the annual price tag. Any Outlook.com (or Hotmail.com, Live.com, or MSN.com) address linked to a Microsoft 365 consumer plan automatically gets 50GB storage (instead of a “mere” 15GB), ad-free Web interface, and encryption options. That combo represents most of the paid Outlook.com Premium service, which was quietly dropped a few years ago. Sadly, the Personalized Email Address feature (in league with GoDaddy) that was a hallmark of the Premium service is no longer available. Outlook.com uses the same server technology (Exchange Server) as Microsoft 365 Business or Enterprise mailboxes, although with the advanced options removed. That means there’s no trouble with device or client compatibility because anything that matters works with Exchange Server’s ActiveSync (and there’s always the option of POP3 or IMAP if you’re desperate). No setup is necessary to get the 50GB quota. Check your Outlook.com (or other Microsoft account) — go to Settings, Premium, Features, and then Storage (see Figure 3).
Email Encryption and Prevent Forwarding features are also available in Outlook.com mailboxes with Microsoft 365 Family or Personal. Make sure your Microsoft 365 Personal/Family plan account uses the Outlook.com (or Live, Hotmail, or MSN) address. If it doesn’t you’ll need to change the email address for your Microsoft account. See Microsoft’s support article. Microsoft has (too) many cloud offerings that are confusing. A little mixing and matching of its plans can give you world-class email, contacts, and calendaring that are much better than free email options. Use our table to figure out what’s best for you, your family, or your small business, and for a reasonable price.
Peter Deegan is the author of Windows 10 for Microsoft Office Users, Microsoft 365 for Windows: Straight Talk, Eye-Catching Signs with Word, Christmas Cheer with Office, and others. He WINDOWS 11 Update: Where does TPM live?
By Will Fastie Trying to find out where Trusted Platform Module is implemented in Intel-based systems was harder than I thought. Intel finally, and helpfully, gave me some pointers. The problem is one of terminology. I pored over Intel’s excellent Product Specifications site (aka “ARK” or Automated Relational Knowledgebase), looking for references to TPM. I could not find them. An Intel representative pointed me to a very important reference document, “Intel Converged Security and Management Engine (Intel CSME)” (PDF). Section three of the chapter “What is Intel CSME?” is titled “Security,” and in that section, at the top, is a huge clue. Intel Platform Trust Technology (Intel PTT) is an integrated TPM (Trusted-Platform Module) compliant with the TCG TPM 2.0 standard. Once I realized that I needed to be looking for “PTT” instead of “TPM,” things became a lot clearer. For example, I found PTT listed under “Advanced Technologies” for the Z590 Chipset (see Figure 1).
While that doesn’t mention TPM specifically, clicking on the little question mark after the entry pops up an explanation (Figure 2).
In short, TPM is part of Intel’s chipsets, not its processors. An Intel spokesperson confirmed that PTT has been in Intel’s chipsets starting with the Haswell microarchitecture dating back to late 2014 (example: Z97). Not all Haswell or Broadwell components supported PTT, but subsequent microarchitectures did. I haven’t done the research on AMD or Qualcomm technology, but I’m guessing the situation will prove similar. This leaves unanswered the question of why Microsoft drew its line in the sand with Intel eighth-generation processors for Windows 11. In theory, my own PC with its fourth-generation, 64-bit i5-4690 processor and Z97 chipset should be TPM-capable, but fourth-generation processors are definitely not on the list. We continue to search for an answer to that head-scratcher.
Will Fastie is editor in chief of the AskWoody Plus Newsletter. LANGALIST Untrustworthy OEM updaters cause trouble
By Fred Langa Keeping a PC up to date gets harder as the system ages, especially when OEM and vendor update tools start missing things entirely — or actively making bad suggestions! Here are several ways to help ensure that your PC’s BIOS, hardware drivers, operating system, and software are getting all the updates they need — and not getting any updates they don’t! Score: Human, 1; OEM Updater, 0
I love, love, love success stories like these, where a clever AskWoody subscriber solves a thorny problem: in this case, one that the available OEM maintenance tools didn’t correct — and sort of actively caused! Check out Phil Kutzenco’s pair of notes. (I’ve added links in case some of the terms are unfamiliar.) ◼ Fred, I’ve been a LangaList reader/subscriber for many years — now via a lifetime AskWoody membership. I provide computer support to a close friend, who now lives hundreds of miles away, using remote access software. He’s encountered a problem upgrading his Lenovo AIO Windows 10 computer that I have so far been unable to resolve. His PC won’t upgrade from version 1909. Viewing Update history in the Update and Security settings indicates the upgrade failed with error 0xc1900101 (which apparently only indicates that the upgrade was rolled back). It’s tough providing support for this as the remote access software only works with Windows up and running and he’s not familiar with booting from a USB key, BIOS upgrades etc. Here’s what I’ve tried so far: -Turned off 3rd party AV (left this off for all of the following). After each step I retried the upgrade (it didn’t show in the Update settings originally, so I downloaded and ran the Windows 10 Update Assistant). In each case the upgrade failed and left the PC at version 1909. I did NOT try the Windows Reset ‘keep personal files’ option. I’m not sure that would solve the issue. I’m hoping you can guide me to a solution that won’t involve a clean install requiring a re-install of 3rd party software and data. Best, Phil But happily, I found a second note from Phil, sent shortly after the first: ◼ Fred, to close the loop on this request for help, I talked my friend through a BIOS upgrade to the latest version on Lenovo’s website, and then he was able to start the Windows upgrade. It worked! So, all better now. Best, Phil Great catch, Phil! Clearly, the Lenovo update tool should have flagged and updated that critically out-of-date BIOS. Not only would your friend’s PC not have encountered subsequent update problems, but you would have been spared slogging through that lengthy (and outstanding!) series of long-distance update-repair options. Your friend’s PC was running Win10 1909 — the Fall 2019 edition — so I’m inferring that it’s an older PC, almost surely past any standard warranty coverage by now. (Most standard PC warranties run about a year.) In fact, that PC is possibly now old enough to be completely without active support by the OEM. Your friend’s “Lenovo AIO” from several years back probably has somewhat different hardware, software, and OEM model numbers from the “Lenovo AIOs” being sold today, even if the outside looks about the same. When a PC model ages out of official support, OEM system makers typically stop updating the drivers and sometimes also stop work on the automated support tools for that aging product. (By definition, “unsupported” hardware gets scant attention from its makers.) That’s probably why the Lenovo updater failed to call the shot on the overdue BIOS update. Trouble is, many of us keep our PCs way past their warranty expiration and into the long period of reduced or terminated support. For example, I generally keep my PCs for at least three to five years. This means that my PCs — and probably yours, too — can spend most of their working lives living through declining support quality! It’s not just Lenovo, of course; it’s all brands and models. For example, I encountered this type of problem just this morning with one of my own out-of-warranty PCs. (But it wasn’t for anything as serious as a bad BIOS, thank goodness!) It’s an Intel-based HP notebook that still works fine but is now way out of warranty — a specific model that’s no longer being sold. As a result, its OEM update app is no longer being well maintained and its recommendations are becoming less and less reliable — perhaps frozen in time to the point when my specific PC model was discontinued. This can — and does — cause maintenance headaches and is another illustration of how OEM updaters can let you down with older gear. Take a look: Here’s a screen grab (Figure 1) from my PC taken just this morning, showing conflicting update information from two sources. On the left, the small foreground window is from the official HP Support Assistant. It clearly states that the PC is “… up to date with software & drivers.” HP built my PC, so they should know, right? But the larger window shows the Intel Driver & Support Assistant stating that a Wi-Fi driver needs updating. Same PC, same moment — two different update recommendations. Sigh.
So, which is the correct advice? Does this PC need updating, or not? When the PC was under warranty, I’d defer to the OEM — HP, in this case — on the theory that the people who assembled the parts into a working whole probably know it better than anyone else. They’ll also be aware of any system-specific customizations and modifications that HP may have made to the Intel drivers (e.g., adding HP-specific features). But as you’ve seen in this example and Phil’s, once a PC is no longer actively supported by its OEM, the automated support tools can become unreliable, depriving you of what’s normally the best source for hardware/driver updates. Instead, your trusted update tool can start to give bad advice. When that happens, the support sites for the PC’s separate, underlying hardware components (e.g., Intel, AMD, Nvidia, Seagate, etc.) may become a better, more reliable source for ongoing driver updates. Driver updates from these sources will usually work fine and support all major functions of the targeted hardware, but the drivers won’t have any brand- or model-specific customizations your system maker might have added to the original drivers. (Sometimes, there are no such customizations; so the component-maker drivers work 100% identically to the branded OEM drivers.) My PC’s Wi-Fi setup is pretty much plain-vanilla, and I’m not aware of any HP add-ons or modifications at all in that subsystem. So, despite HP’s “you’re up to date” statement, I accepted Intel’s recommendation and updated my PC’s Wi-Fi driver. In my experience, Intel actually does a very good job of flagging only meaningful updates (not trivial updates that just bump up a driver’s version number a few minor decimal places). And in fact, the newer driver works fine on my PC. I now feel a little better, knowing that my PC’s Wi-Fi setup has the latest security and performance enhancements — improvements I’d lack if I’d followed the HP tool’s advice. This kind of problem doesn’t affect just BIOS and hardware issues. Figure 2 shows another example of an OEM update tool failure, but this time, it’s all software: a disagreement between HP and Microsoft! On the left, you see a message from the HP Support Assistant, delivering the alarming warning that my PC’s “Windows firewall is not enabled.” Yikes! But when I went looking, the Windows firewall was actually running just fine, as shown in the Win10 Settings window on the right.
In fact, all parts of my PC’s Windows Security setup were showing green — no action needed. So why does the HP update tool think the firewall is off? The benign explanation is that it’s a simple software error or hiccup; my PC has aged out of top-tier support, and the update tool may no longer fully recognize what it sees. The tool then assumes the worst and sounds the alarm. (The less benign interpretation is that HP may be too eager to promote one of their software partners’ commercial, for-pay firewalls.) But in any case, the takeaway is again that an OEM tool simply may not be very good on older gear. For me, it means I just can’t trust HP’s Support Assistant the way I once did, when the PC was newer and still fully supported. But my copy of Win10 is still fully supported, and I know it’s fully up to date. So in this case, I opted not to trust the report from the HP updater; and instead to trust the reports from the underlying software maker, Microsoft. And that leads us from Phil’s spectacular troubleshooting and solution of a botched BIOS update to a much wider discussion of software updating in general. Reliably updating all your software
BIOS and driver updates can be major events in a PC’s life, but they happen relatively infrequently. OS and desktop software, on the other hand, can churn very quickly and cause the exact same kinds of issues where update tools might disagree about whether a particular update is really needed or not. But AskWoody has you covered: Check out How to tell if software truly needs updating (AskWoody PLUS Newsletter, 2020-03-02). That article discusses four useful types of version-checking tools that can help determine exactly which patches and updates are worthwhile or important — and which you can safely ignore. Between that article and today’s text, you’ll be able to tell whether any software, from any vendor, needs updating — and where to get the best updates!
Fred Langa has been writing about tech — and, specifically, about personal computing — for as long as there have been PCs. And he is one of the founding members of the original Windows Secrets newsletter. Check out Langa.com for all of Fred’s current projects. PUBLIC DEFENDER What’s up with Firefox 90? Should you go back to version 88?
By Brian Livingston In rapid succession, the Mozilla Foundation recently released versions 89 and 90 of its Firefox browser. Cries of pain immediately arose from users seeking a way to roll back to Firefox 88. What’s the problem? Users complained in public forums that installing Firefox 89, which was released on June 1, deleted all the bookmarks people had previously saved. (See Figure 1.) Also, people said the new version consumed as much as 1.5 gigabytes of RAM, pushing some PCs to their knees. Firefox 90 (July 13) has improved some of these issues, but many people still clamor for a way to return to version 88 (April 19).
Unfortunately, Firefox doesn’t have a feature that allows users to restore a previously installed version. So today, I’m going to give you the steps that make it possible to roll back the browser within just a few minutes. Why should we care about a browser we don’t personally use?
Web browsers are where most of us spend a lot of our time. As of today, the vast majority of browsers are built on only three rendering engines — the code that displays website content:
There are benefits to keeping genetic diversity in the world’s browsers. As recently as 2010, Firefox had a global market share of more than 30%, closing in on Microsoft’s Internet Explorer (50%). Chrome was then in a distant third place (10%). But the past decade has seen an enormous expansion of Chromium-based browsers in PCs, tablets, and smartphones. As a result, browsers that identify themselves as “Chrome” dominate the stats (65%) as of the end of 2020. Far behind in usage, according to StatCounter estimates, are Safari (18%), Firefox (4.22%), and all versions of Microsoft’s new Edge/legacy Edge/IE combined (4.18%). If this trend continues, will all non-Chromium browsers eventually fade away? All of us benefit from healthy competition among software platforms. Developers striving to outdo the rest of the field drive innovation. Allowing a single codebase to rule the market leads to a stunting monopoly effect. Firefox provides a welcome alternative. How to roll Firefox 89 and 90 back to version 88
The following is an outline of the four steps needed to revert to Firefox 88. Database developer Ben Munguia has created a detailed FF88 page, which you should read before doing the actual rollback.
For more information, read the Winaero page about this procedure. See Figure 2.
Important: Munguia’s site describes doing the above steps in 2, 3, 1, 4 order. I personally believe disabling Firefox’s automatic updating should be Step 1, before you take the other steps. Munguia was suspended from Mozilla forums for revealing stuff like this
In case you think companies always love to have their secrets unveiled, I should mention at this point that Munguia received a one-to-three-month “mandatory ban from participation in Mozilla communities and projects,” according to Mozilla support community manager Rizki Kelimutu. She sent the developer an email on July 8, 2021, stating: This email is to let you know that Mozilla received a report that you violated Mozilla’s Community Participation Guidelines (“CPG”). These alleged violations took place in SUMO [Mozilla Support] forums and related spaces. The actions that are alleged to have violated the CPG are: * Violation 1 – Personal attacks * Violation 2 – Disruptive behaviors Based on discussion threads that I’ve reviewed, which have since been deleted by forum moderators, it appears the actions that got Munguia suspended were:
Regarding her compensation, CEO Mitchell Baker stated in an interview with TheNextWeb: “I learned that my pay was about an 80% discount to market. Meaning that competitive roles elsewhere were paying about 5 times as much. That’s too big a discount to ask people and their families to commit to.” For some perspective, a good analysis of Mozilla’s financial problems was penned by Steve Vaughan-Nichols in a December 2020 ZDNet article. We’re dealing with some red-hot issues here. But Munguia seems to have taken his suspension in stride. Disenchanted with Firefox, he’s already switched to the Brave browser, a free Chromium-based application that enforces strict user privacy, cookie control, and ad blocking. While Brave may prevent ad annoyances from reaching you, it does allow people to enable in-browser ads that users are paid to view. Compensation comes in the form of Basic Attention Tokens (BAT), a crypto coin currently worth about 50 US cents that can be converted into dollars and other hard currencies. What other browser pays you!? (The feature is disabled by default.) It’s hard to judge Brave’s market share, because its Chromium underpinnings often register it as “Chrome” in Web statistics (such as StatCounter’s, mentioned above). The browser was said to have more than 25 million users in an April 8, 2021, Computerworld analysis, but that’s a tiny chip off the block of Chrome’s one billion users. Oh, well, you have to start somewhere. To compare Brave head-to-head against Chrome, Safari, Edge, Firefox, and others, see reviews by CNET, The New York Times, and ZDNet. Hooray for competition — it looks like the browser wars are starting all over again! Choices are good for consumers. May a thousand browsers bloom.
The PUBLIC DEFENDER column is Brian Livingston’s campaign to give you consumer protection from tech. If it’s irritating you, and it has an “on” switch, he’ll take the case! Brian is a successful dot-com entrepreneur, author or co-author of 11 Windows Secrets books, and author of the new book Muscular Portfolios. Get his free monthly newsletter. BEST UTILITIES Freeware Spotlight — Logyx Pack
By Deanna McElveen All work and no play makes Jack a dull boy. Did you know that Microsoft first introduced Solitaire in Windows 3.0 1990 to teach everyone how to drag and drop with that fancy new mouse? Enjoy a good game of Minesweeper? In 1992, it came along in Windows 3.1 to teach us how to be speedier with our mice (mouses?) and to become more comfortable with left- and right-clicking. Also, that year we got our beloved Hearts game. Hearts originally had network play to help us get used to interconnected workstations. You could even communicate with the person you were playing against on the network! Common now, but it was pretty awesome back then. When we all upgraded to Windows 8, the era of simple games started to fade away. Microsoft took the games out of Windows 8. You could still download most of them, but c’mon, Microsoft! Think back to the time when you could click an icon and have a card or puzzle instantly appear. No splash screens, no Internet connection needed. As far as I am concerned, the heyday of simple, casual games was in the 90s. You just bought a copy of your favorite computer magazine, tore the CD off the back of it, and boom — 500 new games! Logyx Pack by Drazen is a pack of over 150 predominately logic-oriented games. I first found it because I was looking for simple games that residents at a local senior-care facility could easily play on their computers without having to install anything. Before I show it to you, go grab a copy from OlderGeeks.com. Once it is downloaded, just unzip it and run LogyxPack.exe. It’s totally portable, so it just launches the first game.
The first time you open Logyx Pack, it picks a random game to launch. I like this — it’s always a pleasant surprise. If you want to select another game, the menus are super-simplified and are accessed by two buttons in the title bar, a slightly unusual construction. M is for Menu. The games are located here, grouped in sections labeled alphabetically according to the first three letters of games.
Also under the M menu is the ability to launch the first game in the pack, the last game in the pack, or a random game. There is also Common under M, which probably should have been called Settings. This is where you can make the starting game anything you want or keep it random. Under Screen | Common, you can set the Windows size and resolution. There are many other program settings, but the one I found a great use for is at the bottom of Common. The entire help menu and a list of game descriptions can be copied to the Windows Clipboard. I was able to print this information out for the residents of the senior facility! How cool is that?
Next to M is the G button. These are the options for any game you currently have on screen. Some games have several options, some games have very few. Below are the options for WordWorm, with just a few choices.
On the other hand, Sudoku has several choices. Challenge yourself, and play at the highest level.
Some of the games in Logyx Pack are:
And hundreds more. I hope you have a lot of spare time. The developer updates Logyx Pack often, and we keep it updated at OlderGeeks. It is an incredible amount of effort for the very smallest of price tags. But wait! There’s more! If you made it to the bottom of this article, you are awarded this blast from the past. Download it here.
There is no wasted time if it’s time you enjoy. Happy computing!
Deanna and Randy McElveen are celebrating over a decade running OlderGeeks.com, over two decades in the computer business, and even more than that putting up with each other. Their computer store is in a small town in the Missouri Ozarks. Believing that happy customers are always the best advertisement, they hope to squeeze in a couple more decades doing the same. ON SECURITY Microsoft de-emphasizes backing up
By Susan Bradley Got backup? Many Windows users consider the second Tuesday of every month a bit like Russian roulette. Will their system reboot? Will they have issues and side effects triggered by the update? Will something else go wrong? The pace of the Internet is such that within seconds, reports show up about this or that person’s experience with the new updates, and then others fear they will become victim to those same problems. Reports from the Web are often made sensational, feeding uncertainty about the updates. Worse, some of the reports suggest that uninstalling a misbehaving update or retreating to the last known, good restore point does not solve the problem. In both my office and home environments, I used to rely on the backup software included with Windows. Over time, Microsoft pulled away from providing full backup technologies and instead began to rely on cloud or local file-synchronization options. However, that gives you peace of mind only for the files you select. If a full system restoration is needed, including all your applications, you need the ability to do a full system recovery. Because backing up is so important, I’m announcing a new section in the AskWoody forums about backup technologies, including such topics as backup methodologies. In my office, I rely on several ways to ensure that I can get back to a specific file on a certain day. And because folks sometimes overwrite a file accidentally, I make sure that the previous versions feature is enabled so that they can roll back to a prior file. I also configure a backup system that has built-in protection against ransomware. Often this means that the backup software is set up using an account that is not a normal domain user in the network. That isolates an ordinary user so that bad behavior, such as clicking on a phishing email, will not inadvertently give the malware access to the backup location. Attackers love to disable backups as well as remove Volume Shadow Copies and prior versions, if only to make your life miserable when trying to recover. Recommendations for consumer and home users To say that I’m disappointed in the backup options in the current betas of Windows 11 would be an understatement. Once again, while the Windows 7 backup option for full-system imaging is still available at this time, it’s extremely buried and hard to find. One has to launch the old-fashioned control panel and dig in the weeds to find where the old, deprecated Windows 7 backup app is hiding. If you want a full backup of your Windows 11 (and you should want it), you’ve got two choices. One is to hope that Microsoft, in the infinite wisdom for which it is known, leaves the retrograde Windows 7 backup software in place, no matter how hard it is to find. The other is to use a third-party backup application to provide yourself with an image of your entire hard drive. You can opt for free third-party software such as Macrium Reflect (my favorite), EaseUS Todo Backup, or any number of other solutions. Note that ransomware protection will usually require a paid version. The paid version of Reflect adds the separate user process to ensure that the backup drive location is protected from loss or damage. Don’t think that solid-state drives (SSDs) will protect you. They have a predictable lifetime but can fail early under some circumstances. SSD failures are abrupt, and it can be either difficult or impossible to recover from them. I mention this because the performance of Windows is greatly enhanced when the boot drive is an SSD, especially when the SSD is an NVMe drive connected with a PCIe M.2 socket. While the S.M.A.R.T predictive tools should work for HDDs as well as SSDs, often the alerts for the SSD drives get overlooked. Regularly using the health apps provided by the SSD vendor is important, or you can use tools such as StableBit Scanner tool to alert you to drive problems. The ingredients for proper backup are one or more USB external hard drives and the backup software of your choice. Then your next step is studying your backup software well so that you always know how to restore a single file, a group of files, or — better yet — the entire operating system. Full, imaged backups can also be restored to new hardware. Apple has a similar process with Time Machine. There are similar solutions for Linux distributions such as Mint or Ubuntu. Again, you’ll need an external hard drive. Recommendations for business users For businesses, ensure that you identify key servers and computer workstations that need to be imaged and backed up. If you use a consultant to satisfy your technology needs, review your options with them. Some providers have the ability to recover to virtual machines or alternative hardware should something disable your system. In my firm, I prefer to back up all workstations to a centrally managed backup platform. Once upon a time, I used a solution based upon Microsoft’s Windows Home server backup system. It would accumulate the backups of all the workstations in the office and store them in the Windows Storage Server drives. Unfortunately, that relatively easy solution was impacted by every Windows 10 feature release and had to be reinstalled each time. Needless to say, dealing with side effects introduced by Microsoft’s own software into another Microsoft operating environment, side effects that would never be fixed, convinced me to give up using that solution and instead go to a third-party platform. Today I’m using Macrium’s Site Manager, which allows me to monitor and control all the backups in the office. The term “gold image” refers to an exact image of each standard, special, and server deployment in an organization. Microsoft doesn’t stress this methodology in their software techniques. As the US Cybersecurity and Infrastructure Security Agency (CISA) states in its Ransomware Prevention Guide: Maintain regularly updated “gold images” of critical systems in the event they need to be rebuilt. This entails maintaining image “templates” that include a preconfigured operating system (OS) and associated software applications that can be quickly deployed to rebuild a system, such as a virtual machine or server. Microsoft’s methodologies
Microsoft’s methodology for backup is to rely on being able to redeploy workstations through deployment technologies called Autopilot and to rely on OneDrive or other cloud storage options. The flaw in this thinking is the assumption that workstations are homogeneous, that a user can move to any PC and work exactly as they would at their personal desk. But in smaller businesses, individual workers may have unique needs and specific, licensed applications — including ones that can’t be served by a cloud application. So while these options may be viable for some businesses, the impact of ransomware clearly showcases that it’s not a viable solution for all. Time to do a full backup
Just a reminder, make sure you do a full backup. Later this week I’ll have you check to see whether you are affected by an issue whereby Microsoft accidentally made recent versions of Windows 10 allow unprivileged user access to system32\config files. Because it may affect system restore and backups, I’ve been hesitant to recommend mitigation guidance that might impact backups. I’m hoping that Microsoft will release preview updates that will take care of this issue, which I’ll recommend instead. Stay tuned, more to come. Join us in the forums
Do you have a backup? Do you need help setting up a backup process? This topic is critically important, and Microsoft is dropping the ball. That’s why we have added a special forum — please join us in the Backup section to ask questions or share your experiences with this key topic.
In real life, Susan Bradley is a Microsoft Security MVP and IT wrangler at a California accounting firm, where she manages a fleet of servers, virtual machines, workstations, iPhones, and other digital devices. She also does forensic investigations of computer systems for the firm. Publisher: AskWoody Tech LLC (sb@askwoody.com); editor: Will Fastie (editor@askwoody.com). Trademarks: Microsoft and Windows are registered trademarks of Microsoft Corporation. AskWoody, Windows Secrets Newsletter, WindowsSecrets.com, WinFind, Windows Gizmos, Security Baseline, Perimeter Scan, Wacky Web Week, the Windows Secrets Logo Design (W, S or road, and Star), and the slogan Everything Microsoft Forgot to Mention all are trademarks and service marks of AskWoody Tech LLC. All other marks are the trademarks or service marks of their respective owners. Your subscription:
Copyright © 2021 AskWoody Tech LLC, All rights reserved. |