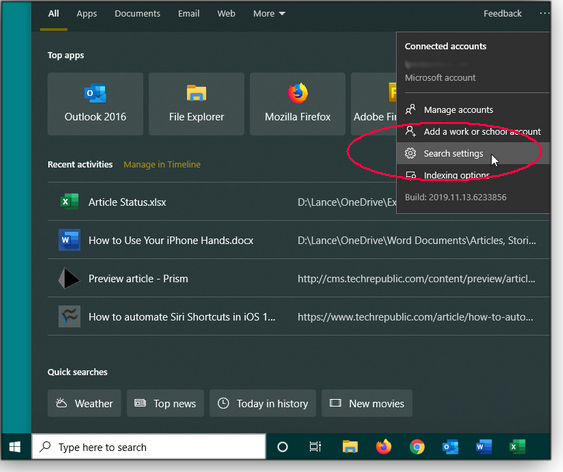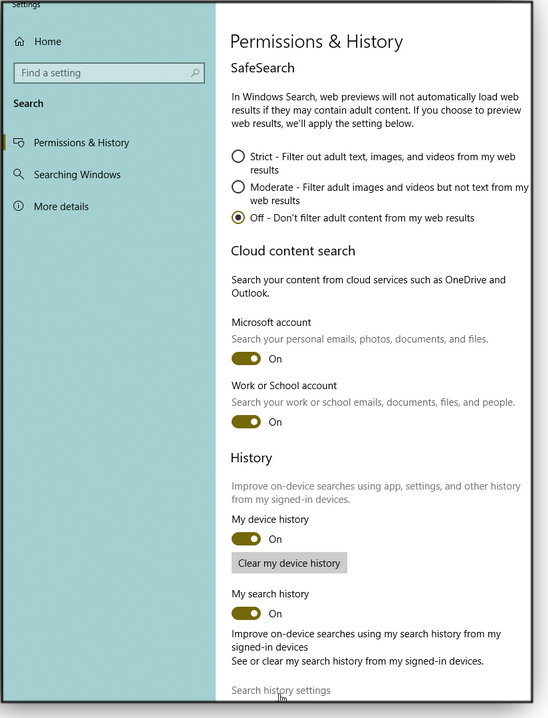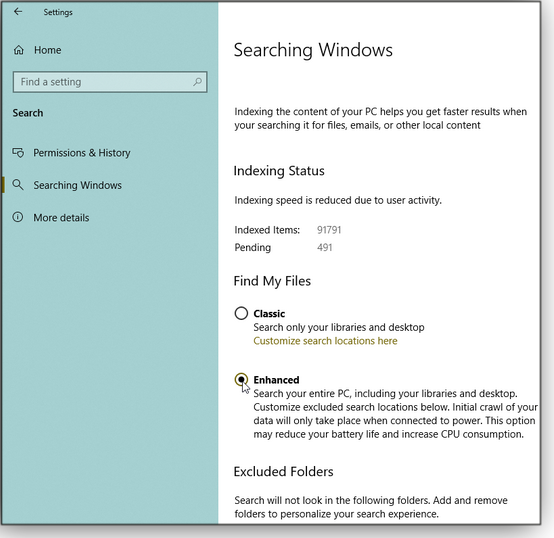|
ISSUE 16.43.0 • 2019-11-25
The AskWoody Plus Newsletter
In this issue WOODY’S WINDOWS WATCH: Seven Semper Fi: Windows 7 do’s and don’ts BEST OF THE LOUNGE: Updating your computer’s BIOS LANGALIST: Hardware questions move to the fore ON SECURITY: ‘Tis the season — for holiday scams TROUBLESHOOTING: Solving search problems in Windows 10 Happy Thanksgiving!
For most of us in the U.S., the last week of November is a time of travel, companionship, and a special feast. To all who celebrate the Thanksgiving holiday, best wishes from the AskWoody crew. I know I’ll be sending extra time with loved ones this week. I hope you can, too. And to all AskWoody Plus Newsletter readers … Thanks for your support! — Tracey Capen, editor in chief WOODY’S WINDOWS WATCH Seven Semper Fi: Windows 7 do’s and don’ts
By Woody Leonhard With Windows 7 support sliding away in January, and Black Friday deals now in full view, many users of that venerable OS are no doubt wondering whether it’s worth holding onto Old Nelly — or putting her out to pasture, never to be harnessed for real work again. Buy new or keep the old? That question became personal recently when one of my brothers asked me whether he needed to buy a new PC in order to upgrade to Windows 10. It pains me as a card-carrying founding member of the “ain’t broke, don’t fix” crowd that so many people believe they absolutely must buy a new Windows computer this holiday season. Yes, Win7 users will have to be more careful once the last security patches roll out. But if you’re reasonably cautious, that old machine could continue to serve you well for years to come. With common sense tossed in — don’t use Microsoft browsers, keep your antivirus updated, and don’t click on things that look dicey — there’s no pressing reason to say goodbye to that old friend. Weighing the pros and cons
To help with the quandary of going with the new or keeping the old (they are not necessarily mutually exclusive), here are some important points to consider. DON’T assume that you must give up on your Windows 7 PC. It’ll continue to work, even without new security patches. If there’s a nasty threat out and about, and you keep up on current tech news, you’ll hear about it. If the threat’s big enough, Microsoft may issue an afterlife fix — and even if Microsoft doesn’t, anti-malware companies, browser manufacturers, and groups like 0patch (details) will update their products to protect you for some time to come. (Eventually, even third-party support will vanish, as has happened with Windows XP.) DO keep your PC fully updated. If you’re concerned about Microsoft’s snooping, go through @abbodi86’s instructions in AKB 2000012 to turn off MS telemetry. The company isn’t improving Windows 7 — hasn’t for many years — so any data provided at this point is simply designed to push Win7 users onto Win10. If you’re re-installing Windows 7 from scratch and want to avoid telemetry from the get-go, follow Canadian Tech’s step-by-step instructions in an AskWoody post. DO keep your Win7 backups fully current! I can’t stress this enough. DON’T assume your only upgrade option is Win10. Yes, you’ve been using Windows since pterodactyls threw GPFs (old hands will know what I mean), but that doesn’t mean you’re stuck with Windows forever. There’s plenty to like about Chromebooks, iPads, and other denizens of the almost-PC world. (We’ll have a series of articles on Chromebooks for Windows geeks coming next month. JR Raphael will show you everything you need to know — and warn you about the sticky parts.) DON’T assume that upgrading a Win7 machine to Win10 will go easily. Although it’s true that most people can still upgrade for free — CNET’s Alison DeNisco Rayome has details — the problems and solutions of converting a Win7 system to Win10 can get quite hairy. Fortunately, if you try it and get stuck, you’ll find lots of help in the AskWoody Lounge (start here). Be sure to make a complete backup before you start the upgrade. DO seriously consider buying a new machine if you decide to move to Windows 10. There’s a tendency to hold onto old hardware to save money, but Frankenstein machines that combine pieces of old and new hardware can be full of really scary surprises. Ten years ago, it made sense to cannibalize old machines. These days, hardware’s much cheaper, faster, and more secure than it used to be, so you’ll likely be pleased with the performance improvements (as our editor recently discovered). There’s a detailed thread about this very topic in the AskWoody Lounge. DON’T fall for the marketing pabulum about easy data transfers when migrating to a new Win10 PC. Both Microsoft and Intel have recommended Laplink’s PCmover Express (info). It’s free … as long as you’re moving only user files and profiles from one Intel-based system to another (thus the Intel endorsement). If you want to automatically transfer applications, too, you’ll need to upgrade to the paid PCmover Pro. A possibly easier alternative for moving just user files is via cloud storage services such as OneDrive or Dropbox. No matter how you do it, the transfer probably won’t be hassle-free. Most important: Get free advice when you need it
DON’T forget that we’re here to help! Everyone who gets this newsletter already has an account on the AskWoody forums. Use that deep knowledge base. Our volunteers have been using Windows 7 for years — and many have acquired extensive experience with Windows 10. Others have moved to non-Windows platforms: Macs, iPads, Linux, and Chromebooks, for example. And if you plan to stick with Win7, you’ll find fellow travelers in the forums. In short: You have free access to a phenomenal amount of help from folks who’ve been there, done that, and survived to tell the tale. For any question you might have about Windows, the chances are excellent that it’s already been answered on AskWoody. Try using Google (or DuckDuckGo or Startpage or Bing) and search for “site:askwoody.com” plus your best stab at key words. For example: site:askwoody.com “Windows 7” 0patch If you can’t find an answer to a question, sign in to askwoody.com and post it. (Send a message to customersupport@askwoody.com if you have problems.) Posting is easy: Click through the forum to your best guess for a generally applicable category (e.g., Windows 7). Next, scroll down to the bottom of the list and enter a title for your question in the Topic Title box. Ask your question in the accompanying big box, providing enough detail to help volunteers give helpful answers. Click Submit. A final word on Win7 support: Microsoft hasn’t yet started issuing official Extended Security Updates, the paid security patches going beyond Win7’s end of life. But when it does, Amy Babinchak and Susan Bradley will look into methods that may let even “normal” users affordably buy official future updates. We’ll have lots of details about keeping Win7 alive in the coming months. Stay tuned. And tell your Win7 friends that the end is not yet nigh!
Eponymous factotum Woody Leonhard writes lots of books about Windows and Office, creates the Woody on Windows columns for Computerworld, and raises copious red flags in sporadic AskWoody Plus Alerts. Best of the Lounge Updating your computer’s BIOS
Making changes to your Windows system can have serious consequences. Entering an incorrect setting in the registry can, for example, cause bad OS behavior. But that can usually be fixed simply by reverting to the default settings. Improperly updating/flashing your BIOS, on the other hand, can spell disaster — and means a more-difficult recovery. With that in mind, Plus member dmt_3904 questions the need to update the BIOS on a Dell Latitude E5470. Is it better to let sleeping dogs lie? Or is keeping the BIOS up to date always worth the potential risk? Readers respond with tips — and a few cautions. If you’re at all timid about flashing your BIOS, read this thread first. LINUX Plus member Slowpoke47 has made the leap from Windows 7 to Linux Mint. Not surprisingly, one of the first orders of business is setting up backups. But Slowpoke47 ran into trouble backing up to an external Western Digital hard drive. Fellow Loungers offer help with the sometimes confusing — at least for newbies — Linux environment. Windows 7 Plus member cellsee6 asks a question we often see on the AskWoody forum: What’s the best password manager? In this case, it’s for a small business with less-experienced PC users. No, sticky notes are not an option. Browser Comparison As reported in a long and detailed post, MVP Ascaris put in considerable time and effort to compare video-streaming results for Waterfox, Chromium, Windows, and Linux. The tests measured the impact on notebook battery life. The upshot? There’s not much difference between Linux and Windows. Windows 10 One relatively easy way to safely keep an older OS around is to put it on a virtual machine. Plus member wavy is looking for opinions on VMware Workstation 15 Player versus Oracle’s VM VirtualBox. What’s your favorite VM environment? Hardware The value of updating PC components always generates lots of discussion — and often strong opinions. Plus member aquatarkus would like to refresh a home-built system and will rely on forum crowd-sourcing to determine which components are retained and which are replaced. Sure, buying an entire new PC might be the better path, but there’s fun in assembling something yourself. Fun Stuff Think you have a good handle on music artists and groups? Da Boss Microfix challenges you to find all the artists and groups in this visual quiz. Where’s Waldo? If you’re not already a Lounge member, use the quick registration form to sign up for free. LANGALIST Hardware questions move to the fore
By Fred Langa Two AskWoody subscribers are looking for help with very different hardware issues. One asks what will happen to his Windows setup if he replaces the mainboard, CPU, and RAM. The other was seeking — and found — a zero-cost mechanical fix for a mysterious startup problem. The ramifications of mainboard replacement
Replacing a PC’s mainboard is the next-closest thing to replacing an entire PC. So before taking that step, AskWoody Plus subscriber John Kindley wanted advice on the possible consequences.
In my experience, Windows is surprisingly resilient to major hardware changes. I’ll bet that your upgraded system will indeed boot from the old hard drive. But the first startup will likely be a slow and bumpy ride — and may leave you with a system that works but is far from ideal. If your new mainboard is significantly different from the old one, many — maybe even all — of your setup’s current low-level hardware drivers will require replacement. So again, you should at least expect major delays during the first startup, as Windows tries to find drivers that match the new hardware. When Windows can’t find an exact-match driver, it’ll try to fall back to its generic default drivers. These might be all you need — especially if your replacement mainboard and its built-in subsystems are from major manufacturers. Current, mainstream hardware is well supported by Windows. But the further from “mainstream/mid-level” your PC is, the more likely it is you’ll have to install system-specific drivers freshly downloaded from the hardware-makers’ sites. You’ll almost surely have to reactivate Windows, too, though this is usually just a minor speed bump these days. (See the Microsoft support article “Reactivating Windows 10 after a hardware change.”) Another unknown is whether your currently installed software will survive the upgrade. At the very least, I’d expect you’ll have to reinstall some apps. And you’ll have to run through the usual tweaking and tuning that follow. In short, booting new hardware with an old Windows setup isn’t much of a shortcut. It can work, but you’ll almost certainly still have a lot of manual recovery and cleanup afterward — just to get everything working smoothly again. And then what? Setting up new hardware with an old installation virtually guarantees that your PC’s hard drive and registry will retain left-over and potentially destabilizing or incompatible settings, unnecessary system software, obsolete or incorrect drivers, no-longer-accurate configuration information, and so forth. And then there’s whatever new trial-and-error settings and software might have accrued during the messy re-start process. Why handicap your new setup that way? I think you’ll get much more reliable results if you start fresh with an all-new, from-scratch Windows setup. Here’s what I recommend:
When you’re done, you’ll have a lean, clean, fully refreshed setup with nothing needlessly carried over from the old machine. You won’t just give your new hardware the best-possible start, you’ll help ensure fewer potential headaches for yourself in the future! Simple mechanical fix for a vexing boot-time error
Sometimes an AskWoody subscriber will write in looking for help — only to discover the answer before I have a chance to respond. In this case, the subscriber used a reliable, old-school hardware fix I hadn’t thought of in many years! Here’s the first note:
That sure sounded like a low-level hardware issue to me — the failure occurs before the OS is awake and doing much of anything. Is it electrical? Perhaps the “new” battery had sat on a shelf for too long and gone bad in the package. It happens! Or maybe it’s a power-supply issue? Before I’d gotten very far in my research, Nunzio wrote again:
So, it was electrical! Oxidation and dirt can mess up any system’s electrical connections. In some instances — especially in older systems — thermal expansion and contraction can cause something called “chip creep,” which can actually work chips loose in their sockets (Wikipedia info). Disconnecting and reconnecting everything (including socketed chips or chip carriers) refreshes the physical connections. Man! I wish all PC problems were this easy to fix!
Fred Langa has been writing about tech — and, specifically, about personal computing — for as long as there have been PCs. And he is one of the founding members of the original Windows Secrets newsletter. Check out Langa.com for all Fred’s current projects. ON SECURITY ‘Tis the season — for holiday scams
This year, give your friends and relatives the gift of digital security. Ah, the holidays … a time when you can eat until you groan, watch sports until you fall asleep on the couch — and take an equally guilt-free break from relatives by heading off into the back room and quietly cleaning their PCs. (This process should always include running the Microsoft Safety Scanner tool.) Providing a bit of IT support for friends and family is well and good, but with smartphones, tablets, Windows 10, and wireless “assistants,” our digital world has become far more complex — and dangerous. So this holiday season, I suggest you spend a little time telling those you care about how the bad guys really are out to get them — and what they need to do to stay safe. Here are a few simple points to help with that discussion. Some security basics
Let’s start with the devices they use day in and day out — their smartphones. (The following also applies to tablets, if they have one.) Check that their mobile devices have the latest updates, and explain to them why keeping applications up to date is important for online security. If possible, check their phones for any unusual applications and/or activities. Just this past October, Sophos News reported that the scourge of adware apps was reappearing on the Google Play store. Some of the more nefarious apps have gone so far as to hide their on-screen icons to make removal more difficult. In other cases, the “app” is actually little more than a platform for delivering unwanted ads. So this would also be a good time to review all the installed apps and remove any your friends and family don’t use. Do they use online banking? If so, help them set up two-factor authentication through their phone. (If their bank doesn’t offer it, you might suggest they move to a different one.) Also, set up email or text notifications to alert them of any unusual financial activity. Most important, make sure they understand why they should never provide bank-account or routing numbers over the phone. Banks and credit-card agencies already know your account information, so they’ll never ask for it. Remind friends and family to be extremely cautious of anyone requesting a wire transfer — especially if they receive an unexpected check before the request. It’s one of the most common forms of phone scams. A Washington State website has a good summary of wire transfer–related fraud. Here’s a simple rule: When in doubt, call the bank or credit-card agency directly, using the bank’s published number or the number on the back of the credit card. Warning! Scammers love to target the elderly
Unfortunately, many older folks make easy targets. Give your elderly friends and family a quick rundown of likely scams. These aren’t limited to online transactions; they can include phone calls, letters, and even in-person communications. The FBI has published a summary of the most common ploys. For convenience, I’ve provided the list below. “Elderly individuals may be especially susceptible to the following scams:
To make matters worse, once an elderly person has been the target of a successful scam, they will likely be targeted again. Here are two more I know of: The canceled government document scam: Perpetrators claim a potential victim’s Social Security number has been canceled and request personal information to “fix” the problem. And then there’s my favorite (so to speak) — the ever-popular tech support scam. Posing as a technology-support representative, a perpetrator offers to “repair” non-existent computer issues. Typically, the scammer will request remote-control access to the victim’s device, which then gives the bogus tech access to the victim’s sensitive information. Here’s my recommendation: Tell your friends and family members to keep the “support person” on the line for as long as possible. Have some fun at their expense … act dumb and ask lots of oddball questions — just don’t let them into your computer! Other tried-and-true scams
Above all else, remind friends and relatives that the inbox is still a favorite avenue of attack — especially business email. Over the years, cyber criminals have learned that phishing attacks against companies provide better returns than targeting home users. As you review personal and online security with others, remind them that the best way to check a weblink is to hover the cursor over it and examine the address. If it doesn’t clearly describe the destination, it could well be malicious. Rule: Think before you click! If your business uses Office 365, is two-factor authentication turned on? If not, ask IT support or the business’s owners why not. Sure, a discussion about security might not be the most welcome conversation at the holiday table — and some might consider it so annoying that you’ll not be invited back next year — but you’ll have the warm feeling of knowing that you just might have kept someone you care about from suffering the pain of financial loss or identity theft. During this holiday season, I hope that all AskWoody readers have a wonderful — and scam-free — time. I know I’ll be talking to my friends and family.
In real life, Susan Bradley is a Microsoft Security MVP and IT wrangler at a California accounting firm, where she manages a fleet of servers, virtual machines, workstations, iPhones, and other digital devices. She also does forensic investigations of computer systems for the firm. TROUBLESHOOTING Solving search problems in Windows 10
Most of us rely on Windows’ built-in search to track down files, apps, settings, and other content. But sometimes a search fails to generate the results we’re expecting. If that happens often, it’s probably time to peek under the hood to check your search settings. For example, you can control which accounts and files are included in a search. You can also view your search history to learn what information is being collected. Or select the folders included in searches. Advanced settings let you go deeper — for example, modify and rebuild the Windows search index. And if needed, you can let Windows try to fix search issues with a built-in troubleshooter. As is usually the case with Windows features, there are multiple ways to access search settings. Here are the two most common methods: 1) Click through Start/Settings/Search or 2) click the search bar and then click the ellipsis (three-dot) icon in the upper-right corner of the search window. Next, select Search settings (see Figure 1).
Basic search options
The settings in Search begin with Permissions & History (see Figure 2). There, you should start by checking your SafeSearch options. If, for example, you’ve tried unsuccessfully to find certain adult content on the Web, try turning SafeSearch off. (Keep in mind that content which Microsoft’s algorithms identify as “adult” might not necessarily be X-rated — it could simply be subjects of a more mature nature.)
Next up under Permissions & History is the Cloud content search section. Here you can choose to have Windows search data you’ve stored online, such as in OneDrive or Outlook. (Yes, OneDrive has a local folder, but you might have files stored only in the cloud.) Enabling Microsoft account gives Windows Search access to all personal files linked to your MS account. A second “switch” enables content searches for Microsoft Work and School accounts. The History section can be somewhat confusing — specifically the My device history option. It’s designed to improve searches by keeping track of your apps, settings, and other information on all devices signed in to your Microsoft account. On the other hand, My search history is relatively straightforward — it can improve search results by using your history of previous searches. Again, it uses data from any device signed in to your MS account. If you want to beef up your search results, keep both of these options enabled. However, if you’re more concerned about privacy, you may want to turn them off. (They are typically enabled by default.) Before you decide, try clicking the Search history settings link. It’ll take you to your online Microsoft account page, where you can see some of the information captured from your searches — mostly Web-based search results. (Regardless of your default browser, Windows Search uses Bing for finding online items.) Microsoft doesn’t make it especially easy to clear what it’s collected from your Windows search history. Starting at the aforementioned MS account page, you need to click the Go to dashboard button in the “Manage your search history” box. (You may be asked to sign in to your MS account.) You’ll then see a list of online search items. Advanced search options
To dig deeper into search issues, click the Searching Windows category just below the Permissions & History link. This screen lets you control what gets indexed for faster searches. The default Classic limits indexing to specific areas — typically your libraries and desktop. To see what locations are indexed and to add other locations, click the Customize search locations here link. You can, for example, add other mapped drives; for example, you might want to index a Dropbox folder on your D: drive. (More on this feature below. For more on Windows indexing, see the Windows support page “Search indexing in Windows 10:FAQ.”) Keep in mind that adding locations will trigger a new indexing session. Check the Indexing Status section for the number of items indexed — and for pending items. (Wait until Pending reaches 0 before trying a new search.) If you’re still not getting the search results you expect, select Enhanced (see Figure 3), which effectively indexes everything on your PC. Be aware, however, that this option may result in slower searches, as Windows shifts through a much larger index. You might also have less-focused search results. But it’s worth trying — you can always go back to the Classic option.
Next, you should also check the Excluded Folders list. Normally, there are no user documents in these locations. But on the off chance that you know a listed location contains information you might want to search for, select that location and click Remove excluded folder (see Figure 4). From now on, that folder will then be included in the index. On the flip side, you can add a folder that you want to exclude from the index by clicking Add an excluded folder. The ultimate goal is to index everywhere you might want to search but keep the index to a reasonable size — and speed.
You can go even deeper into what gets indexed. Click the Advanced Search Indexer Settings link further down the Searching Windows section. (This pops up the same box you saw when you clicked Customize search locations under the Classic option.) Clicking Modify opens a list of indexed locations (see Figure 5). Simply uncheck items you want to exclude. For example, if you don’t use Microsoft OneNote, you can deselect it. When you’re done, click OK.
Another technique for troubleshooting search problems is to rebuild the index. In the Indexing Options window, click the Advanced button. In the next screen, click the Rebuild button (see Figure 6). Keep in mind that the rebuild might take some time, depending on the amount of stored data and the speed of your system.
If you’re still not getting the search results you expect, go back to the main Searching Windows screen and click the Run the indexer troubleshooter to resolve common search issues link — you’ll then see a short list of possible problems (see Figure 7). If the troubleshooter finds something, let it try a fix, then run another search to see whether Windows Search is now working as expected.
To learn more about your search settings and Microsoft-account privacy, click More details in the left column of Settings/Search. Reading the relatively approachable Privacy Statement is instructive, while clicking Windows privacy options takes you directly to your local privacy settings, which are good to review from time to time. Clicking Cortana & search opens the online MS Support page “Cortana and privacy.” A final option? Look for a good third-party search app online. Simply enter “windows 10 search alternatives” into your favorite online search site.
Lance Whitney is a freelance technology reporter and former IT professional. He’s written for CNET, TechRepublic, PC Magazine, and other publications. He’s also authored a book on Windows and another about LinkedIn. Publisher: AskWoody LLC (woody@askwoody.com); editor: Tracey Capen (editor@askwoody.com). Trademarks: Microsoft and Windows are registered trademarks of Microsoft Corporation. AskWoody, Windows Secrets Newsletter, WindowsSecrets.com, WinFind, Windows Gizmos, Security Baseline, Perimeter Scan, Wacky Web Week, the Windows Secrets Logo Design (W, S or road, and Star), and the slogan Everything Microsoft Forgot to Mention all are trademarks and service marks of AskWoody LLC. All other marks are the trademarks or service marks of their respective owners. Your email subscription:
Copyright © 2019 AskWoody LLC, All rights reserved. |





 By Susan Bradley
By Susan Bradley By Lance Whitney
By Lance Whitney