|
ISSUE 16.38.0 • 2019-10-21
The AskWoody Plus Newsletter
In this issue WOODY’S WINDOWS WATCH: Seven Semper Fi: Three months to go; here’s what to do. BEST OF THE LOUNGE: To Xfinity and beyond LANGALIST: Free tools help prevent Universal Serial Bus slowdowns WINDOWS 7 SUPPORT: Microsoft wants to sell you security patches for Win7 ULTIMATE UTILITIES LIST: The return of our occasional Ultimate Utilities list WOODY’S WINDOWS WATCH Seven Semper Fi: Three months to go; here’s what to do.
By Woody Leonhard Time’s running out! Microsoft’s still scheduled to deliver its last Windows 7 security patches on January 14, 2020. If you plan to continue using your Win7 machines, there’s a variety of tasks you should tackle now to minimize the chances of getting thrown under the bit bus. In a March AskWoody Plus Newsletter column (issue 16.10.0), I described the process those of us using Win7 would encounter as Microsoft slowly turns the screws. Now, as we draw closer to Armageddon, several aspects of the transition are coming into clearer focus. In the past few days, just about everybody running Windows 7 (except those attached to corporate domains) started seeing the following message on their screen — or were given a chance to download it.
If you’re sitting on a fence about what to run on your machine after Microsoft turns off the Win7 security-update spigot, you have excellent choices — some of which are free. For example: Free: Try nudging your machine onto Windows 10. For the most part, the decision to move to Win10 — with its increased telemetry/snooping and legendary patching problems — shouldn’t hinge on the PC itself. In my experience, just about any computer made in the past ten years or so can be successfully upgraded to Win10. The only major sticking point continues to be devices (cards and peripherals, in particular) that don’t have Win10 support from their manufacturers. Software is also not a significant issue for most consumers — though there are some worthwhile programs that just don’t run on Win10. And in spite of what Microsoft (and others) might say, you can usually get your Win7 license upgraded to Win10 for free (see Ed Bott’s tips on ZDNet). To help with the changeover to Win10, Microsoft used to distribute a program called the “Windows 10 Compatibility Appraiser.” But it doesn’t appear to be available anymore. Keep an eye on the AskWoody Win7 beyond End-of-life forum for Win10-transition details. Pro tip: If you can add a solid-state drive (SSD) to your machine during the transition, you’ll likely find that it now runs faster with Win10 than it ever did on Win7. Free: Back up your files and move to Linux. There are plenty of software-compatibility hurdles you need to clear, but hardware support in some Linux distros is quite extensive and amazingly quick. It’s likely that all of your hardware will work on Linux. Just wipe out Win7, install Linux, and you’re off to the races — give or take a bit. There’s heated debate about the best Linux distro, and advice changes all the time. Ask for help on the AskWoody Linux forum — you should find the change fairly easy. Cheap: Get a Chromebook. You’ve heard me say this a hundred times, but it’s easier than ever to switch to a system based on Google’s Chrome OS (more info; ChromeOS is based on Linux). There are decent Chromebooks available for U.S. $400 or less. You’ll need make some changes to your daily routine, and there are privacy concerns galore. But if you can currently accomplish most of your regular tasks through the Chrome browser on a Win7 machine, you’re already 80 percent of the way there. Look for help on the AskWoody Chromebook forum. Cheap: Get a not-quite-new Win10 machine and transfer everything. I recently bought a refurbished Lenovo Win10 PC for a couple hundred dollars. It needed a monitor, keyboard, and mouse, but I already had those. You can find good, refurbished PCs in many places, but I always start at Newegg, where you’ll find lots of machines that have recently come off lease. The Windows 7 drop-dead date
Many people anticipate that Microsoft won’t stick to its published January 14 drop-dead date but will dribble out security patches into February and later. I’m not optimistic. That said, we’ve seen some possible softening of the rules. Office 365 ProPlus will reportedly continue to get support on Win7 systems for an additional year (more info). The new Chromium-based Edge browser has been out for only six months, and presumably MS will continue supporting it on Win7 for a while. Moreover, if there’s a major security breach, I expect we’ll get a really-out-of-band update such as the one we saw in June 2017 for Windows XP. At the time, XP had been out of support for three years (Computerworld article). But when it comes down to regular updates, there’s no indication Microsoft will blink. I’m certainly not going to count on it. Extended support, the Microsoft way
In the past, Microsoft would wash its hands of OS updating for the masses by extending support to corporations via its expensive volume-licensing program (description). But a relatively new Windows 7 Extended Security Updates (ESU) program might open up three more years of support to all — assuming you’re willing to pay for it. Check out Amy Babinchak’s companion article “Microsoft wants to sell you security patches for Win7” in this issue. As Amy explains, any business can buy an ESU subscription through a Microsoft Cloud Solution Provider — although the process might be somewhat complex. We’re working on a way to get ESUs out to normal, individual users in a way that doesn’t require a Ph.D. in Microsoft licensology. Would you pay $50 or so to get an extra year of Win7 security patches? Let us know on AskWoody.com. Where we stand at AskWoody
Whether you want to stick with Win7, move on to a different Windows (8.1 is definitely an alternative!), or jump ship to Chrome or Linux (or even iOS or macOS), we’ve got your back. There are resources on AskWoody.com for everybody — and if you have a background in moving from Win7 to one of those other platforms, please chime in and tell us how it’s gone. Finally, keep PKCano’s credo in mind: “Actually, we are talking about us, here at AskWoody, keeping Win7 alive after EoL. Microsoft wants everyone off Win7 ASAP, but as a group we intend to help those who don’t want to let go stay safe and protected for as long as they can. That’s what this is all about.” If you have a question, don’t hesitate: jump onto the Lounge and ask! That’s kind of part ‘n’ parcel of AskWoody, dontcha know.
Eponymous factotum Woody Leonhard writes lots of books about Windows and Office, creates the Woody on Windows columns for Computerworld, and raises copious red flags in sporadic AskWoody Plus Alerts. Best of the Lounge To Xfinity and beyond
Susan Bradley has a bone to pick with her cable provider, Xfinity — and rightly so. Cable pricing is a war against subscribers’ wallets, this we all know well. But when Xfinity requested an additional fee for a channel previously included in Susan’s subscription package, well … it was one affront too far. With all the streaming services to choose from, was this a case of pushing the limits of cost versus content? Join the AskWoody forum voices that responded to Susan’s post. She’s not having a Don Quixote moment; her concerns are all too real. Windows 10 Antivirus programs are always a hotly debated topic. After a recent move from Win7 to Windows 10, Plus member GeoffB wanted to know whether Windows Defender was enough protection — or an additional AV program was needed. Readers answered, giving their favorite tools for thwarting bad guys. What (nearly) foolproof solution do you use? Microsoft Office Plus member RVAUser’s daughter ended up with two versions of Office on her notebook. RVAUser was looking for help with removing Office 2016 Home & Student and keeping Office 365. Would deleting one affect the other? Members provided helpful answers. Windows 10 1909 Plus member Alex5723 posts an update from the Windows Experience Blog announcing Microsoft’s release of Windows 10 19H2 Build 18362.10024. Members chime in on what they expect — or don’t. What say you? DATA RECOVERY Lounger WSBackspacer asks whether the hard drive from a failed computer will boot and run in a VM on another PC. Will there be any conflicts or “gotchas” (such as Microsoft’s licensing) waiting? Windows 10 1903 Lounger brw2019 upgraded to Windows 1903. By default, that release either lets all “desktop” apps use the microphone and camera — or lets none. From a security perspective, is this setup sufficient? Or is there a better way? Windows Lounger Toodel-who is getting a new laptop with Windows10 Pro. But making the leap from Win7 to Win10 has resulted in a “what if” moment. What if I want to create a Win7 environment? What if I want to keep using my older hardware — a printer, for instance? Toodel-who is looking for guidance on avoiding anypit falls that may await. Do what we do best here at AskWoody: share your experiences and advice. If you’re not already a Lounge member, use the quick registration form to sign up for free. LANGALIST Free tools help prevent Universal Serial Bus slowdowns
By Fred Langa Unintentionally mixing devices from USB’s four different generations can be a performance killer. Trouble is, you can’t always trust the labels and color coding on USB devices; the standards are voluntary, and some manufacturers do things their own way! So it’s not surprising that I’ve received several letters from readers asking for some illumination on this topic. Here’s how to fully and completely identify every element in your PC’s USB setup — and to see whether your USB devices’ labels and colors really mean what you think they do! A mash-up of USB standards
Beneath its apparent plug-and-go simplicity, USB is astonishingly complex. Spanning four generations across 25 years, USB currently offers data speeds from 1.5 megabits per second (Mbps) to 40 gigabits/sec, electrical power from 5 to 20 volts and 0.1 to 5 amps, and more than a dozen different connector types with four to 24 internal pins/conductors. (Wikipedia: USB standards.) These days, a typical PC or laptop supports various USB standards. There’s usually one or more USB 3+ ports, one or more USB 2.0 ports, and a few vanilla USB 1.0 ports for low–data rate peripherals such as keyboards, mice, and touchpads — and each of these different USB types is connected to a separate internal hub. Predictably, this level of complexity can cause problems. For example, if you mix higher- and lower-speed USB devices on the same hub, the hub will often fall back to the speed of the slowest connected device in order to maintain backward compatibility. For that reason, the usual rule of thumb is to group USB hardware devices by generation — i.e., all 3.0 devices on one hub, all 2.0 devices on another, and so forth. This way, faster devices aren’t impeded by slower gear. Don’t trust USB color codes and labels!
Unfortunately, “grouping USB devices by generation” is easier said than accomplished. Again, USB colors and labels aren’t part of the formal USB standards — they’re actually just recommendations. (Even complying with the USB “standards” is, in fact, voluntary.) This means manufacturers are free to mark, label, and color-code their USB connectors more or less as they wish — and some do! For example, it’s only by convention (not a formal standard) that USB 3.0+ connectors have a dark-blue tongue. Some vendors ignore that convention and use green, purple, or teal for their USB 3.0 variants. Similarly, general practice is to use black for USB 2.0 connectors — but some vendors use white. And it gets worse: USB 1.0 connectors are typically white — but you’ll find some colored black. Adding to the chaos, there are at least three different colors in use for power-only (no data) USB connectors: red, yellow, and orange. (Wikipedia: USB hardware.) Bottom line: There’s no always-reliable visual way to tell which USB standard a device or cable is actually designed for. That obviously makes it difficult to match up USB devices with a specific PC connector/hub — which itself may be unlabeled or mislabeled! That stew of USB labeling has led to a batch of recent subscriber-submitted questions such as these:
To answer these and similar questions, you need USB-sniffing software to look beyond color codes and labels and see what a USB device really is. With that information, you then can correctly identify and group USB devices and ports by their true generation/standard, preventing cross-generational slowdowns. Microsoft offers two free tools that can tell you virtually everything about your USB setup. There are also some excellent free, third-party tools that do much the same thing. I’ll start with the Microsoft options. Microsoft’s improved USBView
Microsoft’s Universal Serial Bus Viewer (USBView) is a downloadable Windows app that enumerates the complete properties of all connected USB controllers, hubs, and devices on your PC. USBView can show you literally everything that Windows knows about your USB setup. (Microsoft: USBView.) USBView has been improved over the years. I first wrote about it in “Get your USB devices out of low gear” (AskWoody archives: Issue 504 – 2015-11-05), and that older article may still be useful for Win7/8 users. But the current Win10 version of USBView is backward compatible; it runs fine on all current releases of Windows (Versions 7, 8.1, and 10) — so it might be all you need. Here’s how to grab your copy:
When USBView opens, you’ll see two panes (Figure 1). The left side displays a connection-oriented tree view of your USB setup. You can select any listed controller, hub, port, or device that you wish to explore.
The amount of information can seem overwhelming. One way around this is to simplify the setup by disconnecting all your USB peripherals, waiting a moment for the system (and USBView) to process the changes, and then exploring just the remaining, can’t-unplug, built-in components. Pay particular attention to the right-pane listings for Protocols Supported and Hub type, both of which should tell you what USB standards the device truly supports — unequivocally and without regard to whatever labels or color coding the manufacturer may have used. You can also look for keywords in a device’s descriptors: SuperSpeed for USB 3.0, High Speed for USB 2.0, and Full Speed or Low Speed for USB 1.0. Once you have a sense of what’s what with your PC’s base setup, reconnect your add-on USB devices one at a time — and see how USBView reacts. By noting how the listings change, you can more easily isolate the information specific to each newly connected device. And as you’ll see, USBView is incredibly thorough. By the time you’ve stepped through all your devices, you’ll have seen literally everything that Windows knows about your entire USB setup, top to bottom! USB information from Windows’ Device Manager
USBView is the gold standard for fully exploring a PC-based USB setup, but Windows’ built-in, plain-vanilla Device Manager can display much of the same information, too. And Device Manager is always available — it doesn’t need to be installed. However, unlike USBView, Device Manager requires lots of mousing and clicking around to dig out the same information. Here’s how to use Device Manager to display USB info:
Again, Device Manager requires a lot more clicking to dig out your PC’s complete USB properties, but the information is just as complete as what’s provided by USBView. Third-party USB sniffers and alternatives
As is usual with Windows, there is a myriad of free tools available to help explore a PC’s USB subsystem, as shown in the sample Google search: usb device viewer windows. But one of the best is NirSoft’s USBDeview (free/donationware; site; scroll down toward the bottom of the webpage to find the download links). As with the Microsoft tools, USBDeview digs out a ton of information about your USB setup. But instead of Microsoft’s multi-pane window format, NirSoft’s app displays USB data in a very large (36-column), scrollable table. The sheer size of the table makes it somewhat unwieldy, but the side-by-side layout makes for easy scanning and comparisons. (See Figure 3.)
No more USB mysteries
With a good USB sniffer, you should be able to answer just about any question regarding the abilities of your PC’s USB hubs, ports, and devices. You’ll know for certain which standard each device truly supports — regardless of any color codes or labels. And with that knowledge, you can then easily group your USB devices and ports by their true generations and standards — and thus help avoid USB slowdowns!
Fred Langa has been writing about tech — and, specifically, about personal computing — for as long as there have been PCs. And he is one of the founding members of the original Windows Secrets newsletter. Check out Langa.com for all Fred’s current projects. WINDOWS 7 SUPPORT Microsoft wants to sell you security patches for Win7
By Amy Babinchak Given the approaching Windows 7 end of life (January 14, 2020), here’s a surprising development from Microsoft: paid support for all business customers. Microsoft is, perhaps, bowing to reality — thousands of businesses are not going to migrate to Win10 before the deadline. Whatever the reason, beginning December 1, even small firms will be able to purchase an Extended This is a first! Previously the only businesses that could purchase extended support had to do so through Microsoft’s volume-licensing program. Now, Microsoft is effectively saying that anyone can purchase Win7 security updates after next January. That’s really good news for companies with legacy hardware requirements. For example, several of my clients rely on manufacturing equipment that can’t simply be swapped out or made to work with Windows 10. There are, of course, a couple of details you need to know about this change. First: Businesses will have to purchase the ESU through an MS Cloud Solution Provider. (CSPs are Microsoft partners who are registered to sell the company’s cloud products.) If you have a small business and currently don’t purchase your software through an MS partner, you’ll have to do so in the future to get extended support. Getting more small businesses to work through local partners has been Microsoft’s long-term goal, based on the belief that partner relationships produce a better software experience. (Microsoft has made several recent policy changes that proved unpopular with its partners; this announcement should please them.) Second: The cost of the license will go up annually through 2023 — after which the ESU offer will end. (Using the classic carrot-and-stick technique, Microsoft will reportedly increase each year’s ESU price by adding in the program’s cost for every previous year, going back to the beginning of the offer — because you still need each update, no matter when you decide to buy in.) Most businesses are used to purchasing annual software licenses — and will even accept small price increases. But in the case of ESUs, Microsoft is making a point about the rising costs and decreasing returns of sticking with old technology. Third: ESU updates will include only important and critical updates. You’re buying security packages for an OS that’s no longer under development. Fourth: Put bluntly, with an ESU license, you get support — without the ESU, you don’t get support. However, it’ll be somewhat different from other extended-support offerings — not so much for a business but more on Microsoft’s end. MS Support will help you solve a problem, but it’s not going to make any effort to find out what caused the issue — or take the problem on as a bug to fix (see Figure 1). MS Support will do just enough to get you up and running again.
What happens to Office on Windows 7?
You should be aware that Microsoft has tied your Office license to the version of OS you’re running. Which means the ESU announcement also affects Office Pro Plus. If you purchase the Win7 ESU, you’ll also get security updates for Office 365 Pro Plus for the same period. But as with Windows, Office 365 Pro Plus will get only security updates — and no feature updates — under the extended-support license. This is a huge bonus because many security issues start in the Office ecosystem. For example, Microsoft just added more blocked-file types, due to a change in how the bad guys deliver ransomware. If you’re not getting Office security patches, you’re not getting this added protection. Keep this in mind: The extended Office 365 support is just for the Pro Plus edition. If you’re running some other version/edition of Office, you’ll continue to be subject to its standard, established support lifespan. How to buy an ESU
Again, you’ll need to find a Cloud Solutions Provider partner to purchase an ESU license — and you’ll need a separate license for each Win7 device. At this time, there’s no word on ESU pricing. Apparently, Microsoft will give us that important information on December 1. Finding a CSP partner is an important step for small companies. You should not be looking for someone to just sell you the license; rather, take some time to select an ongoing technology partner for your business. Note that not all MS Partners participate in the CSP program. Moreover, there will be CSPs who will not want to work with small businesses. Finding the right match will take a bit of research on your part — and to get you started, Microsoft offers a partner search site. But I also suggest asking for recommendations from other business owners that you trust and who have a high dependence on technology. They’re likely to be working with a good firm. To use Microsoft’s partner search, enter your city and state plus the size of your company. When the search results appear, you can further refine them to just include Windows and Office 365 support services (see Figure 2). Also add the licensing option and reduce the search radius to 100 miles.
The search will typically give you a bunch of results categorized by Best Match, Most Responsive, and Nearest to You. Although I’m an MS Partner, I (and presumably most other partners) don’t know how Microsoft determines who ends up in a particular category. But I do know that most MS Partners I’ve talked to are unhappy with the typical results. For example, when I tried a search, my company (Harbor Computer Services) didn’t show up until page five for Best Match, page two for Most Responsive, and page one for nearest … though not until I’d changed the radius to 100 miles. Before setting the distance, the search listed out-of-state firms — which is not what a small business wants to see. Two icons in the search results provide an important clue to an MS Partner’s status. Under each firm’s name and logo, you should see either a silver- or gold-award medallion (see Figure 3). I won’t get into exactly what they mean, but it basically comes down to the level of sales and the fees they pay to Microsoft. Smaller IT firms typically don’t earn gold, but they might provide a better one-on-one relationship with small businesses. So if as a small-business owner you’d prefer a smaller IT shop, select one with the silver award. The search results also indicate whether the firm has a LinkedIn page via the “in” icon (Figure 3). You can take that as a sign of an up-to-date and mature firm. You should also take a look at the firm’s website. If it hasn’t been updated in the past 10 years or has that “old” smell about it, look elsewhere.
If you’re one of the many small businesses still running Windows 7, here’s your homework. First, determine how many critical Win7 computers you have — systems that would cause great hardship to your organization if they failed due to a lack of support or were taken down by an exploit. Next, locate a CSP partner to work with in your geographical area — a firm that could potentially become your trusted advisor. Then, make that Extended Security Updates purchase before January 2010!
Amy Babinchak is the owner of three IT-related businesses: Harbor Computer Services, Third Tier, and Sell My MSP. She has been working in the IT field with small and medium businesses for more than 20 years. She’s also a Microsoft MVP and has received numerous leadership awards. ULTIMATE UTILITIES LIST The return of our occasional Ultimate Utilities list
Back in my Windows Secrets days, I updated and published the WS Ultimate Utilities List about twice a year. Readers seemed to appreciate it. Jump forward to 2019, and utilities are just as important as ever — as we highlight in our regular Best Utilities column. Recently, I was reminded of the tools I often use — and some that have gone by the wayside. For the past few months, I’d been struggling with my old production PC that dated back to my early days as editor of Windows Secrets. (I am loath to give up on working gear. Some of my favorite power tools are nearly thirty years old.) I assumed the PC was suffering from too many upgrades: hardware, software, and Windows — especially Windows. (The machine started out with Windows 7.) Just getting the newsletter together had become weekly torture — exacerbated, no doubt, by the slow Internet connection here at Winter Creek farm. So the other day, while in town for our monthly Costco run (I think we spend more on dog kibble and cookies than anything else), I picked up a nice, small Dell desktop machine for just under U.S. $600. That seemed a good price for 12GB of memory and an Intel Optane–accelerated 1TB hard drive. (See Fred Langa’s take on the Intel product.) It took me about two days, part-time, to get the new machine up to my newsletter-production requirements. Most of that time was spent loading productivity applications plus, of course, various third-party utilities (which is what made me think of the Windows Secrets Ultimate Utilities List). The most important lesson from this process? Be sure to carefully store all your software licenses somewhere you can easily find them — two, three, four, or 10 years down the road. Most of mine are stored in an MS OneNote page. It also helped immensely that I have an Office 365 Home subscription that allows up to six PC installations (more info). Setting it up on the new machine was virtually automatic. Some apps/utilities I installed out of necessity — Dropbox, for example. I’ve used this cloud-storage service for years, but lately it seems to just irritate me. It’s become expensive, and it seems to hammer my older machines on bootup. I’ve started migrating many of my files to Microsoft’s OneDrive. (I’d drop Dropbox completely, but moving half a terabyte of digital photos presents a huge problem, mostly due to my reliance on Adobe Lightroom for RAW image processing and management. Yes, on a Mac.) Windows 10 has eliminated the need for some excellent utilities on my production system — GWX Control Panel (site), for example. It might be still useful on Win7 systems, though its last update appears to be April 2016. Here are a couple of important reminders about installing and using utilities that delve deep into Windows: Always be sure you have a full and current system backup before running the app. That’s especially true of “system cleaners” and “performance enhancers.” (We used to recommend Piriform’s CCleaner [site], but its reputation declined a while back.) Next, watch out for those annoying and potentially dangerous software offers that often come with free utilities. Adobe Acrobat Reader, for instance, has prechecked offers for Google Chrome and McAfee. (The various utilities hosted by our OlderGeeks friends are guaranteed to be free of tagalong software and viruses. A future Ultimate Utilities article will list apps reviewed in our Freeware Spotlight columns.) Here’s the updated Ultimate Utilities List. It’s certainly not all-inclusive — we each have our own favorites. Feel free to recommend yours, using the link at the bottom of this article. The Ultimate Utilities List top 10
Okay, the baker’s dozen. When setting up a new Windows PC, here are the first apps and utilities I install or configure.
For browser security, I also set DuckDuckGo as my default search engine. Other recommended utilities
Here’s the long list of utilities we’ve recommended over the years. Let us know which ones you still use. General Utilities
Media applications
Browsing security
Drive diagnostics and management
Mobility
Password vaults
Online password checkers
On-demand antivirus scanners
Encryption
Firewall checkers
Networking
Capen is editor in chief of the AskWoody Plus Newsletter. He’s a veteran of InfoWorld, PCWorld, Corporate Computing, and the Windows Secrets newsletter. He lives on Winter Creek Farm. Publisher: AskWoody LLC (woody@askwoody.com); editor: Tracey Capen (editor@askwoody.com). Trademarks: Microsoft and Windows are registered trademarks of Microsoft Corporation. AskWoody, Windows Secrets Newsletter, WindowsSecrets.com, WinFind, Windows Gizmos, Security Baseline, Perimeter Scan, Wacky Web Week, the Windows Secrets Logo Design (W, S or road, and Star), and the slogan Everything Microsoft Forgot to Mention all are trademarks and service marks of AskWoody LLC. All other marks are the trademarks or service marks of their respective owners. Your email subscription:
Copyright © 2019 AskWoody LLC, All rights reserved. |



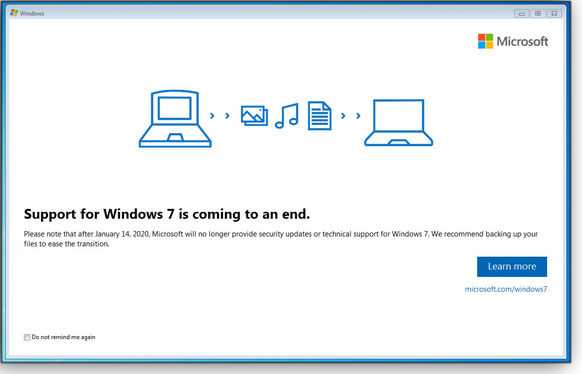

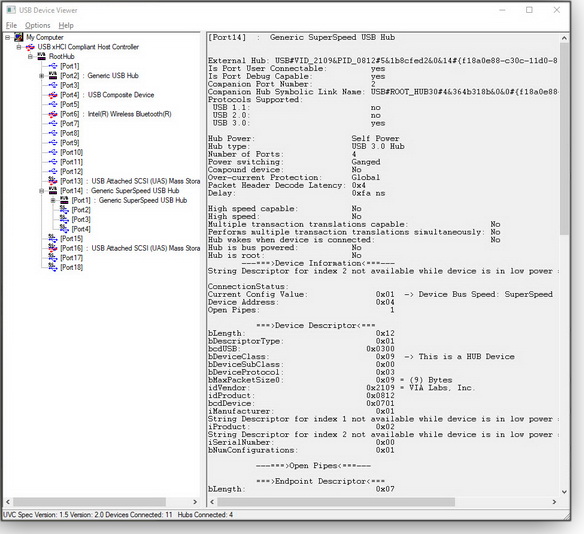

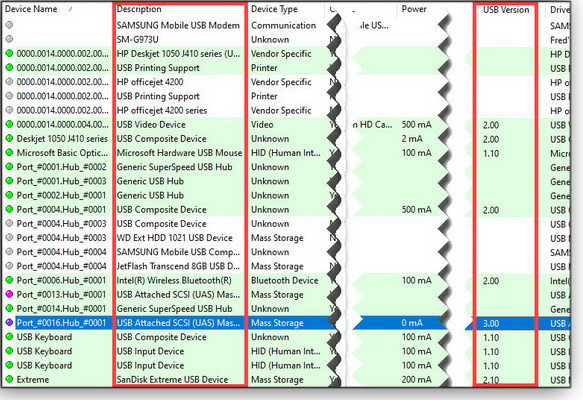




 By T B Capen
By T B Capen
