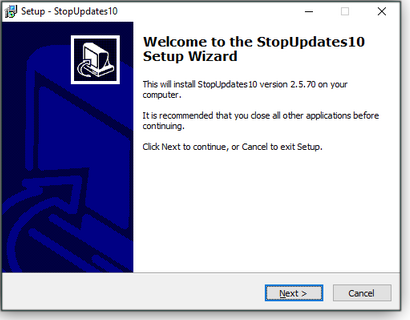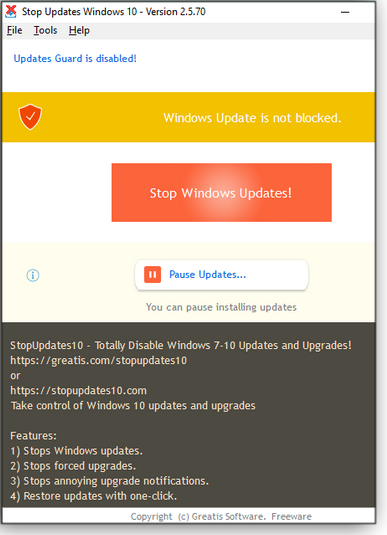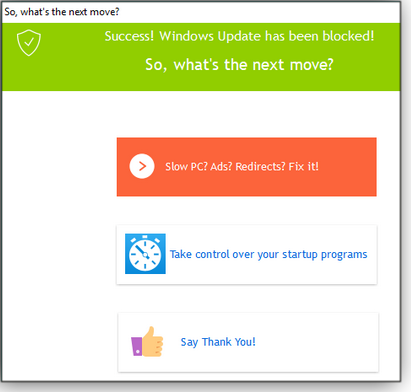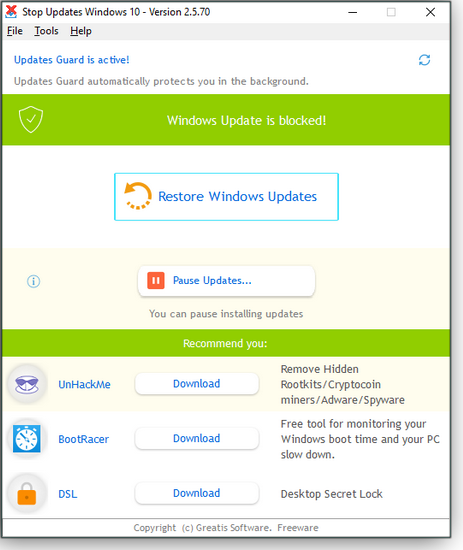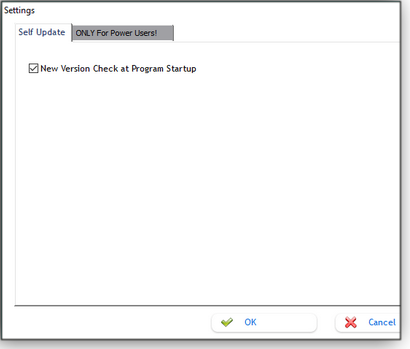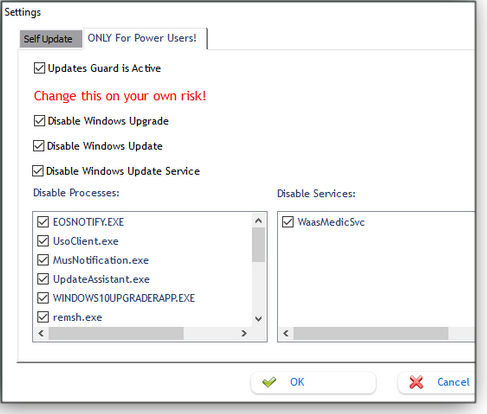|
ISSUE 16.29.0 • 2019-08-19
The AskWoody Plus Newsletter
In this issue PRODUCTIVITY: MS Word and Google Docs now play nicely together BEST OF THE LOUNGE: Choosing a backup solution for the home LANGALIST: Oops! Recovering a file after a factory restore DROLL TALES (new): The pain of progress PATCH WATCH: August update warnings prove overblown BEST UTILITIES: Freeware Spotlight — StopUpdates10 PRODUCTIVITY MS Word and Google Docs now play nicely together
Just because you need to edit and share documents with someone who uses Google Docs doesn’t mean you have to renounce Word. It’s easy to work in both worlds. Here’s how. You’ve always used Microsoft Word to create and edit your documents. Over the years, you’ve become comfortable with its many tools, capabilities, and peccadillos. But now you need to collaborate with others who rely on Google’s productivity apps. Does that mean you have to adopt Google Docs as your default word processor? Not at all! Earlier this year, Google added native support for MS Office apps to Google Docs, Sheets, and Slides. Now anyone with a Google account can tag-team both platforms, with no significant loss in productivity. Adding Word files to Google Drive
To start collaborations with Google users, create and edit your documents in Word — just as you’ve always done. Next, upload the files to Google Drive, where they will retain their native Word format. The files can be viewed, read, and/or edited in Google Docs. Or download them back into Microsoft Word, if you prefer. When you’re ready to share with others, you can easily do so through either Google Docs or Google Drive. If you use Microsoft Word, I’ll assume you already have a Microsoft Account. To use Google Docs, you’ll need a Google account — which, again, I assume most AskWoody readers also already have. If not, head over to the Google Sign in page and click Create account. It takes only a few minutes and it’s free. Working with Word docs on Google’s platform
Uploading Word files to Google Drive (the repository for all Google Docs files) is relatively fast and easy. With your Word document closed, sign in to Google Drive through your browser, then click New and select File upload from the drop-down list. Browse to, and select, your target Word document, then click the Open button to upload the file (see Figure 1). Note: You can also place the Word files in a local and active Google Drive (aka My Drive, aka Backup and Sync from Google) folder. The local version will soon show up in the Web-based Google My Drive (aka Drive).
Next, open the Google Docs site in your browser. The document you just uploaded should appear first in the list under Recent documents. Click the file to open it (see Figure 2); a message appears, asking whether you wish to simply view the file or to edit it in Google Docs. If you simply want to read the document and not make any changes, click the button to View. But I tend to choose the edit option, just in case I catch anything I need to fix or change.
Google Docs doesn’t provide quite the array of commands and features you’ll find in Microsoft Word. But it does offer significantly more than the basics. Google Docs also supports a variety of add-ons that kick in even greater functionality. So you should find all the tools and commands you’ll need for most documents. What if you’re going to make major changes to a document, and you’d be more comfortable editing it in Word? No problem: If you’ve not made changes to it in Google Docs, simply open the original document. If you have made changes, download it as a Word doc. (Or use the copy in the local Google Drive folder, if it’s there.) To download a file that’s still open in Google Docs, click the File menu, move down to Download as, and select Microsoft Word (see Figure 3). Save the file to your PC, replacing the original document. (If the file is closed, you can simply right-click it in Google Drive and select Download.)
When you’re done making changes in Word, return the file to Google Drive (New/File upload). You can then open the file in Google Docs and make smaller changes, when and as needed. Sharing your work
Remember: The whole point of this exercise is to share your Word documents with Google-centric collaborators. Here, you have a few sharing options. Start by right-clicking the file in My Drive and selecting Share from the pop-up menu. In the Share with others window, simply enter one or more email addresses. This is the easiest option, if you’re sharing the file with just a few collaborators. Next, click the down arrow next to the pencil icon (to the right of the People field) and then choose whether collaborators are allowed to edit the document, just view the document and add comments, or only view the document (see Figure 4). Note that “Can edit” may be enabled by default.
In general, if you’re sharing the document with an editor, co-author, or manager, you’ll probably want to let them make changes — or at least add comments. If many people will see the document, or if it’s simply an FYI for colleagues or friends, “Can comment” or “Can view” is usually best. Finally, click Send to distribute a sharing notice. Another option is to send a message with a link to the file. In the Share with others window, click “Get shareable link” (upper-right corner of the window). Click the dropdown menu under “Link sharing on” and choose whether those who receive your link can edit, comment on, or only view your document (see Figure 5). Click the Copy link button, then click Done. You can now paste the link into an email, a message, a social network post, or some other form of communication.
Clicking the Advanced link in “Share with others” gives you more sharing options, including the ability to change the access level given to collaborators. Keep in mind: If you give others a link to the document, all collaborators will work with the same document, directly in Google Docs. You’ll receive email notices of any edits or comments, and when your collaborators are finished, you can reopen the document in Google Docs to review those edits and/or comments. Once the document is truly completed, you can leave it as is in Google Docs. But you should probably reset the sharing access to view-only. If you wish to keep a copy of the final version on your PC via Word, then simply click the File menu, select Save as, and choose Microsoft Word (or one of the other offered formats).
Lance Whitney is a freelance technology reporter and former IT professional. He’s written for CNET, TechRepublic, PC Magazine, and other publications. He’s authored a book on Windows and another about LinkedIn. Best of the Lounge Choosing a backup solution for the home
In a recent Lounge post, our own Patch Lady and MVP Susan Bradley reminds all computer users of the importance of a viable and reliable back-up system. In her story, she gives us a bit of history on home servers — and she discusses her search for a new solution that fits all her needs. Lounge members contributed to the discussion with suggestions and descriptions of their favorite back-up plans. PC Hardware AskWoody Lounger Rusty1963 was having possible hardware issues that caused boot problems and freezing. Follow the hunt for the cause and possible solutions. CONSTRUCTION AREA Plus member RetiredGeek was surprised by a seemingly out-of-the-blue AskWoody.com sign-in error message. It was a small reminder that the site is still a work in progress. Read why. MALWARE REMOVAL Can a Windows restore point make short work of TrojanDownloader malware? See what worked for Plus member Travasaurus, and check out the other suggestions from members and readers. The Shadow knows! TROUBLESHOOTING In his reply to Fred Langa’s newsletter column “Decoding a vague ‘Unknown Device’ error,” MVP Rick Corbett gives us a tip on a useful diagnostics utility. Mac for Windows wonks Yes, AskWoody’s main cynosure is all things Windows. But we’re not afraid to talk Apples. If you’re someone who lives in two worlds, join MVP Nathan Parker in discussions about the most recent updates to the Apple platform. Maintenance An anonymous poster wants Windows’ reserved partition to be 100 percent unfragmented. Can this be done safely — and how? The Lounge responds. If you’re not already a Lounge member, use the quick registration form to sign up for free. LANGALIST Oops! Recovering a file after a factory restore
By Fred Langa It’s truly one of life’s “Oh, no!” moments. You suddenly realize that your freshly factory-restored PC is missing an important file that you thought was backed up or otherwise safely preserved. In cases such as a factory restore, it’s sometimes possible to cheat disaster and recover data — even after a reformat! This week’s single-topic column shows how. Needs help recovering an important file
Reader C. S. was clearly having a very bad day!
Well … maybe. But it won’t be fast, it won’t be easy, and you’ll really need some luck. Everything depends on how the factory restore was performed and whether the old file’s physical locations were overwritten. In most cases, there’s simply no practical way for tools typically available to end users to recover “overwritten” data. But first, let’s make sure you really need heavy-duty file recovery. Some restore processes are actually custom and automated rebuilds. And if your factory-restore software used Windows itself as the core of a restore/rebuild process, it’s possible all your old files are temporarily preserved in a C:\Windows.old folder that Windows normally tries to create during reset/upgrade/rebuild operations. If your PC does contain a Windows.old folder, you can simply navigate to — and within — it as you would any standard folder. Moreover, your old files will be in the same relative locations they were in the pre-restore setup. For example, files that were in On the other hand, if your factory restore used some other method — such as simply painting an OEM disk image onto the drive — the previous files may not have been automatically preserved. Another possible data-recovery source is Microsoft’s OneDrive. Win10 comes with a free, basic OneDrive cloud-storage account. At some point during your Win10 setup and use, you were probably asked whether you wanted OneDrive to automatically save your Documents (and other files you specifically choose) to the cloud. Are your old files there? (I’m guessing not — or you wouldn’t have written in.) Which brings us to the not-fast, not-easy, luck-required recovery options. Dig, you must
To start, keep this in mind: Once an old file’s been overwritten, it’s functionally gone forever. So it’s important to not further alter the drive as you search for and recover old data. Your drive has already been altered enough! Additional changes can only make recovery harder and the odds of success lower. The best way to proceed is to remove the newly factory-reset drive from its PC and attach it to a different PC as a non-booting, external or secondary drive. Next, install your recovery tools on the second PC’s main drive, and use that system to explore for — and attempt to recover — the needed data from the factory-restored (and now mostly passive) drive. If that’s not possible, you can start the first (restored) PC from a flash drive, external drive, or DVD that contains a self-booting OS and the repair/recovery tools you wish to use. Examples include a Windows Recovery Drive, a Windows-to-Go installation, or a Pendrivelinux setup — along with a host of other options (Google search). More on this in a moment. Note! If you absolutely must install repair tools on the PC from which you’re trying to recover data, make as few changes as possible — i.e., don’t install any software unless and until you’re absolutely sure you need it, and try to install new software somewhere physically removed from the likely location of the missing files. For example, if possible, install and run the new software from a network drive, external drive, or any other place except the actual drive from which you’re trying to recover data. But if you can’t, you can’t. In some setups and circumstances, there are simply no good options, and you just have to install the recovery software on the disk you’re actively working on — and hope for the best. What recovery software should you use?
I suggest you skip over the myriad simple undelete and unformat tools that you can find online (examples: Google search). Try ’em if you want — when you’re desperate, anything might be worth a try — but I suspect they’ll be too simplistic to help with a factory-restore recovery. I think you’ll get better results going straight to a full-featured data-recovery tool, variously called a sector editor or disk editor or hexadecimal editor (aka “hex editor”). There also are many of these available, as a sample Google search shows. A good sector editor lets you examine every location on a hard drive, including places outside the current file structures. Almost all such tools can perform routine undeletes and unformats; the better ones can also explore the former contents of currently unused and un-overwritten disk areas. They can also show you what’s in the “slack space” (definition via TechTarget) at the ends of many files. All these areas might contain data scraps that survived previous reformatting and repartitioning. The theory behind sector editors and similar tools is relatively simple: you search your entire disk — not just the currently active file space — to see whether you can locate at least some of a previous file’s left-behind, un-overwritten data. If you can find it, you can then copy/paste/recover it to a safe location. But of course, practice is often far harder than theory. Consider just one of the possible complications: a typical medium-sized, 500GB drive can contain well over a million sectors of data. You could spend years manually examining a large drive, sector by sector. Better sector editors let you search a disk without using brute force. You type in a memorable (preferably unique) word or phrase from the lost file; the tools will then scan the drive for you, looking for at least a partial match. It still takes a while, but it’s orders of magnitude faster than a manual search. Figure 1 shows an extremely simplified demo. I used the reputable sector editor WinHex (free eval/commercial; site) to search for a text file I’d previously created and then deleted, just for this example. The file was named deletedfiledemo.txt and contained the phrase “this file was deleted.” Windows couldn’t see deletedfiledemo.txt or its contents anymore, but most of the file was still on the hard drive, not yet overwritten. As Figure 1 shows, WinHex was able to search for and find the phrase; it then identifies the location of the deleted file on the drive. If this were a real file-recovery operation, I’d then explore the surrounding sectors for additional pieces of the file.
With luck, you’ll be able to locate the sector where your target file begins. If the hard drive was previously well defragmented, the rest of the file could be present in the adjacent sectors, its pieces lined up like dominoes. But if the drive wasn’t well-maintained, the file might be highly fragmented — with its pieces scattered all over the drive. You’ll need either further software assistance or (with infinite patience) manual searching to locate the scattered pieces of the file and reassemble them in the correct order. (Note: SSDs operate differently but pose similar fragmentation-like issues for file recovery.) Even if you can locate the file, you still might not get everything. Some housekeeping and file-property information is definitely lost when a file is “deleted” (when its space is marked as available for reuse). Worse, individual sectors or blocks of the file’s contents might be overwritten, leaving gaps in the recovered file. As a rule of thumb, the more that’s been done to a file (editing, deletion, reformatting, overwriting, etc.), the lower the chances of a successful recovery. Some files can survive missing sectors or blocks, so even a partial recovery may be worthwhile. For example, a long document that’s missing a few pieces might still have enough contextual information from the surrounding data for you to remember and re-construct the lost portions. But other types of files — especially apps, music, and video files — are more or less useless with missing pieces. Bottom line: The hit-or-miss nature of lost-file recovery is the main reason why it’s important to have a full, current, and complete backup of all important files and data on your devices — before you attempt a factory reset or any other potentially dangerous operation. With good backups, you’re protected against accidental erasures of any type. And speaking of being prepared, sector editors and related tools can be somewhat hard to learn and use. So it’s best to check them out and gain some practice before you’re knee-deep in a crisis. Even if you don’t need it now, having a good sector editor set up and ready to go — and knowing how to use it — just might save your bacon some day! In summary: A factory restore might leave behind recoverable data from the pre-restore setup. A partial recovery is difficult, but sometimes possible.
Fred Langa has been writing about tech — and, specifically, about personal computing — for as long as there have been PCs. And he is one of the founding members of the original Windows Secrets newsletter. Check out Langa.com for all Fred’s current projects. DROLL TALES LABS
By Aaron Uglum
August update warnings prove overblown
Recent headlines might make you think we’re deep into a Windows-patching panic. The buzz centered on August’s Windows updates — specifically, more fixes for the ongoing Remote Desktop Protocol (RDP) threat, aka BlueKeep. But the predictions of doom were, as usual, well off course. These days, the concept of “fake news” has our political world in a major tizzy. “Hyperbolic” might be a better term for some technology coverage. A kernel of truth soon becomes embellished, then blown up to make sensational news stories. Case in point: This month’s coverage of new RDP vulnerabilities, collectively known as BlueKeep II or DejaBlue. Various reports from luminaries such as Forbes and CNN Business suggest that all Windows users are at imminent and severe risk. You’d think we all need to put aside our computing labors, dig into Microsoft’s online security pages, find special patches, and then install them — right now! — or the world as we know it will end. As a frequent tech writer, I’ll confess that I’m guilty of the occasional over-the-top comment — which I typically regret making, after some reflection on the topic and gaining a better understanding of the causes and risks. Finding the balance between vigilance and relevancy is one of the challenges of security reporting. Putting events in context is part of being a trusted source — something we strive for at Askwoody.com. The facts? These new RDP vulnerabilities are effectively a repeat of ones we’ve seen before, and the regular August updates provide the fix — reportedly. As before, you’re vulnerable to exploits under specific circumstances: you have a workstation or a server that can be directly accessed from another system (including Apple Macs) via a remote-desktop connection — and the workstation/server connection is using a public Internet Protocol address. If you have critical systems, and you fit the above conditions, you might consider patching your machines PDQ. Keep in mind, however, that there are currently no reports of active exploits. That said, I assume most AskWoody members are like me: if you regularly use remote-desktop connections to jump from computer to computer, you’re doing so within your home or office network — in which case, your risk of attack is relatively low. You should also feel safe putting off patching if you’re using RDP (or even RDP with an RD Gateway) with authentication, and you aren’t exposing the connections directly to the public. (See the May 20 Patch Watch column for more on this topic.) As is usually the case, deferred patching will ensure that the cure isn’t worse than the disease. Pushing off .NET Framework: One of the most confusing and sometimes difficult patching decisions we can make is whether to deploy optional updates — especially on older platforms. This month, Microsoft is offering .NET Framework 4.8 for Win8.1 and Win7. As always, I recommend the cautious approach to .NET: install it only if an application needs it. In most cases, the application will automatically add the required version of .NET — or it’ll prompt you to do so. I especially keep .NET 4.8 away from older, integrated-server platforms such as Small Business Server 2011 and any of the Home/Essentials Server variants. That also holds true for Windows 7; if Windows Update is set to “show optional updates” and .NET 4.8 shows up, skip it for now. If you really want to block .NET 4.8, you can use the following steps from Microsoft Support page KB 4516563:
August patching summary
Headlines aside, we are just a few days past August’s Patch Tuesday. Let’s take in a deep, calming breath and give ourselves some time to ensure that August’s updates are error-free. Here’s an example of why we wait: As reported in an AskWoody post, almost immediately following the release of August’s updates, Microsoft disclosed a known issue for all Windows platforms. After updating, older applications built with Visual Basic 6 or Visual Basic Applications might stop responding and throw out an “invalid procedure call” error message. To fix this issue, Microsoft has currently released optional updates for Windows platforms. They are:
Note that these patches are essentially September previews that contain other fixes and enhancements. They are not being pushed out through Windows Update; you must download them from the Microsoft Update Catalog. They will also be included in September’s regular security updates.
Patch Watch Master Patch lists
As is now usual, we will be posting updated Master Patch List spreadsheets and PDFs. If there are any updates I’ve missed, feel free to let me know via the Lounge link at the bottom of this column. As you probably already know, keeping on top of Microsoft patching isn’t easy. (You’ll also find our recommended rules for patching below, as a service to new Patch Watch readers.) Windows 10 updates
Win10 1803 reminder! That version reaches its end of service on November 12, 2019. To continue receiving security updates, Home and Pro editions will need to be upgraded to Version 1809 (not easy) or Version 1903 before that date. If you’re on the Home edition and you’re receiving the nag message that your machine will soon be out of date, I’m concerned that you haven’t already been pushed to a newer release. It might indicate that your machine isn’t completely healthy. I recommend looking for help on the AskWoody forums. The system might need some DISM (more info) or System File Checker (info) work to get it back into peak patching health. August’s Windows 10 cumulative updates include:
August also included a servicing-stack update for Version 1903 — KB 4508433 — that must be installed before the cumulative update. Reportedly, the patch fixes a problem where one update might not work with other updates, requiring a second Windows Update scan and restart. Windows 8.1/Server 2012 R2
Again, August updates for Win8.1 have the problem with older applications that were made using Visual Basic 6 (VB6). It also includes macros using Visual Basic for Applications (VBA) and scripts or apps using Visual Basic Scripting Edition (VBScript). The updates for Server 2012 also have the same VBA side effects as workstation editions. The updates are: Windows 7/Server 2008 R2 SP1
If August patches have not appeared on your Win7 system, you might check whether you have Symantec Antivirus installed. Apparently, Symantec didn’t quite get its act together to support the move to SHA-2 code signing. Reportedly, Microsoft and Symantec are working on a solution. August’s updates include: Windows Server 2008 SP2
August’s updates include: .NET Framework
Again, Microsoft released .NET 4.8 broadly to older versions of Windows 10 as well as Win8.1 and Win7. (.NET 4.8 is built into Win10 1903.) Office security and non-security updates
August’s Office security updates fix several flaws, including a remote-code-execution vulnerability in the Windows Jet Database Engine that could be exploited in phishing attacks. Also, for Click-to-Run versions of Office, ensure they’re updated before installing August Windows 10 updates. Office 2016 Office 2013 SP1 Office 2010 SP2 The following Office non-security enhancements and fixes were released on August 6. Office 2016
Office 2013 Patch Watch rules for updating
Again, these are our current recommendations for patching Windows and Office. They may change as Microsoft evolves its updating process.
Stay safe out there.
In real life, Susan Bradley is a Microsoft Security MVP and IT wrangler at a California accounting firm, where she manages a fleet of servers, virtual machines, workstations, iPhones, and other digital devices. She also does forensic investigations of computer systems for the firm. Best Utilities Freeware Spotlight — StopUpdates10
This year, it seems like installing Microsoft updates is a bit like playing Russian roulette with your computer — or the computers under your care. Everyone wants to take the stance “You go first!” and delay the updates until they can get some sense of how warm or cold the proverbial water is. Windows 10 gives us some control over when updates are installed, but it varies with the version and edition of the OS. For example, older versions of Win10 Home did not include any options for deferring patching, but Version 1903 Home does. The general feeling is that Microsoft has made the whole process overly complicated. It might be surprising to learn that there are many third-party utilities offering tools to extend update deferrals — we’re happy to host one that actually works. StopUpdates10 was developed by Dmitry Sokolov of Greatis Software. The program doesn’t just switch off Win10 updating services — it also runs in the background, blocking every attempt by Microsoft to turn automatic updating back on. For example, Microsoft recently sneaked in a new update process called WaasMedicAgent.exe — and the most recent version of StopUpdates10 has smacked it down! StopUpdates10’s site also claims it’ll disable those annoying end-of-support notifications in Windows 7 and Win8. The utility also lets you control when new Windows Defender signatures get added to your system. Most important for some applications, StopUpdates10 can prevent surprise update reboots on Windows systems that must always be up and running — except when an administrator deems it safe to restart them. Free and easy to install
To get started, download the StopUpdates10 ZIP file from our OlderGeeks.com page. Unpack the file and run stopupdates10setup.exe. (Note: Firefox might block the download as a “File that is not commonly downloaded.” But you can feel comfortable accepting the “risk” and continuing with the download. The file has a perfect score on VirusTotal and is malware-free, according to Malwarebytes.) You’ll next see the apps’ setup Wizard, shown in Figure 1. The entire process is fast and simple.
With the installation complete, StopUpdate10’s next screen tells you that Windows Update isn’t blocked and you should enable the utility’s update-deferral tools. (See Figure 2.)
Clicking the big red “Stop Windows Updates!” button launches the utility’s “Updates Guard” system, immediately blocking automatic update installs. Every time Microsoft tries to turn auto-updating back on, Updates Guard stops it. (The “Pause Updates” button simply activates Windows’ built-in update-deferral tools. But it does save you the effort of diving into Windows settings.) Clicking the stop-updates button opens a new window with three options (see Figure 3). They might look like unwanted software offers, but they’re harmless — they don’t download anything; they simply take you to informational webpages. They’re the typical promotions you see in many good freeware applications.
The first button is an online ad for Greatis’s free UnHackMe tool; the second one is an ad for Greatis’s free BootRacer app. The last button lets you offer feedback on the program. You can simply close this window and move on to the main Updates Guard screen, shown in Figure 4.
When you’re ready to install updates (e.g., you’ve received the green light from Woody and Susan), simply click the Restore Windows Updates button. That’s all you really need to know. Turning blocking on and off will let Windows updates be installed only when you’re ready for them. Some housekeeping: Under File/Settings, you’ll find two tabs: Self Update (Figure 5) lets the program automatically check for its own updates, each time it’s opened. If you don’t keep StopUpdates10 fully updated, Microsoft might slip in a Windows-updating process that the utility doesn’t know about.
The ONLY For Power Users! tab (Figure 6) lets you take deeper control over Windows update processes — essentially crippling it. Use these controls only if you’re fully aware of the possible consequences.
The main menu’s Tools tab is worth a look. Its four simple options include refreshing the Windows updating status, allowing the installation of new Windows Defender signatures, and either shutting down or restarting Windows. And that’s it! This utility has a super-simple interface but lots of power under the hood. Again, you can download a copy from our OlderGeeks.com StopUpdates10 page.
Deanna and Randy McElveen are celebrating 20 years in the computer business, seven years running OlderGeeks.com and 26 years of putting up with each other. Their computer store is in a small town in the Missouri Ozarks. Believing that happy customers are always the best advertisement, they hope to do it for another 20 years. Publisher: AskWoody LLC (woody@askwoody.com); editor: Tracey Capen (editor@askwoody.com). Trademarks: Microsoft and Windows are registered trademarks of Microsoft Corporation. AskWoody, Windows Secrets Newsletter, WindowsSecrets.com, WinFind, Windows Gizmos, Security Baseline, Perimeter Scan, Wacky Web Week, the Windows Secrets Logo Design (W, S or road, and Star), and the slogan Everything Microsoft Forgot to Mention all are trademarks and service marks of AskWoody LLC. All other marks are the trademarks or service marks of their respective owners. Your email subscription:
Copyright © 2019 AskWoody LLC, All rights reserved. |


 By Lance Whitney
By Lance Whitney
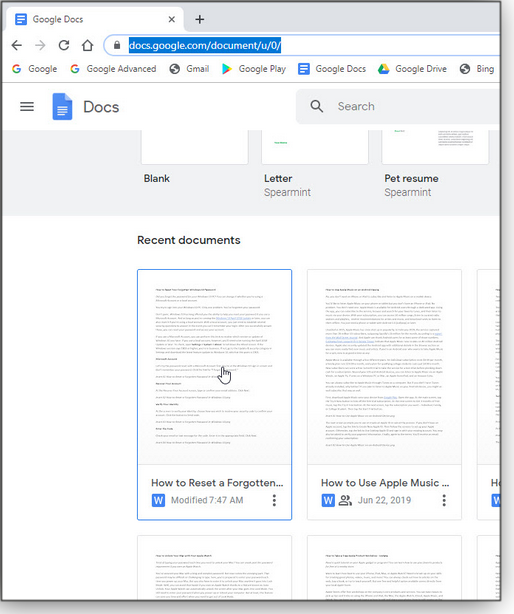

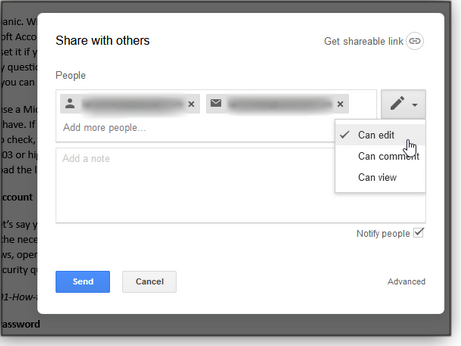
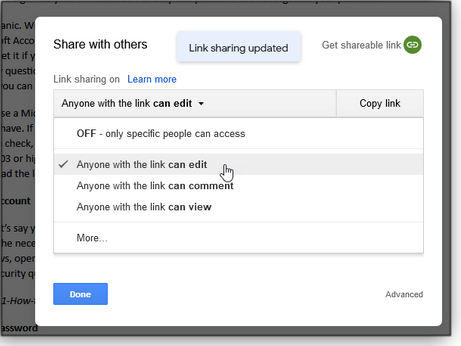

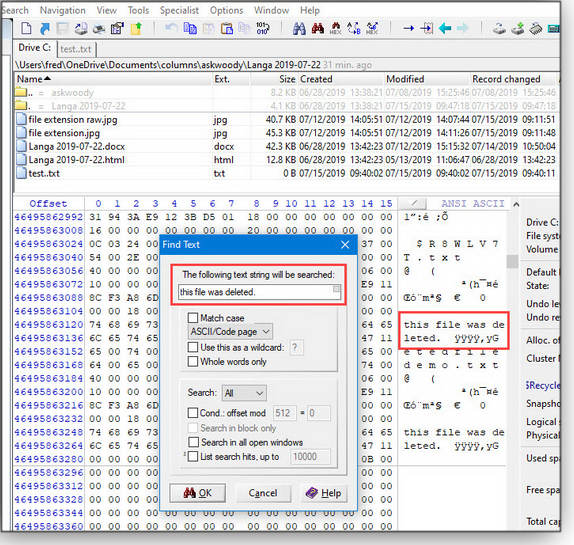
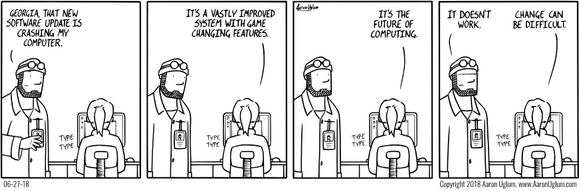
 By Susan Bradley
By Susan Bradley What to do: Check that Windows Update is set to defer patching for a couple of weeks. That includes skipping .NET 4.8, unless a specific application requests it. Yes, these patches contain security fixes, but there are no reports of imminent threats. We’ll let you know if that changes.
What to do: Check that Windows Update is set to defer patching for a couple of weeks. That includes skipping .NET 4.8, unless a specific application requests it. Yes, these patches contain security fixes, but there are no reports of imminent threats. We’ll let you know if that changes. By Deanna McElveen
By Deanna McElveen