
|
Patch reliability is unclear. Unless you have an immediate, pressing need to install a specific patch, don't do it. |
| SIGN IN | Not a member? | REGISTER | PLUS MEMBERSHIP |
MS Build 2016: What’s coming in Windows 10
In this issue
- WINDOWS 10: Working with Win10's schizophrenic config tools
- TOP STORY: MS Build 2016: What's coming in Windows 10
- LOUNGE LIFE: Is Microsoft Security Essentials effective?
Working with Win10's schizophrenic config tools
Microsoft made a much-needed course correction with Windows 10, but a few flaws survived the transition from Win8.
Most notable is Win10’s dual system-configuration interfaces, Settings and Control Panel, inherited from Win8. It’s proof that two isn’t always better than one — it simply creates unneeded confusion.
At first glance, Win10’s Settings menu comes across as an underpowered tool for novices, with the legacy Control Panel providing the power tools for pros, power users — and Windows Secrets readers. Settings has a simple interface with big, easy-to-tap buttons that are well suited for mobile devices; Control Panel displays busy windows and complicated dialog boxes that cry out for a mouse.
That was my early impression. But as I worked with Win10, it quickly became obvious that my assumption was clearly wrong. Win10’s Settings environment improves vastly on Win8’s equivalent; and it’s often equal, or even better, than Control Panel. Sometimes you go to Control Panel because Settings doesn’t offer the tool you need. In other cases, a setting in no longer in Control Panel — Windows Update, for example. And both environments contain links that take you to more powerful offerings in the other one.
I’ll cover four areas where Win10 users will need to adapt to using one interface or the other.
Getting to know what’s now in each environment
Control Panel dates back to Windows 95. Much of it is familiar and intuitive to any reasonably experienced Windows user, though some options still require significant knowledge of how the operating system works.
Accessing Control Panel has changed a bit in Win10; the fastest way is to right-click the Start icon and select it from the excellent power-users menu list, shown in Figure 1. (Some of those items in the list are still offered in Control Panel.)
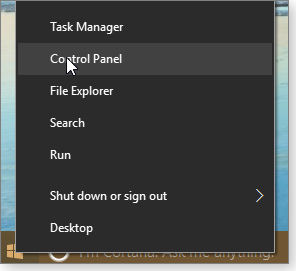
Figure 1. Right-clicking the Start icon pops up the handy power menu.
Introduced with Windows 8, the Settings menu system is considerably more useful in Win10. Its simple layout belies its depth of system and personalization options.
Whether you’re a relative Windows novice or an expert, you’ll need some time to work through all the various options in Settings — and you might be surprised by what you find.
Two ways to configure Win10’s power settings
You’ll find power-setting options in both the Settings and Control Panel UIs. For example, each lets you define when your monitor turns off or your PC goes to sleep. And if you’re using a laptop, each UI will let you configure different settings for when you’re on battery power or plugged in to AC.
In Settings, you’ll find the power settings by clicking Start/Settings/System/Power & sleep. The two options — Screen and Sleep — are clearly labeled (See Figure 2).
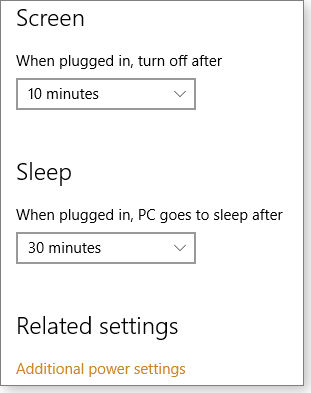
Figure 2. The Settings UI has just two power options.
Below those options, you’ll find the Additional power settings link, which takes you to Control Panel’s more powerful and complex Power Options tool. It, too, has the Screen and Sleep options, but they’re not front and center. To find them, you’ll have to click “Choose when to turn off the display” or “Change when the computer sleeps” in the left-hand panel, as highlighted in Figure 3. (Choosing either takes you to the same page.)
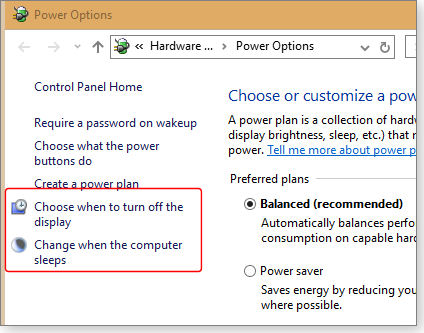
Figure 3. The display and sleep power options in Control Panel are less apparent than in Settings.
Of course, Control Panel offers other options not found in Settings. For example, you can turn off the password requirement on wakeup (not a good idea, unless you work alone and the PC never leaves your home or office). You can also choose what happens when you press the power button (or close a laptop), and you can create a power plan.
On the Control Panel page where you select screen and sleep power settings, you’ll find the Change advanced power settings link. Here you can access a mind-boggling selection of options (Figure 4) such as turning on hybrid sleep and controlling what happens when you play video.
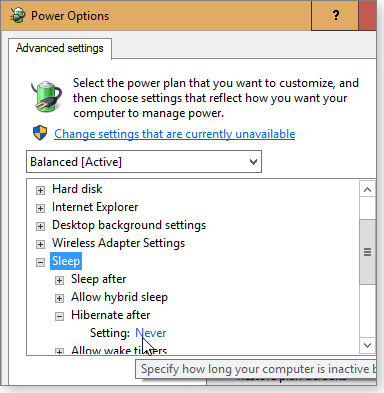
Figure 4. The Control Panel's advanced power settings offers numerous options.
Multiple ways to remove an unwanted program
Any knowledgeable Windows user is familiar with Control Panel’s Programs and Features applet for uninstalling or repairing applications. But Win10 also lets you manage that task in Settings. Click System and then Apps & Features; that will pop up a big and easy-to-read list of what’s installed on your system. It’s better than the Control Panel version because it lists all installed software, not just classic-Windows desktop programs.
Control Panel’s tool does have a few minor advantages; you can, for instance, sort by publisher, which might come in handy. It also displays version numbers, but that doesn’t seem particularly important when you’re removing a program.
In fact, because the Control Panel tool has a table layout, you can sort by any column — you can even sort by version number, which makes no sense at all.
Settings’ Apps & Features lets you sort by name, size, and install date. The list gives each application’s size and install date, and clicking a program gives you the option to modify and/or uninstall it (see Figure 5).
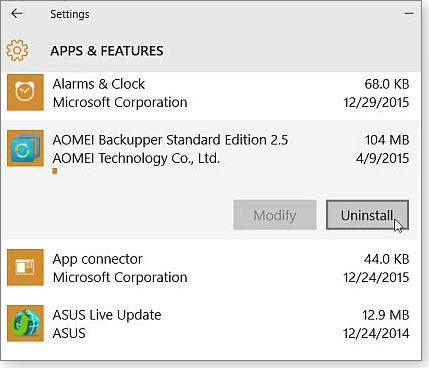
Figure 5. The Apps & Features menu lists all installed applications on your Win10 systems.
Win10 gives you yet another way to remove an application. Right-clicking the program tiles in Start pops up a menu that will, in most cases, include Uninstall.
Updating user accounts in both interfaces
You probably think you already know how to change user-account types and passwords in Control Panel. But when you open User Accounts in Win10, you’ll find a lot of familiar options missing — including “Change your password” and “Change your account type.” Instead, you’ll have an option called “Make changes to my account in PC settings.
And yes, it takes you to Settings — specifically to the Accounts/Your Email and Accounts page. (This was probably necessary, because the legacy settings in Control Panel were unaware of “Microsoft and “local” accounts.)
If, by habit, you go to Control Panel to create a new user, here’s what happens. On the “Make changes to your user account” page, clicking Manage another account opens the “Choose the user you would like to change” page. Click the Add a new user in PC settings link and (you guessed it) you’re back in Settings — specifically in the Accounts/Family & other users section (see Figure 6).
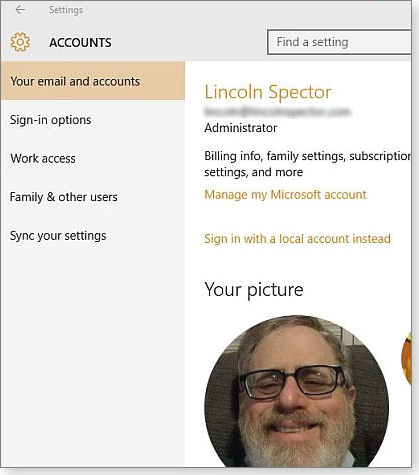
Figure 6. Adding a new user is now handled in the Settings menus.
So now you get the idea. Control Panel and Settings are not completely separate components of Win10; numerous Links connect the two to make living with both easier and faster.
(By the way, the Family & other users” section offers two apparently redundant options: “Add a family member” and “Add someone else to this PC.” There is a difference: The second option lets you to create a local account — one not connected to an online Microsoft account.)
Control Panel’s User Accounts tool isn’t completely pointless in Windows 10. It contains links to other, fairly advanced Control Panel options such as managing your credentials, encryption certificates, user profiles, and environmental variables.
Personalizing your Win10 desktop
You spend hours staring at the Windows desktop; you might as well make it look nice with pleasant colors and an attractive desktop background (the feature formerly known as wallpaper).
To make these changes, you’ll probably find yourself going back and forth between Control Panel and Settings, though the latter is where you should start. Consider changing the desktop’s wallpaper: In Win7, you’d right-click the desktop and select Personalization to bring up Control Panel’s Personalization tool. In Win10, you still right-click the desktop and select Personalization, but now it brings you to Settings’ Personalization tool, with Background already selected in the left pane.
If want to go old-school via the Control Panel, select Personalization and choose a theme (Figure 7). You can also click Desktop Background — which takes you back to Settings.
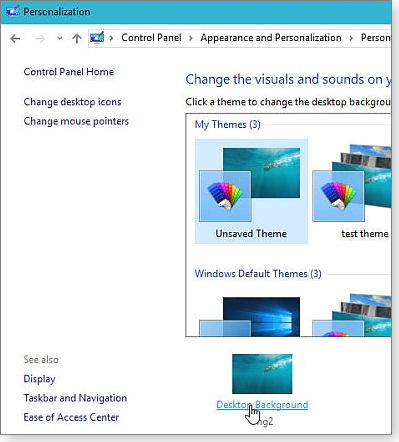
Figure 7. Choose a background theme in the Control Panel UI or a background image in Settings.
However you get there, Settings’ Background section lets you select a picture, a solid color, or a slideshow as your wallpaper (see Figure 8). If you select Slideshow, you’ll be asked to pick an “album.” Don’t sweat; any folder with .jpgs is an “album” (a rare example of Settings using a confusing word choice).
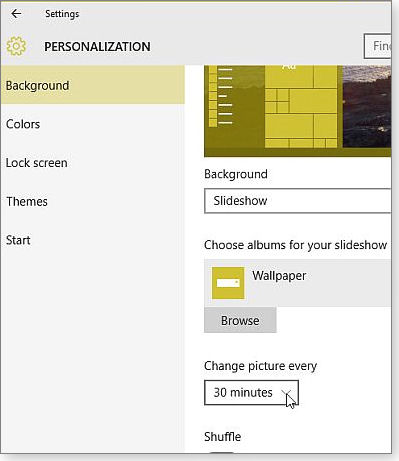
Figure 8. Customizing your desktop background is managed in the Settings UI.
The Colors section let you pick a color for window frames, the taskbar, and so forth. If you chose a slideshow for your background, I recommend turning on Automatically pick an accent color from my background, although some people might find the changing highlight colors jarring.
When you change the background and/or the color, you create a new and unsaved theme. If you want to save it, go to the Themes section in Settings and select the Theme settings link.
You guessed it: This brings you back to Control Panel’s Personalization tool, where you can save the “Unsaved Theme.”
A cure for Windows 10’s split personality?
Microsoft will probably get rid of Control Panel eventually, though the need to maintain backward compatibility will undoubtedly slow the transition.
Some long-time Windows users will likely disagree, but I’ll be glad to see the end of Control Panel — assuming, of course, that Microsoft keeps most if not all the old options available.
| Feedback welcome: Have a question or comment about this story? Post your thoughts, praise, or constructive criticisms in the WS Columns forum. To rate this or other stories, click over to our polls page. |
MS Build 2016: What's coming in Windows 10
During its annual Build developers conference in San Francisco, Microsoft revealed details about the next major upgrade of Windows 10.
That update, previously called Redstone 1, will be called the Windows 10 Anniversary Update. Appropriately, its expected release date is July.
Playing on that theme, I’d not be surprised if Microsoft released Win10 AU on 29 July — exactly one year after Win10’s official debut. Win7 and Win8 users will want to note that this coming July marks the scheduled end of the free Windows 10 upgrade.
At Build 2016 (more info), MS executive vice president of the Windows and Devices Group Terry Myerson claimed 270 million active Win10 users, and he further stated that the eight month-old operating system has had the fastest adoption of any Windows version. (No doubt the free-upgrade promotion helped significantly with that rapid conversion.)
New capabilities coming to Windows 10
During the keynote presentation, Microsoft showed off the following new features, based on Win10 build 14306. (Build 14316 is now available through the Windows Insider Preview program.)
- Windows’ biometric-security app — Hello — will be incorporated into Edge, letting users sign in to Internet-based apps and websites. The Hello enhancement will continue support both facial and fingerprint recognition, depending on the hardware installed on your system.
- Inking is Win10’s handwriting-input system. Win10 AU adds a new desktop sidebar called Ink Workspace that will appear when you click your digital-pen’s button. You’ll also be able to set your preferred actions for quick and easy access.
Previously, inking was limited to Edge windows. But the next version will support the desktop; you could, for example, grab a screenshot of any running application and annotate it with inking — handy for marking up instructional images. And for the first time, you’ll also be able to access the new inking features while your device has its screen lock active.
- Cortana continues to be a work in progress. The next version will let you make any queries, schedule appointments, and create reminders without unlocking your device.
- As was rumored, Universal Windows Platform (UWP) apps will arrive, starting with the Xbox One platform. There’ll also be a unified Windows Store experience across Windows and Xbox devices.
Xbox Business head Phil Spencer announced that any retail Xbox One console can now be converted to a developer console through the use of an app and a console reboot. This will reportedly let developers easily prepare their own UWP apps for use on the console. Although not explicitly mentioned during the keynote demos, I expect the updated console will fully support keyboards and mice. (Currently, you can use an USB keyboard only to fill in text boxes.)
Some enhancements to Microsoft’s mobile platform
There was no mention of the Win10 Mobile OS in the Build keynote. I’m not surprised; I’ve been saying for weeks now that the platform is probably in a state of hibernation, waiting for Microsoft to build out the Windows Store with both popular and niche apps based on UWP (read more). Senior Microsoft executives all but confirmed that the mobile platform isn’t their primary focus at this time.
That doesn’t mean Windows 10 Mobile was completely ignored. In a breakout session about Continuum for Win10 Mobile (more info), Microsoft unveiled two new features coming in Win10 AU.
- Continuum is Win10 Mobile’s tool for projecting phone screens onto big displays. The update will let Continuum work with any Win10 device that is Miracast compatible. You’ll no longer need to use a wireless-display adapter or similar dongle.
- The second new Continuum update will connect Xbox One controllers to Win10 mobile devices, via the Microsoft Display Dock. In other words, you’ll now be able to play Xbox games on your Win10 phone.
Getting a preview of the next Windows 10
As you know, the previous major Win10 update was Version 1511 (2015, November). Continuing with that naming convention, Win10 Anniversary Update will be labeled Version 1607 (OS build 14XXX, from the Redstone branch).
If you’re a member of the Windows Insider Program, you can expect the Redstone 2 branch after the release of Anniversary Update — leading up to the next major Win10 update, sometime in 2017.
For more information on how the Windows Insider Program works, check out Gabe Aul’s Build presentation, posted online. The discussion highlights how Win10’s development is the most transparent of any Windows version.
| Feedback welcome: Have a question or comment about this story? Post your thoughts, praise, or constructive criticisms in the WS Columns forum. To rate this or other stories, click over to our polls page. |
Is Microsoft Security Essentials effective?
Few things in computing generate more discussion than the effectiveness of anti-malware applications.
A simple question about the difference between MS Defender and Security Essentials has generated an ongoing debate on whether Microsoft’s products provide suffient protection.
The following links are this week’s most interesting Lounge threads, including several other new questions for which you might have answers:
 starred posts: particularly useful
starred posts: particularly useful
If you’re not already a Lounge member, use the quick registration form to sign up for free. The ability to post comments and take advantage of other Lounge features is available only to registered members.
If you’re already registered, you can jump right into today’s discussions in the Lounge.
Publisher: AskWoody LLC (woody@askwoody.com); editor: Tracey Capen (editor@askwoody.com).
Trademarks: Microsoft and Windows are registered trademarks of Microsoft Corporation. AskWoody, Windows Secrets Newsletter, WindowsSecrets.com, WinFind, Windows Gizmos, Security Baseline, Perimeter Scan, Wacky Web Week, the Windows Secrets Logo Design (W, S or road, and Star), and the slogan Everything Microsoft Forgot to Mention all are trademarks and service marks of AskWoody LLC. All other marks are the trademarks or service marks of their respective owners.
Your email subscription:
- Subscription help: customersupport@askwoody.com
Copyright © 2025 AskWoody LLC, All rights reserved.

Plus Membership
Donations from Plus members keep this site going. You can identify the people who support AskWoody by the Plus badge on their avatars.
AskWoody Plus members not only get access to all of the contents of this site -- including Susan Bradley's frequently updated Patch Watch listing -- they also receive weekly AskWoody Plus Newsletters (formerly Windows Secrets Newsletter) and AskWoody Plus Alerts, emails when there are important breaking developments.
Get Plus!
Welcome to our unique respite from the madness.
It's easy to post questions about Windows 11, Windows 10, Win8.1, Win7, Surface, Office, or browse through our Forums. Post anonymously or register for greater privileges. Keep it civil, please: Decorous Lounge rules strictly enforced. Questions? Contact Customer Support.
Search Newsletters
Search Forums
View the Forum
Search for Topics
Recent Topics
-
Debian 12.11 released
by
Alex5723
3 hours, 20 minutes ago -
Microsoft: Troubleshoot problems updating Windows
by
Alex5723
7 hours, 1 minute ago -
Woman Files for Divorce After ChatGPT “Reads” Husband’s Coffee Cup
by
Alex5723
4 hours, 31 minutes ago -
Moving fwd, Win 11 Pro,, which is best? Lenovo refurb
by
Deo
3 hours, 30 minutes ago -
DBOS Advanced Network Analysis
by
Kathy Stevens
23 hours, 56 minutes ago -
Microsoft Edge Launching Automatically?
by
healeyinpa
14 hours, 21 minutes ago -
Google Chrome to block admin-level browser launches for better security
by
Alex5723
1 day, 2 hours ago -
iPhone SE2 Stolen Device Protection
by
Rick Corbett
18 hours, 52 minutes ago -
Some advice for managing my wireless internet gateway
by
LHiggins
2 hours, 26 minutes ago -
NO POWER IN KEYBOARD OR MOUSE
by
HE48AEEXX77WEN4Edbtm
20 hours, 49 minutes ago -
A CVE-MITRE-CISA-CNA Extravaganza
by
Nibbled To Death By Ducks
1 day, 12 hours ago -
Sometimes I wonder about these bots
by
Susan Bradley
1 day, 8 hours ago -
Does windows update component store “self heal”?
by
Mike Cross
22 hours, 26 minutes ago -
Windows 11 Insider Preview build 27858 released to Canary
by
joep517
2 days, 2 hours ago -
Pwn2Own Berlin 2025: Day One Results
by
Alex5723
10 hours ago -
Windows 10 might repeatedly display the BitLocker recovery screen at startup
by
Susan Bradley
13 hours, 41 minutes ago -
Windows 11 Insider Preview Build 22631.5409 (23H2) released to Release Preview
by
joep517
2 days, 4 hours ago -
Windows 10 Build 19045.5912 (22H2) to Release Preview Channel
by
joep517
2 days, 4 hours ago -
Kevin Beaumont on Microsoft Recall
by
Susan Bradley
1 day, 17 hours ago -
The Surface Laptop Studio 2 is no longer being manufactured
by
Alex5723
2 days, 12 hours ago -
0Patch, where to begin
by
cassel23
2 days, 6 hours ago -
CFPB Quietly Kills Rule to Shield Americans From Data Brokers
by
Alex5723
3 days, 2 hours ago -
89 million Steam account details just got leaked,
by
Alex5723
2 days, 14 hours ago -
KB5058405: Linux – Windows dual boot SBAT bug, resolved with May 2025 update
by
Alex5723
3 days, 11 hours ago -
A Validation (were one needed) of Prudent Patching
by
Nibbled To Death By Ducks
3 days, 2 hours ago -
Master Patch Listing for May 13, 2025
by
Susan Bradley
4 hours, 15 minutes ago -
Installer program can’t read my registry
by
Peobody
26 minutes ago -
How to keep Outlook (new) in off position for Windows 11
by
EspressoWillie
2 days, 23 hours ago -
Intel : CVE-2024-45332, CVE-2024-43420, CVE-2025-20623
by
Alex5723
3 days, 7 hours ago -
False error message from eMClient
by
WSSebastian42
3 days, 22 hours ago
Recent blog posts
Key Links
Want to Advertise in the free newsletter? How about a gift subscription in honor of a birthday? Send an email to sb@askwoody.com to ask how.
Mastodon profile for DefConPatch
Mastodon profile for AskWoody
Home • About • FAQ • Posts & Privacy • Forums • My Account
Register • Free Newsletter • Plus Membership • Gift Certificates • MS-DEFCON Alerts
Copyright ©2004-2025 by AskWoody Tech LLC. All Rights Reserved.

