|
ISSUE 16.22.0 • 2019-06-17
The AskWoody Plus Newsletter
In this issue CLOUD STORAGE: Microsoft finally got OneDrive right PATCH WATCH: Are we ready for the new Windows 10 1903? BEST UTILITIES: Freeware Spotlight — ccPortable WINDOWS 10: Moving to Win10: Apps lost and found CLOUD STORAGE Microsoft finally got OneDrive right
By Amy Babinchak In typical Microsoft fashion, the company saw a good idea — online file storing, synching, and sharing — and then took a long time to get it right. Turning OneDrive into a robust, fully functional app/service was a painful process — especially for users. But today, it’s more than just “right” — it’s actually really, really good! Many Windows users probably still think of OneDrive as that second-tier alternative to services such as Dropbox and Google Drive. That’s a shame, because OneDrive has a broad set of useful features and, most important, excellent security tools such as built-in ransomware protections, monitoring, and recovery/backup solutions. It’s not surprising that OneDrive, included with Windows 10, integrates into nearly everything while saving space on your computer. The synching engine was annoyingly persnickety, but now it’s mostly rock-solid. (See the next article for tips on better OneDrive synching.) Let me point out a few of the features I find most useful — and that aren’t obvious to the casual user. The status column
Let’s start with something you might be familiar with: the status column. OneDrive lets you control where your files reside (collectively known as Files on Demand), and the status column lets you see at a glance what’s going on with each file and folder. It displays whether a particular file or folder is saved on the local hard drive or just in the cloud. (In all cases, a full copy is kept on Microsoft servers.) The status column also shows sync status: whether the file has a problem and whether it’s shared with someone. The status column is a very important at-a-glance tool. Figures 1 and 2 show typical lists of OneDrive files and folders, along with the status of each. I’ve included a legend to illustrate the meaning of each status symbol. In Figure 2, the person icon indicates that the file or folder is shared with someone else.
The right-click menu
Right-clicking any OneDrive file or folder opens the usual context menu, but with several valuable OneDrive-based options (see Figure 3).
Top of the list is Share a OneDrive link, which lets you set up sharing with others. View online opens your online OneDrive page in your default browser. You might need this option if you’re going to configure an MS Flow task (more info) or search for a missing file online. Go online to find previous versions of files and folders. (It’s a completely different function from Win10’s built-in File History/Restore.) Using OneDrive is a form of ransomware protection and also a backup — though it shouldn’t be used as a replacement for formal data backups. If you right-click the OneDrive label in the File Explorer tree, you’ll also see Settings, which lets you turn on Files On-Demand, configure OneDrive’s own backup system, manage your MS account, and more. Always keep on this device tells OneDrive to keep a copy of the file locally and never store it as cloud-only. Free up space removes all temporarily saved local files. It also deletes local copies of all files and folders not marked with the solid green checkmark. (Those files are, of course, still online.) I do this periodically to clear out files I no longer need to carry around. Digging into OneDrive Settings
One of the more useful OneDrive options in Settings is the Backup tab (see Figure 4), which specifically focuses on preserving files and folders in three default Windows folders: Desktop, Documents, and Pictures (more info). It will back up only documents that are in those categories. Clicking Manage backup opens the window shown in Figure 5. Note that Documents is in red: the backup tool will list the name and location of any file that’s not compatible.
The Setting tab is where you enable File On-Demand (see Figure 6). This feature lets you save local space by keeping some of your files local while leaving those rarely needed in the cloud. You’ll still see the cloud-only files listed in the local OneDrive folder, so there’s no risk of losing track of them.
To further improve OneDrive performance, Microsoft announced that the service will soon support differential synching; if you change a “u” to an “o” in your document, OneDrive will sync only the change — not the entire document. That should significantly speed up sync times, and it’s especially useful if you have low bandwidth. On the Account tab you have what I call the “forget” button but Microsoft calls Choose folders. (See Figure 7; depending on your version of OneDrive, it’s either a link or a button.) Click it, and the Choose folders window opens up with a folder tree (see Figure 8). Uncheck any folders you don’t want to show up in the File Explorer version of OneDrive. Any “hidden” folders can still be accessed via your browser.
You want to be selective about hiding folders. I unselected a bunch once, and I then forgot where they were (online). It took me a while to remember what I’d done with them, causing myself all sorts of grief. Hence my nickname for this feature — the “forget” button. Still, it’s a great way to archive files that might clutter up File Explorer. File sharing
A feature Microsoft frequently touts is secure file sharing — but only in the business version of OneDrive. (Sharing in the personal version is, apparently, limited to sending around a link.) As mentioned above, there’s a people icon on share files — that alone enhances security, because it is easy to forget you’ve shared a file. There’s a good chance that you’ll want to revoke that share at some point, because you don’t want others to have access forever. OneDrive for Business offers more secure and selective methods for sharing than the personal version. Start by right-clicking a file and selecting Share; your first options include sharing with anyone who receives the generated link for the file, people in your company (if your OneDrive is part of a corporation), people who already have access (but often don’t know it), or individuals you choose (see Figure 9).
Another option: By default, those you share with can only read the file — they can’t change it. However, you can check the Allow editing box to give them full access. You can also choose to block others from downloading the file, insuring you retain ownership. (Once it gets into someone else’s possession … well … it’s their file now.) Let’s say it’s time to stop sharing a file. Right-click the file and choose Give access to, then select Remove access, as shown in Figure 10. (With personal OneDrive, you must go online to change share permissions.)
You can also modify permissions as well. So you’ve changed your mind about letting others edit the file, and you want to switch it to “read-only.” Click the Remove access menu again; this will get you back into the permission settings, and you can change it back to read-only. I really think Microsoft should have named this option “Change access” instead of “Remove access.” But then, I didn’t write the GUI. In future articles, I’ll focus on additional OneDrive for Business features, such as pairing it with Microsoft Flow and other forms of integration.
Amy Babinchak is the owner of three IT-related businesses: Harbor Computer Services, Third Tier, and Sell My MSP. She has been working in the IT field with small and medium businesses for more than 20 years. She’s also a Microsoft MVP and has received numerous leadership awards. PATCH WATCH Are we ready for the new Windows 10 1903?
A Microsoft tweet announced that the company is now offering Win10 Version 1903 — but only to those who specifically seek it. Opening Windows Update and selecting Check for updates should trigger the Version 1903 download. If you clicked the button but did not receive the update, you probably have some sort of blocking condition. You’ll just have to wait — and you should. There’s a good reason for the limited distribution. Win10 1903 is not fully baked. For example, there’s still a problem with the new Sandbox feature. If you change the operating system language between updates, Sandbox will no longer launch. Also, if you’re using a non-Microsoft antivirus product, check whether it’ll support Version 1903. For example, a Trend Micro post states that its products are not yet ready for the new release. If you really must install Version 1903 now, I recommend sticking with the native Windows Defender. For now, consider Win10 1903 as a beta product — suitable only for testing purposes. A new format for the master patch list and changes to Patch Watch
The bi-monthly Patch Watch column is your go-to source for new updates and any problems they may carry. But many of you like to have a more historical list of patches and their status. That’s the purpose of the Master Patch List on AskWoody.com. Going forward, we’ll be changing that format into a form we hope you’ll find even more useful. Starting this week, I’m splitting the patch lists into separate spreadsheets: one for Windows 10, a second sheet for older Windows platforms, and a third for Office. On each spreadsheet, I’ll indicate what updates you should currently have installed. Important rules for updating: At this point, we assume you know what to do for each item in the Patch Watch column. Thus we’ll include the What to do summary only when there’s something noteworthy. Nevertheless, we’ll include a brief reminder for new Patch Watch readers. Below are our recommended rules for patching. Note that they may change as Microsoft tweaks Windows Update.
Windows 10 updates
Some lingering patch problems finally get fixed; some are still broken. A vulnerability in Task Scheduler allowed elevated-privileges exploits. As noted in a Zero Day Initiative post, June updates include a fix for this threat. June’s update for Windows 1903, KB 4503293, includes the aforementioned problem with the new Sandbox feature. The flaw impacts systems not set to the English language.
Note to all Windows users: Some Bluetooth devices might stop connecting to your PCs after you install the June updates. The problem applies to all current versions of Windows. This was intentional on Microsoft’s part — it’s designed to prevent the use of unsecure Bluetooth devices with Windows. June’s Windows 10 updates include: Just two servicing-stack updates appeared on June’s Patch Tuesday (June 11): Microsoft delivered this month’s Adobe Flash Player update as KB 4503308 (more info: Adobe bulletin).
Windows 8.1/Server 2012 R2
At this time, there appear to be only a couple of significant problems with June’s Win8.1 updates. In certain cases, McAfee’s Endpoint Security Threat Prevention might cause slow or stalled reboots. There’s also a possible conflict between Power BI reports and Internet Explorer 11. If you have reports containing charts with markers, IE might stop working. Click the update links below for more information. Windows 7
Known issues for June’s Windows 7 updates include the aforementioned McAfee conflict and IE/Power BI problem. You’ll also want to make sure you have servicing-stack update KB 4490628 (released March 12) installed before adding the following fix/security patches. Check whether you still have Flash Player installed. If you do, get the update from Adobe. Windows Server 2012 updates
So far, we’re not seeing any reports of problems with this month’s Server 2012 updates. But it’s early days. Windows Server 2008 SP2
Two important notifications on these updates: According to the update description, Microsoft is changing the version-numbering system for Server 2008 SP2. Also, the updates include new protections against side-channel “Microarchitectural Data Sampling” (more info). The only listed known issue (a minor one) is a possible error message related to Event Viewer. Office security updates
June’s Office security updates fix a remote code-execution vulnerability — in other words, the usual game of threat/patch whack-a-mole. Note that these security updates may also contain a few nonsecurity fixes for often-obscure problems. Office 2016
Office 2013 SP1
Office 2010 SP2 The following Office feature enhancements/fixes came out on June 4. Office 2016
Office 2013
In real life, Susan Bradley is a Microsoft Security MVP and IT wrangler at a California accounting firm, where she manages a fleet of servers, virtual machines, workstations, iPhones, and other digital devices. She also does forensic investigations of computer systems for the firm. Best Utilities Freeware Spotlight — ccPortable
Sometimes, great software can fall out of grace with its users, often due to bad decisions (or perceived bad decisions) by its authors. A classic example is Piriform’s CCleaner. First launched in 2004, it was a wildly popular system cleaner, trusted by millions of PC users as safe, effective, and free. For years it was on most must-have-utilities lists. But in 2017, things went seriously wrong. Avast acquired Piriform — and soon after, the installation app was injected with the Floxif Trojan. The infection lasted over a month and reportedly affected over 2 million PCs and servers. The attack was apparently highly sophisticated, and it was especially embarrassing for one of the leading anti-malware companies — Avast. Then, in 2018, CCleaner stumbled twice. First, customers discovered that Piriform/Avast was collecting user data (more info). Next, users started posting complaints that CCleaner was installing Avast Antivirus without their permission. (Boo, hiss!) At that point, OlderGeeks.com dropped CCleaner from its database. We don’t tolerate bundleware or potentially unwanted programs (PUPs). Grrrr! It might have been a sad end to a once excellent product, but PortableApps.com saved the day. ccPortable is a totally portable and crapware-free version of CCleaner. (Piriform is still updating its CCleaner (site) and offers both free and paid [Pro; U.S. $19.95] versions.) In effect, ccPortable is a custom installer for the free version of CCleaner. Let’s take a look at the PortableApps edition. Start by heading over to the download page on the OlderGeeks.com site. To launch the setup app, look for the ccPortable executable in your Windows Downloads folder. First of all, don’t be confused by the program saying it is going to “install.” It’s just going to create your portable folder that you can put on a flash drive, a network share, or any other suitable media. Once the setup process completes, simply click the ccPortable.exe file in that folder and soon you’re ready to do some cleaning (see Figure 1).
The “Easy Clean” section finds tracking cookies and other junk on your computer and gives you the option of one-click cleaning.
The “Custom Clean” section has a deep list of cleaning options for Windows and other applications. Check the parts you want to clean and let CCleaner do its job.
The “Registry” section polishes up the Windows registry by removing obsolete program entries and associations. Again, just check what you want to scan for issues and then clean it.
The “Tools” section is especially handy. From here you can uninstall stubborn programs, edit the Windows startup entries (Figure 5), clean browser plugins (Figure 6), and analyze disk usage. You can also find duplicate files, edit System Restore saves, and securely wipe drives. CCleaner has always been known as a comprehensive PC-maintenance tool.
If you’re a regular Freeware Spotlight reader, you’d probably assume I keep my systems in pristine condition — and I do try. But after a full go-over with the PortableApps edition of CCleaner, my machine is running even better. Give it a try!
Deanna and Randy McElveen are celebrating 20 years in the computer business, seven years running OlderGeeks.com and 26 years of putting up with each other. Their computer store is in a small town in the Missouri Ozarks. Believing that happy customers are always the best advertisement, they hope to do it for another 20 years. WINDOWS 10 Moving to Win10: Apps lost and found
Migrating from one OS to another always entails a process of discovery — or rediscovery. Much of that learning phase is working out what’s new, what’s changed, and what’s disappeared. If you’re transitioning from Windows 7 (or even from early versions of Win10) to Windows 10, we’re here to help make that task easier. By now, every Windows 7 user should have January 14, 2020, circled in red on their calendars. That’s the last day most of you will receive regular updates — of any sort. (Win8.1 users will want to circle January 10, 2023.) Sure, some Win7 users will stick with what they’ve got, but others will finally make the leap to Windows 10. For upgraders, one of the first chores will be looking for their favorite features — some with new names, some in new locations, and some that no longer exist. And with Win10, Microsoft complicated matters by having important tools in two places: some are in the Settings menus, others are in the legacy Control Panel, and a few tools live in both places. Other features have moved from their familiar locations. For example, taskbar settings are no longer on the taskbar: you’ll find them in Settings. (Fortunately, Microsoft put a quick link in the taskbar context menu.) We’d draw you a full roadmap of the changes, but some are obvious (e.g., the Start menu) and others (e.g., Win10’s multi-level backup tools) are best left for more detailed discussions. To give you a quick start, we instead offer a sort of Baedeker’s guide to Windows 10. (Note: Due to Win10’s somewhat complicated versioning, and to keep things simple, we’ll focus on Windows 10 Version 1809.) Here’s the list in alpha order.
Those broader capabilities proved an enticing target for malicious hackers — AutoRun became a tool for delivering malware, and that forced Microsoft to deactivate it. AutoPlay (a sort of subset of AutoRun) is still around, but it’s limited to media files such as music, images, or videos. For example, it lets Windows automatically act on images stored in digital cameras, connected via USB. In Win10, you can change AutoPlay’s functions by clicking Settings/Devices/AutoPlay. True to Win10, you’ll also find AutoPlay settings in the Control Panel — including the ability to launch software from removable media.
Although People lets you consolidate contact lists, its import/export tools are extremely thin. For example, to import a CSV file of contacts, the recommended solution is to add them to Outlook first; People will then automatically add them to its list.
In any case, if you can’t find the Libraries folder in the left column of File Explorer, it’s easy to restore: Go to File Explorer’s View tab on the ribbon, open the Navigation pane’s drop-down menu, and select Show libraries.
Surprisingly, File History is also in the Control Panel — as is the legacy Backup and Restore (Windows 7) utility.
Win10 gives you many options for customizing the desktop. For example, to define your screen’s wallpaper, right-click the desktop and select Personalize. It makes its home in Settings/Personalization.
There are dozens of articles online for setting it up. However, you might find that its Titanic-sized list is so long, its usefulness sinks after a few visits.
Michael Lasky is a freelance writer based in Oakland, California. He has over 20 years of computer-magazine experience, most recently as senior editor at PC World. Publisher: AskWoody LLC (woody@askwoody.com); editor: Tracey Capen (editor@askwoody.com). Trademarks: Microsoft and Windows are registered trademarks of Microsoft Corporation. AskWoody, Windows Secrets Newsletter, WindowsSecrets.com, WinFind, Windows Gizmos, Security Baseline, Perimeter Scan, Wacky Web Week, the Windows Secrets Logo Design (W, S or road, and Star), and the slogan Everything Microsoft Forgot to Mention all are trademarks and service marks of AskWoody LLC. All other marks are the trademarks or service marks of their respective owners. Your email subscription:
Copyright © 2019 AskWoody LLC, All rights reserved. |



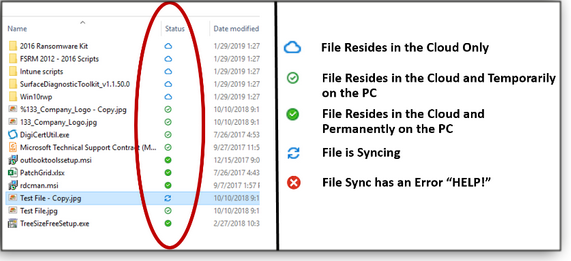



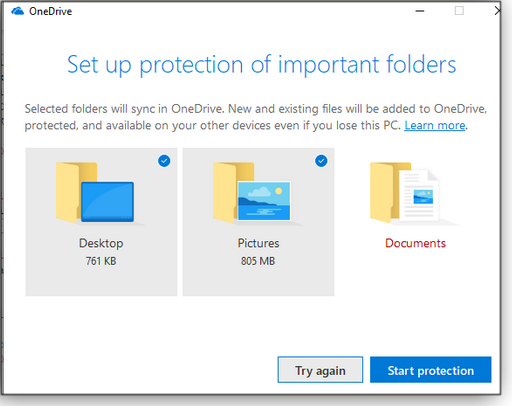

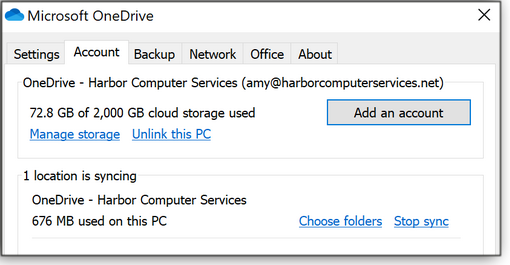
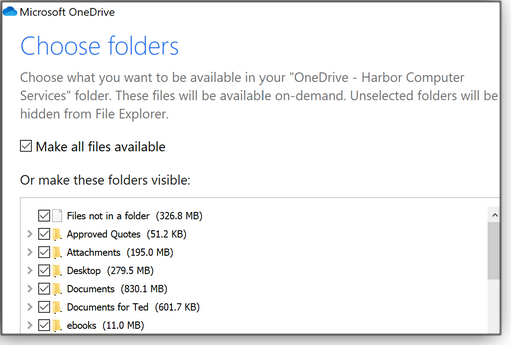


 By Susan Bradley
By Susan Bradley What to do: Check out the new Master Patch list format — and suggest ways to make them even better.
What to do: Check out the new Master Patch list format — and suggest ways to make them even better. By Deanna McElveen
By Deanna McElveen






 By Michael Lasky
By Michael Lasky



