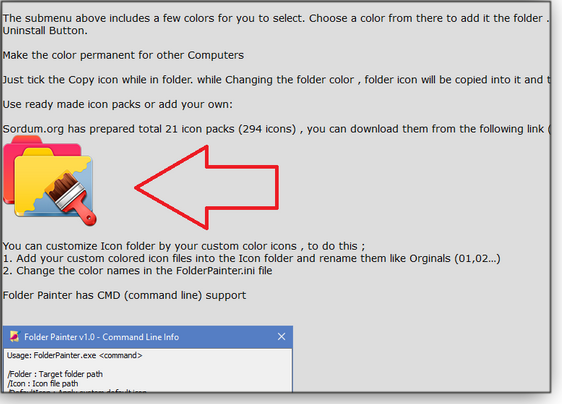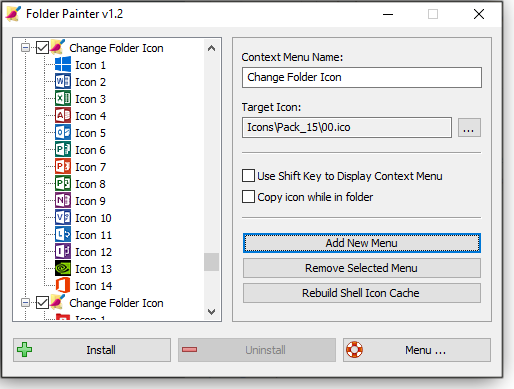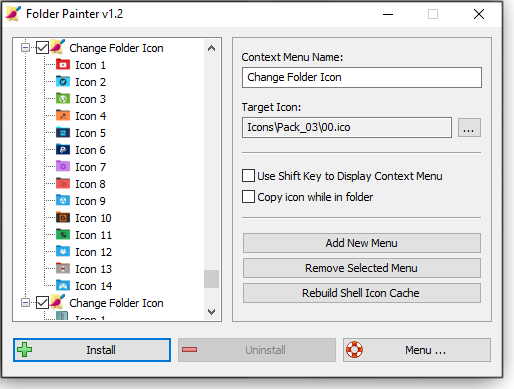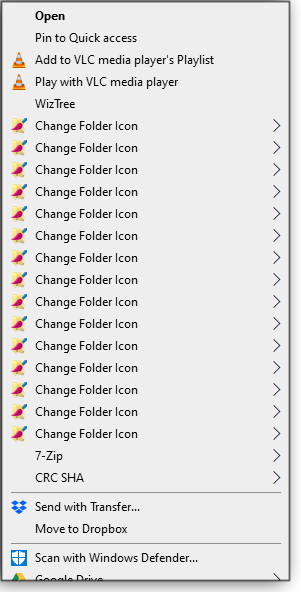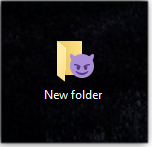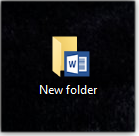|
ISSUE 16.47.0 • 2019-12-23
The AskWoody Plus Newsletter
In this issue EDITOR’S NOTE: Taking an end-of-the-year break WINDOWS 7: Hunting for an elusive Win7 ESU license FROM THE PUBLISHER: A big year for AskWoody — and a bigger one to come BEST OF THE LOUNGE: Maintenance for a home-based UPS? LANGALIST: “Battery-limiting” apps help enforce the 80/20 rule BEST UTILITIES: Freeware Spotlight — Folder Painter EDITOR’S NOTE Taking an end-of-the-year break
The AskWoody Newsletter staff are taking a few days off to enjoy the December festivities. There will not be an issue in your mailbox on December 30. Look for the next newsletter on January 6 — including the Patch Watch update for December’s Windows and Office patches. If anything really important breaks in the meantime, we’ll post on askwoody.com. Our best Christmas/Hanukkah/Kwanzaa/Yule/Omisoka/… wishes to all AskWoody readers. And a special thanks to our Plus members, whose contributions keep the lights on and the staff out of mischief. (Idle hands …) Taking a humor break: The Far Side returns
There’s nothing like wit to relieve holiday stress. If you need a quick and guaranteed laugh, I’ve got just the site. For those of us of a certain age — especially those of us with a scientific bent — Gary Larson’s The Far Side was the epitome of wacky humor. Who can forget the deer with the bullseye tattoo, dog heaven, lost aliens, and of course the many panels about fun with science? Many of us shed tears twenty-five years ago when Gary capped his Rapidograph for the final time. Happily, The Far Side has returned — to the Web! You really must check out Gary’s new thefarside.com. It might become your daily addiction. Our best to all from the AskWoody clan. — TB Capen, editor in chief WINDOWS 7 Hunting for an elusive Win7 ESU license
We know that a sizable number of AskWoody members will continue to use Windows 7 well after its January 2020 end-of-service deadline. So we took up the challenge of finding and acquiring Microsoft’s Extended Security Updates (ESU) licenses for Win7 — not by the dozens or hundreds, as a large business might do, but just one or a few for individuals and small businesses. Our conclusion: Once you’ve tracked down a provider, a Win7 ESU is relatively easy to set up on your machine — if you’re an IT pro or advanced Windows user. Purchasing an ESU for my Win7 PC
So it’s official: I was able to buy one — and just one — Win7 ESU license. The hardest part of the process? Finding someone who would sell it to me. I also discovered that I could add ESU support to Win7 Ultimate. (Some Microsoft documentation mentioned only Pro and Enterprise editions. The company has since confirmed that Ultimate editions are also included in the ESU program.) Before receiving my ESU key, I had to find a Microsoft Cloud Service Provider (CSP) willing to sell me one. Fortunately, I know a CSP — AskWoody’s own Amy Babinchak. Amy and her licensing guru/technical manager Ted worked with Microsoft “indirect” partner/distributor Tech Data (site) to obtain a product key. The process required that we set up an Office 365 “tenant” — i.e., an organization containing Office 365 users. I provided a “business name” (windows7askwoody.com), and we set up an Azure AD admin account with the username admin@SBWoody.onmicrosoft.com. (Microsoft provided a password and recommended that I change it.) To be honest, I wasn’t sure what role the Azure/Office 365 setup played. I hoped to learn more as I worked through the ESU-setup process. The price for a single ESU license was U.S. $61 per workstation for the first year — $11 up from the original $50 estimate. Reportedly, the price was increased to match up with the license fee for MS Software Assurance (more info) customers. The setup process might sound complicated, but as the “customer,” I just needed a valid product key (emailed to me by Ted) — and to do some setup steps (described below). I followed instructions given in Microsoft’s “How to get Extended Security Updates … ” blog post, starting at the Installation prerequisites section. The arming process
According to the blog instructions, I needed to have several updates installed before activating my ESU key. Because I’ve kept my Win7 setup patched, I already had them. But if you haven’t kept up, you’ll need to add the following:
Note: If you’ve installed only the “security-only” updates, you’ll still need to install that October rollup — yes, the one that includes telemetry patches. (You’ll probably want to disable that “feature” afterward.) The instructions continue with the following steps:
Note that I went through all of those steps on a Win7 Ultimate system — just to see if it would work. So far, so good! (Microsoft has since confirmed that Ultimate systems can get ESUs.) Final testing
To make sure everything is set correctly, return to your admin-level command window and enter slmgr /dlv at the prompt. And there you have it — Figure 3 shows an activated Extended Security Updates license on a Windows 7 Ultimate system.
Bottom line: Setting up an ESU on a Win7 system wasn’t all that hard — once I have a product key in hand. But I still don’t know why I needed an Office 365/Azure AD link. Again, the real trick is finding a Cloud Service Provider who will work with individuals and small businesses. Even ZDNet’s Ed Bott had a hard time finding an accommodating CSP. If you need a Windows 7 ESU license for your small business, send me a note at sb@askwoody.com. I’ll put you in touch with Amy and Ted. Keep in mind that the Win7 Extended Security Updates program is essentially just a three-year reprieve — its sole intent is to keep secure those businesses that need a bit more time moving to Win10. As we gather more information on the ESU licensing process, we’ll post it in the AskWoody forum — including other possible sources for ESU licenses.
In real life, Susan Bradley is a Microsoft Security MVP and IT wrangler at a California accounting firm, where she manages a fleet of servers, virtual machines, workstations, iPhones, and other digital devices. She also does forensic investigations of computer systems for the firm. FROM THE PUBLISHER A big year for AskWoody — and a bigger one to come
By Woody Leonhard Wow! I’m amazed by how far we’ve come in just a year. Back in January, we began the daunting task of merging Windows Secrets with AskWoody, starting with a re-launch of the weekly newsletter. Then, over the following months, we brought over almost all Windows Secrets Lounge posts (more than a million questions and answers) and converted all Windows Secrets Loungers to AskWoody members — now numbering almost 140,000. Although it took longer than expected, we also imported and reposted the entire back catalog of Windows Secrets Newsletters (17 years of them). It was a lot of work, but we wanted to keep the Windows Secrets legacy alive. Yes, we had a few bumps and grinds on the way as we swallowed the Windows Secrets whale, but we’re now into calmer seas. The site is stable and reliable. More importantly, lots of people have successfully made the journey from Windows Secrets to AskWoody. Many of the old site’s admins, moderators, VIPs, gurus, and other cognoscenti are now helping AskWoody members and visitors. Every day, they’re providing answers to computing questions of all types — from simple to perplexing, from Linux to Windows to Chrome, from novice to pro. Over a thousand questions and answers are posted each week, and at any given moment there are more than 200 forum participants online. The forum and newsletter topics have expanded, too. You’ll find perhaps the world’s best coverage of Windows 7, produced by contributors deep in the trenches. And we broke numerous stories about Windows 10, Office, Enterprise networks, and much more. Just one example is Susan Bradley’s coverage of Microsoft’s Windows 7 Extended Security Update licenses — in this issue! You’ll see what I mean: lots of worthwhile information you can use, with more-detailed coverage than you’ll get elsewhere. Also important: In a time when we’re all using a variety of digital devices, AskWoody has no particular platform bias. Take, for instance, JR Raphael’s recent series on Chromebooks for Windows users. We did a deep dive into the topic — and pulled no punches. Lastly, we’ve done it all without any advertising. AskWoody isn’t beholden to anyone but the members who pay the bills — our Plus Members. Maintaining the momentum into 2020
Keeping up with changes in tech has always been challenging — and 2020 will be no different. Windows 7 hits its official end of service and Win10 will likely splinter. That alone will make our future computing opportunities and challenges interesting. Toss in a whole lotta good (or bad) stuff from Apple, Google, and, yes, even Linux, and we’ll have plenty of choices to make and imponderables to ponder. AskWoody will be with you all the way. Our first big project for the new year is to reinstate another popular element of the old Windows Secrets: a free newsletter (more details). The former owner of Windows Secrets dropped the free edition several years ago, apparently to increase profitability. But we’d like to have those readers back. If you’re inclined to help us beta-test the new free newsletter, feel free to sign up — no strings attached. Yes, we do hope FREE subscribers will eventually become paid PLUS members, but we’re not going to constantly nag them to do so. Your friends can sign up for the beta, too! After the free newsletter is well under way, our next big project is a site redesign. We won’t be able to accommodate every new proposal, but I think there are some important changes that can and should be made. You’re most welcome to join in the discussion as it unfolds. After all, AskWoody is your site, too. Free tech help. Unbiased. No bull. That’s what the AskWoody forum and newsletter are all about — always have been, always will be.
Eponymous factotum Woody Leonhard writes lots of books about Windows and Office, creates the Woody on Windows columns for Computerworld, and raises copious red flags in sporadic AskWoody Plus Alerts. Best of the Lounge Maintenance for a home-based UPS?
If you use a laptop computer, it essentially has a built-in uninterruptible power supply (aka UPS). Desktops, on the other hand, need a separate UPS — typically a heavy box that sits on the floor. Unfortunately, a UPS doesn’t always work as expected, leaving you without critical backup power when you need it the most. Plus member CWBillow just bought a UPS for home use. Noting that the device has a battery, CWBillow wonders whether it requires any maintenance — such as doing an occasional draw-down and full recharge. Readers respond with their experiences and suggestions. May the electromotive power be with you! Windows 10 Plus member BobStr ran into a never-before-seen problem: a deleted desktop folder would not stay deleted. A Web search suggested removing the recycle bin folder but attempts to do so proved futile. Readers respond with a cure for this problem — and the desktop trash is now truly emptied. PC Hardware Plus member Nibbled To Death By Ducks has a problem with a Dell laptop battery-charging indicator. The Windows Notification icon says it’s plugged in but not charging — whether the PC is plugged in or not. Most of us have seen the problems created when batteries go south. But is this instance really a problem? Join the discussion. Windows 7 Plus member tomkrieg dusted off a rarely used computer and proceeded to update the OS. Unfortunately, the process proved troublesome. Cumulative updates failed; one with the message “This update is not applicable to your computer.” In short order, Plus member KP came to the rescue. Cloud Backup Plus member Davidhs has a ThinkPad T560 with an Internet link rated up to 30 Mbps. Davidhs asked fellow members whether something better than the default settings would make cloud backups faster. Share your thoughts on the subject. Windows 10 After upgrading major components in a home-built system (CPU, motherboard, drives, etc.), Plus member aquatarkus wants to move up to Win10 Professional from an existing Home installation. Loungers offer suggestions on how to accomplish that task — and some of those approaches just might surprise you. Internet Explorer Plus member Razz wants to remove Internet Explorer from a Win 8.1 machine. Razz also wonders about the implications on IE when installing Classic Shell. The responses were quick — and resoundingly “No!” — IE has to stay. See why in the discussion. If you’re not already a Lounge member, use the quick registration form to sign up for free. LANGALIST “Battery-limiting” apps help enforce the 80/20 rule
By Fred Langa Lithium-ion batteries last longest when you keep their charge state between about 80 percent and 20 percent whenever possible. That was the core message of my December 16 (Issue 16.46.0) LangaList column. As a follow-up, here are some apps — free and paid — that can help you get the maximum possible longevity from your laptop and smartphone batteries. Plus: Another question about leaving a portable continuously connected to AC. Drive your laptop like a Tesla
AskWoody Plus subscriber Marshall Paisner knows something about Li-ion battery power — he drives a Tesla. The auto maker also follows the 80/20 rule, recommending that owners try to keep their car’s battery charge between 80 percent and 20 percent. Tesla software helps with that automatically; Marshall’s seeking similar software assistance for his laptop.
Sure! There are many such utilities available. I’ll show you four examples in a moment and provide links to others. But your laptop may already have an app built in! Some Lenovo, ASUS, Toshiba, Dell (and maybe other) laptop models come with battery-limiting apps or settings. They’re part of the OEM factory setup or are available for download. Check your laptop’s official support site to see what might be offered for your device. Examples include: ASUS’s Battery Health Charging software If you need a third-party app (I do, as my new HP has no OEM app for the purpose), there are many available. Some are bare-bones, generic, battery limiters that simply sound an alarm or pop up a notification when the device reaches whatever level you set. At the top end are more elaborate applications that actively “peek over the shoulder” of your device’s charging circuitry. They can generate accurate readings and statistics for things such as your device’s real-time milliamp charge or discharge rate, how much incoming energy it takes to reach a given charge level, a calculated estimate of real-life battery “wear” caused by a given charge level, and so on. To give you an idea of what’s out there, here are four example apps — three for Windows and one for Android — that run the gamut from basic to fully featured. For more choices and other platforms, see the links at the end of this item. Battery Limiter (Win7, 8.1, 10; free; site) lives at the low end of the feature spectrum. It will sound an audible alarm and pop up a notification at whatever charge level you’ve set. The interface is sparse and looks a little crude, but hey — it’s free, it’s extremely simple to use, and it works (see Figure 1).
Battery Alarm Free (Win10; Microsoft Store ) is as easy to use as Battery Limiter but comes with a more polished interface. (See Figure 2.) It’s also a native Win10 app, meaning that it can be auto-reinstalled by Windows after an upgrade or system “Reset.” The free version of the app has ads; the paid version is ad-free.
Another native Win10 app, Pure Battery Analytics (free; Microsoft Store) goes beyond simple charge monitoring and alarms; it collects statistics over time to give you data on battery performance and what’s affecting the battery’s overall life. (See Figure 3.) Other parts of its interface give you one-stop access to the otherwise scattered Windows settings that can affect battery life: Wi-Fi, Bluetooth, location services, power settings, and so forth. (You can, of course, access these settings yourself via the normal Windows Settings menus. But Pure Battery Analytics gives you quick and easy access to them all from a single page.)
AccuBattery (Android; free/paid; Google Play Store) was one of the first smartphone battery-optimizing apps on the market — and it’s still one of the best. It places an extensive array of battery-analysis tools at your fingertips. I use the paid version on my personal phone, and I really wish the developer offered a Windows edition. In addition to charge-level alarms, AccuBattery lets you see a given charge level’s impact on long-term battery life. It also shows a phone’s actual, real-time charge/discharge rates and tons more. Best of all, the app’s calculations and statistics are based on numerous scientific and technical publications (listed on the AccuBattery site and in the app), giving you some assurance that the generated data are reliable. (See Figures 4 and 5.)
Other Android, iOS, MacOS, and Linux apps: Again, the four apps above are just examples. With a little poking around, you should be able to find a battery-limiting/-monitoring app for just about any major-brand computing device. To help you get started, here are some preconfigured Google searches: Power redux: Leaving a laptop plugged in
Subscriber John Boyes uses his laptop in a decidedly non-portable manner. After reading “Is keeping a laptop plugged in harmful?” (AskWoody Plus 2019-12-16), he had a follow-on question.
Here’s the main thing: If the laptop and battery are doing what you need them to do, you’re fine. There’s no need to do anything differently. But yes, leaving it plugged in at all times is not ideal for getting the absolute longest calendar life out of a lithium-ion battery. For people whose laptops are used as truly portable devices, that can matter a lot — premature battery failure is an expensive hassle! But your laptop is almost always in one place, on household electric power. So as you noted, the laptop’s battery longevity and run times simply aren’t an issue — for you. In short, it sounds like you’re doing fine for your particular circumstances! No rule of thumb works for all people all the time. When you find a way of doing things that works for you, go for it!
Fred Langa has been writing about tech — and, specifically, about personal computing — for as long as there have been PCs. And he is one of the founding members of the original Windows Secrets newsletter. Check out Langa.com for all Fred’s current projects. Best Utilities Freeware Spotlight — Folder Painter
Microsoft: We get it! Because those paper-based file folders residing in metal filing cabinets are typically a light yellow, you made folders in Windows yellow. Yeah, by now we’re kind of sick of yellow! Fortunately, Sordum.org gave us a way to move beyond bland-looking folders. Its Folder Painter is a tiny utility that might have a big impact on organizing your computer. Go grab the ZIP file from its OlderGeeks page and follow along. Folder Painter is portable, so there’s no installation: just unpack the downloaded FolderPainter.zip file and select the correct EXE for your version of Windows — i.e., FolderPainter.exe for 32-bit Windows or FolderPainter_x64.exe for The utility has a simple purpose: It lets you quickly and easily replace the standard — and boring — Windows folder icon with something more meaningful and interesting. Once installed, the new icons are immediately available via a folder’s right-click context menu. Setting up the selection of folder icons starts with Folder Painter’s simple icon-management window (see Figure 1). The downloaded ZIP file includes three icon packs, listed on the window’s left side.
Sordum offers 18 additional icon packs, which you can download from the utility’s OlderGeeks page; simply look for and click the folder image shown in Figure 2.
Once you’ve unpacked the Icons.zip file, replace the original Icons folder with the new one. (The full set of icon packs includes the three that came with the utility.) Now, I found the next part a little odd. You have to keep clicking the “Add New Menu” button to load all the icon packs. Stop clicking when new packs are no longer added to the list. You now have all kinds of cool folder icons to choose from — and not just pretty-colored ones. (See Figures 3 and 4.)
Adding new icon choices to folder context menus is easy. Simply put a checkmark next to each icon pack you want installed. I checked all of them! (See Figure 5.)
Next, click “Install” (see Figure 6) to add your selections. (They’ll show up only in folder context menus — not in file context menus.)
Yikes! Perhaps I should have been more selective from the start. As Figure 7 shows, right-clicking any of my folders now displays a long list of “Change Folder Icon” menu options. That’s too much of a good thing. Another reason to be selective: with all icons loaded, my context menus now take a bit longer to launch. So take some time to start out with just the icons you’re likely to use immediately. You can always add more later.
A couple of points to remember here: You can install only full icon packs — not individual icons — into context menus. And to remove an icon pack from the context menus, you must checkmark the target pack in Folder Painter and click Uninstall. So now you’re ready to make certain folders really stand out. To create the pink folder shown below, I simply opened the folder’s context menu, selected Change Folder Icon, and picked the pink icon. The folder changed color immediately. (See Figure 8.)
… Or I could have selected an evil purple-cat-thingy folder icon
… or a folder for Word docs.
If you want to change a folder icon back to Windows’ default, simply select “Change Folder Icon” in the context menu and then click Default Folder Icon. Pretty neat, huh? Back in Folder Painter, you can remove an entire icon pack by checkmarking it in the list and clicking Remove Selected Menu. This next feature is awesome but badly explained on Sordum’s website. Let’s say you want a folder to have the same special icon on every machine where it resides. Perhaps it’s shared on a network or it’s located on a flash drive that gets connected to various computers. Folder Painter lets you keep hidden copies of a folder icon’s image file, along with a Desktop.ini file, in the folder! (The INI is needed to point Windows to the icon file.) Figure 11 shows the two (revealed) files on one of my folders. So no matter what computer or drive the folder is moved to, everyone will see its custom icon.
To add this feature, select the appropriate “Change Folder Icon” pack in the Folder Painter screen and then check Copy icon while in folder. When you’re done enabling this feature for the desired icon packs, click “Install” again to update your context menus. I know … it’s weird, but it works. You’ll also notice the “Rebuild Shell Icon Cache” option. This is a quick and simple way to rebuild all icons, should things get weird (as they often do with Windows icons). There you go! I hope you find this as useful as I have. It’s one of those small features that should be built into Windows. Fortunately, we have talented developers cranking out freeware to fill the gaps. Happy Computing!
Deanna and Randy McElveen are celebrating 20 years in the computer business, seven years running OlderGeeks.com, and 26 years of putting up with each other. Their computer store is in a small town in the Missouri Ozarks. Believing that happy customers are always the best advertisement, they hope to do it for another 20 years. Publisher: AskWoody LLC (woody@askwoody.com); editor: Tracey Capen (editor@askwoody.com). Trademarks: Microsoft and Windows are registered trademarks of Microsoft Corporation. AskWoody, Windows Secrets Newsletter, WindowsSecrets.com, WinFind, Windows Gizmos, Security Baseline, Perimeter Scan, Wacky Web Week, the Windows Secrets Logo Design (W, S or road, and Star), and the slogan Everything Microsoft Forgot to Mention all are trademarks and service marks of AskWoody LLC. All other marks are the trademarks or service marks of their respective owners. Your email subscription:
Copyright © 2019 AskWoody LLC, All rights reserved. |


 By Susan Bradley
By Susan Bradley




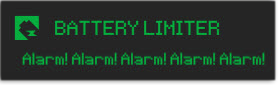
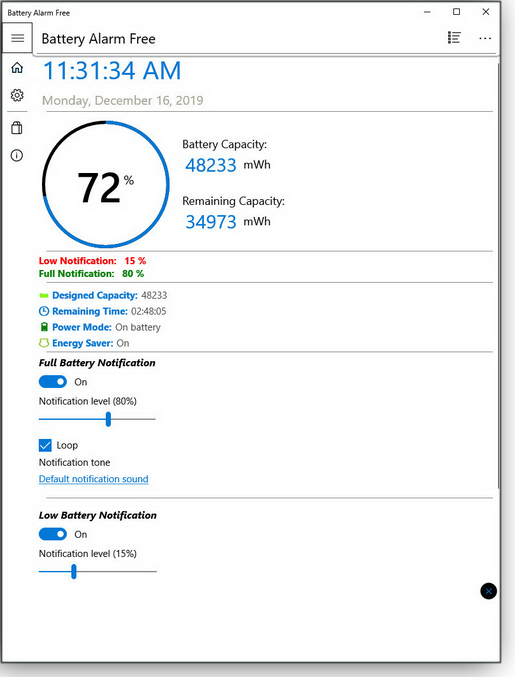
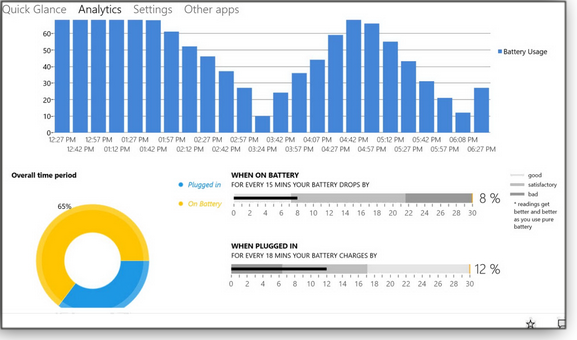
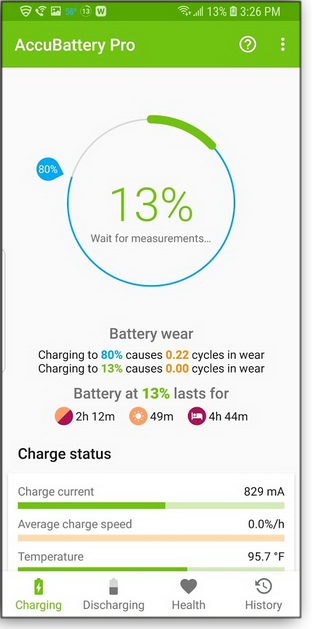
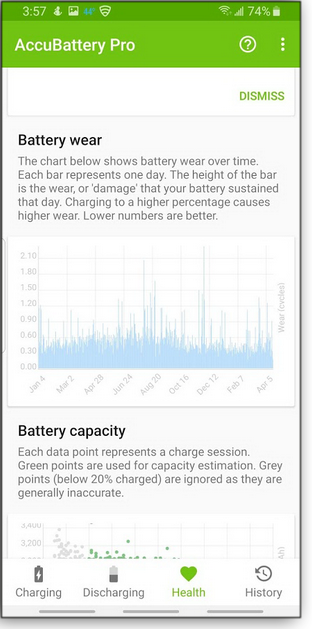
 By Deanna McElveen
By Deanna McElveen