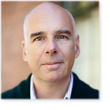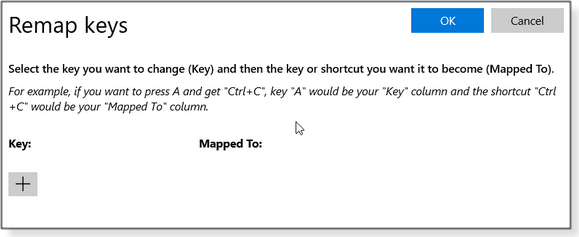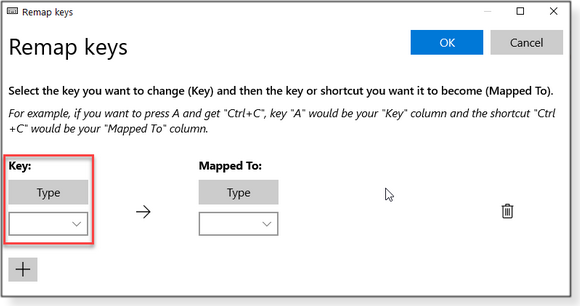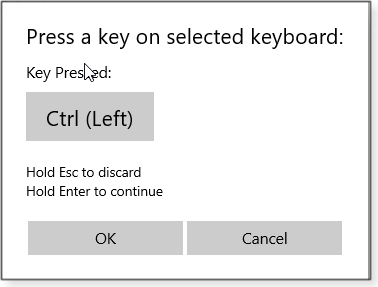The AskWoody Newsletter
FREE EDITION
In this issue UTILITIES: Windows PowerToys — returns! BEST OF THE LOUNGE: Time to consider saving a copy of Win10 2004 Additional articles in the PLUS issue LANGALIST: Wi-Fi stutters every evening like clockwork PATCH WATCH: Microsoft will make business patching a bit easier
UTILITIES Windows PowerToys — returns!
By Nathan Segal When it comes to utilities for Windows, most of us are conditioned to look either inside the OS or beyond Microsoft We forget that the folks in Redmond offer a wide variety of accessory tools and utilities online. When was the last time you visited Sysinternals, home of the classic Sysmon and Process Explorer? Another example is Microsoft PowerToys (GitHub page), which has been resurrected as an open-source app for Windows 10. This collection of useful tools is designed primarily for power users, but the average Windows jockey might want to look at them, too. PowerToys goes way back; it was first released for Windows 95. But according to Wikipedia, Microsoft released the free edition for Win10 in May 2019. Making PowerTools open-source means that anyone can add their own extensions and flavors. PC Magazine noted that contributors need only sign a Contributor License Agreement (CLA), giving Microsoft the right to distribute an author’s work. The listed current release is PowerToys v0.21.1. According to a Microsoft Senior Program Manager Clint Rutkas note, “Our goals for the 0.21 release cycle were to focus on stability, localization, and quality-of-life improvements for both the development team and our end users.” Development on PowerToys is apparently quite active; Version 0.20.1 was released in early August, and it jumped to Version 0.21.1 as we were finishing this story. You should keep in mind that this Win10 incarnation of PowerToys is still somewhat experimental — it’s very much a work in progress and has bugs (one might say the same for Windows 10). It’s probably best not to run it on, say, a critical business machine. The Version 0.21.1 release page has two installation files: PowerToysSetup-0.21.1-x64.exe and PowerToysSetup-0.21.1-x64.msi. (MSI files are typically used by IT managers, but in this case, either file will work for a single install.) Note that the setup process will likely add a .NET runtime. You’ll also notice that the setup app says PowerToys (Preview) — not to worry, you’re running the right app. The release page also has two source-code files and Symbols.zip, which contains PDB debugging files. PowerToys redux
This new PowerToys for Win10 starts you off in the General settings windows. Before you do anything else, click the Restart as administrator button. The app will immediately shut down and relaunch, and the admin option will now be grayed out (see Figure 1). Next, flip the switch to have PowerTools always start in administrator mode. This will give its various applets more access to the operating system. (If PowerToys doesn’t reappear, or you have trouble finding it in Start or the taskbar, look in the system tray or click “Show hidden icons.”)
PowerToys for Windows 10 includes the following utilities:
Note that these tools are enabled by default. If you want to disable one or more, you can easily do so in their separate settings screens. Again, because PowerToys is open-source, you can add other tools that may be offered in the future on the Github site — or create your own. Some of the tools listed above are exceptionally easy to use; others, not so much. Here are two examples. Color Picker
This applet (Figure 2) quickly shows Hex and RGB values for small areas of your screen. To activate it, press Windows key (Winkey) + Shift + C on your keyboard — a small box will appear that’s tied to your cursor. Simply move the cursor to the target color. If you want to inspect a smaller area, use your mouse’s zoom wheel.
To copy the color values to the Windows clipboard, left-click your mouse. (HEX is the default value, but you can change that in the Color Picker settings.) There’s no undo button; if you pick the wrong color, you’ll have to kick off Color Picker (Winkey + Shift + C) once more and choose the color again. Keyboard Manager
This is a powerful tool for remapping keyboards — and a complicated one. Reassigning keys and keyboard shortcuts is relatively easy, but the end effects can be confusing and unexpected. Read the instructions! I jumped into it with what I thought was a simple change of keys — reassigning Ctrl + C to Alt + D. I was wrong; it couldn’t be done. Keep in mind that the new key assignments are active only when PowerToys is running (typically in the background) and Keyboard Manager is enabled. Also, as noted in the instructions, some keys and key combos are reserved by Windows and can’t be changed. Not surprisingly, one of them is Ctrl + Alt + Del. Another is Winkey + L, which locks your PC. Moreover, while function keys can be remapped, the FN key cannot. There are also limitations on which key combinations you can reassign. Again, read the instructions. Warning: If you remap, say, the left Ctrl key, it is no longer assigned to anything. None of the standard Control key combinations will work. They should now be assigned to the new key. But test thoroughly; the new assignment might conflict with other key combinations defined in specific apps. With all that said, here’s a quick overview of how Keyboard Manager works. To begin, click either of the blue remapping buttons (Figure 3). We’ll start with remapping a key.
Pressing the Remap a key button pops up the Remap keys window (see Figure 4). Click the + icon under Key.
There are two ways to select a key. The simplest is to click Type under Key (see Figure 5).
That will pop up the small box prompting you to select a key (Figure 6). On your keyboard, press the key to be reassigned.
Keyboard Manager will then confirm the pressed key (Figure 7). Click OK.
You’ll then be dropped back to the main Remap Keys window, where you should see something like Figure 8. To map the new key, click Type in the Mapped To section and repeat the selection process.
Back in the main Remap keys window, you can change other keys by again clicking the + icon. Figure 9 shows both the Ctrl and C keys remapped to Alt and capital D respectively.
Note the small garbage-can icon to the left of each reassigned key. Use it to revert a remapped key back to its original function. When you’re satisfied with your changes, click the blue OK button. The second method for remapping keys is to click on the empty box below Type. A drop-down list of all keyboard keys — plus options that aren’t on the keyboard — will show up. Scroll through the list (use the mouse scroll wheel, if you have one) and select your key or function.
According to the instructions, you can use Keyboard Manager to remap keys using PowerShell. But that just seems an unnecessary complication. And if I were remapping keys in an app such as Photoshop, I’d simply use Photoshop’s built-in capabilities. The other Keyboard Manager option is remapping shortcuts, though you must know what they are before changing them. Take a look at the Future post “List of all Windows 10 keyboard shortcuts: The ultimate guide.” Given all the cautions, you might wonder when you’d ever remap your keyboard. Here are some scenarios.
Summary: As you can see, PowerToys has some great tools. But a few, such as Keyboard Manager, require advanced skills and knowledge. Experiment … carefully.
Nathan Segal has been a technical writer for 21 years. His articles have appeared in many popular publications covering technology, photography, and design. His specialties include computer graphics and photography. Best of the Lounge Time to consider saving a copy of Win10 2004
Much about Windows updating revolves around timing. When should you install the monthly quality updates? When should you upgrade to the latest and “greatest” Windows 10? Da Boss PKCano provides some much-appreciated wisdom on preparing for new Windows releases — including putting away a copy of the most current version before Microsoft tries to upgrade us all, yet again. VIDEO CONFERENCING Plus member WSepzcaw is looking for help with an audio problem in Zoom calls. These days, that counts as a major problem. Fellow Loungers offer various suggestions, but the solution in this instance appears to be a driver update. WINDOWS 10 If you follow Windows 10 development, MVP joep517 provides a link to a Windows Blogs post announcing the latest preview build of Win10. APPLE IOS Do you like to watch videos on your iPad or iPhone? Plus member Alex5723 has posted a link to a guide for moving videos to your mobile device without iTunes. Member CWBillow has problems with MS Exchange and is trying to solve the problem by exporting his email files — and then importing them back. Fellow Loungers find that tactic puzzling. HARDWARE Da Boss woody reports that Microsoft is now taking orders for its much-discussed Surface Duo, a two-screen … tablet? If you’re not already a Lounge member, use the quick registration form to sign up for free.
Publisher: AskWoody LLC (woody@askwoody.com); editor: Tracey Capen (editor@askwoody.com). Trademarks: Microsoft and Windows are registered trademarks of Microsoft Corporation. AskWoody, Windows Secrets Newsletter, WindowsSecrets.com, WinFind, Windows Gizmos, Security Baseline, Perimeter Scan, Wacky Web Week, the Windows Secrets Logo Design (W, S or road, and Star), and the slogan Everything Microsoft Forgot to Mention all are trademarks and service marks of AskWoody LLC. All other marks are the trademarks or service marks of their respective owners. Your subscription:
Copyright © 2020 AskWoody LLC, All rights reserved. |