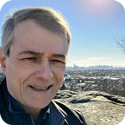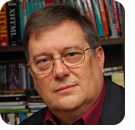In this issue HARDWARE: What’s a NAS, and do I need one? Additional articles in the PLUS issue LANGALIST: The case of the missing Win10 antivirus scan results HARDWARE DIY: Opal: Physical assembly — the case PATCH WATCH: Printing is a nightmare, once again Not a Plus Member yet? Join today!
HARDWARE What’s a NAS, and do I need one?
By Richard Hay If I were writing this to a group of aviators in the United States Navy, they would immediately respond by saying a NAS is a Naval Air Station. However, this article is not about a location where planes and helicopters take off and land. For this article, NAS stands for network-attached storage. NASes come in all shapes, sizes, and functionalities. The style of NAS chosen depends upon whether it is being used in a consumer or commercial environment. That means there is a broad range of NAS devices available and in use across both the consumer and commercial markets these days. I am going to focus on the consumer market because it is a great starting point for understanding network-attached storage. Network-attached storage (NAS) defined
In the simplest of terms, a NAS is a minicomputer. The basic components of a NAS device are:
Sounds a lot like any computing device we use these days – right? Depending upon the NAS model, these basic elements will have a range of capabilities in speed, processing power, storage access, and networking connection. Of course, the lower the specs of a NAS, the lower the cost associated with purchasing it. As the capabilities of these elements climb, so does the price. Some NAS devices include the storage drives as part of the package and cost. At the same time, many NAS shells are sold with all the elements except the hard drives, which you must purchase separately. Basically, there is a smorgasbord of options across the entire spectrum of home-based NAS devices. No matter which approach you choose to take in implementing a NAS on your own local network, there are plenty of options around size, speed, and capabilities. Let’s take a look at the basics of how these devices work in the vast majority of situations. Uses for network-attached storage
The primary use of these devices is the local storage of data. This data can consist of full or partial backups of your computers, or direct storage for any assets such as music, documents, videos, or pictures. Because a NAS is attached to your local network, those stored files can also be accessed through any Windows, Mac, or Linux devices that have access to the same network. Most NAS devices have security options to designate specific users on your local network who can access those files. In addition, read, write, and access permissions can also be managed on a per user/per directory basis on the NAS to protect data. The firmware on NAS devices is, in effect, the operating system for the NAS. Most devices in the consumer market today have very robust user interfaces for managing their setup, configuration, and use. The user interface also provides the means to install updates to the firmware as they are released by the manufacturer. Again, keep the idea of computer in your head, and you get the idea of how NASes are implemented and maintained. NASes are just computers dedicated to storing data, and they have a low-overhead operating system/firmware to serve up that data to authorized users. In addition to everything already mentioned, some high-end advanced consumer NASes can even support hosting of virtual machines, websites, and mail services. I started my NAS journey using a Western Digital My Cloud storage device but recently upgraded that outdated device to a Synology DS220+ DiskStation. I added two 4TB IronWolf Pro hard drives to this base unit for my new NAS device. The DiskStation Manager (DSM) software feels like you are looking at a desktop on any computer platform (Figure 1). Turns out, it works in much the same way.
Network-attached storage disk configuration options
As you research and find a NAS to purchase, the chosen model will drive your options when it comes to how many disks and how much storage capability the unit can handle. If you opt to purchase a device such as Western Digital’s My Cloud or a Synology, some models will be preconfigured with various numbers and sizes of disk drives. You just need to consider what your storage requirements are and purchase the configuration that works best for you. Of course, it is always good to factor in some future growth of your storage requirements, because I guarantee that once you have a new NAS up and running, you will find all kinds of uses for that storage! The type of NAS device you purchase, and whether it has a single or multiple hard drives in the unit, will determine your storage redundancy options. Obviously, if your NAS device contains only one hard drive, and that drive fails, all data is lost unless you are backing that NAS device up to the cloud or a locally attached storage device such as an external USB hard drive. The benefit of NAS devices which support multiple hard drives is that they can be configured in two basic ways for consumers. The first is multiple drives combined into a storage pool. This means if you have two 4 TB drives in your NAS, you get a total of 8TB of storage. On your PC, this will appear as a single, large drive — the NAS manages this. Alternatively, if you take those multiple disk drives in a NAS device and use them as mirrors of each other, then you have a very low risk of losing data if one of those drives fails. This configuration is known as RAID 1. “Mirroring” is the act of writing all data to both drives in the mirror at the same time, making them identical copies. In this manner, great redundancy is obtained. If one drive fails, the other drive continues to work seamlessly. You can then replace the failed drive and regain redundancy. It really is a pretty safe way to keep data protected on your NAS. I use RAID 1 on my Synology DS220+. Remembering how I depended for many years on a single hard drive in a Western Digital My Cloud device is now a scary thought, and I am glad the My Cloud worked right until the end with no failure. Putting the new NAS to work
The first thing I did before the new NAS arrived was to performe some digital cleanup on the approximately 2TB of data I had on the My Cloud. Then, once I had my new Synology DS220+ set up, updated, and running, I moved all the data from the My Cloud to the new NAS. After verifiyihng that the data was safely on the new NAS, I decommissioned the My Cloud by performing a full reset. The next part of this process is fun for enthusiasts, geeks, and tweakers — poking around on the new device and exploring all the options available to expand the functionality of the NAS. You can go as deep, or be as light-handed, as you want here. Personally, I have opted to use the backup service for our two main computers. Using a cloud connector, I download my Samsung Galaxy S21 Ultra’s Camera Roll from OneDrive to the NAS to safely store all those digital photos. Synology even has a nice photo app that can be installed and used to view, search, and edit your images. This is just barely breaking the surface of what is possible with some NAS devices — there’s much more to explore!
Richard Hay is the owner and operator of windowsobserver.com and WinObs.com. He was also a senior content producer aa ITProToday. Richard served for 29 years in the U.S. Navy, specializing in telecommunications, and retired as a Master Chief Petty Officer. He recently joined Microsoft as the Community Manager for Microsoft Q&A.
You’re welcome to share! Do you know someone who would benefit from the information in this newsletter? Feel free to forward it to them. And encourage them to subscribe via our online signup form — it’s completely free!
Publisher: AskWoody Tech LLC (sb@askwoody.com); editor: Will Fastie (editor@askwoody.com). Trademarks: Microsoft and Windows are registered trademarks of Microsoft Corporation. AskWoody, Windows Secrets Newsletter, WindowsSecrets.com, WinFind, Windows Gizmos, Security Baseline, Perimeter Scan, Wacky Web Week, the Windows Secrets Logo Design (W, S or road, and Star), and the slogan Everything Microsoft Forgot to Mention all are trademarks and service marks of AskWoody Tech LLC. All other marks are the trademarks or service marks of their respective owners. Your subscription:
Copyright © 2021 AskWoody Tech LLC. All rights reserved. |