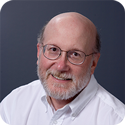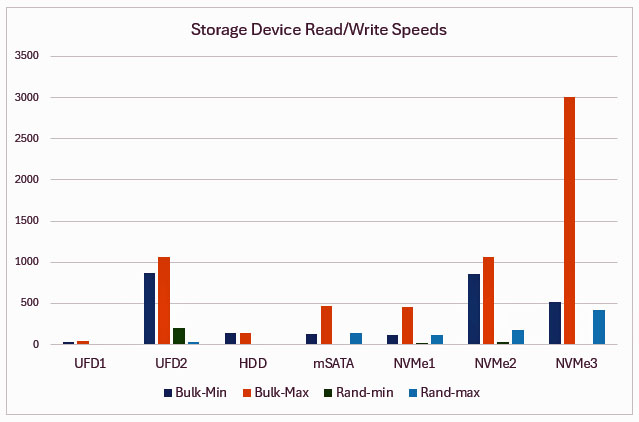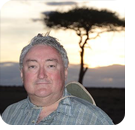|
In this issue WINDOWS: Using USB-attached Windows media Additional articles in the PLUS issue MICROSOFT 365: Why Proton means privacy FREEWARE SPOTLIGHT: Backup! It’s been a really bad week for SSDs. PATCH WATCH: Preparing for 24H2 WINDOWS Using USB-attached Windows media
By Ed Tittel • Comment about this article Ports, cables, and devices all matter when you hook storage to Windows via USB. These days, it’s undeniable that the Universal Serial Bus — better known to all as USB — is the most common way to connect external devices to desktop and mobile PCs. And USB connects much more than mouse and keyboard. It also serves all kinds of storage, printers, and scanners. Indeed, ultra-fast modern USB versions such as USB4 can even accommodate high-resolution monitors via USB-C. USB has come a long, long way since the first version appeared in 1996. In particular, USB lets users add storage capacity to Windows PCs, across a variety of types. In this story, we’ll take a look at options for USB-attached storage, and present some possible selection criteria for same. But first, a quick review of USB-version history. Marching through the USB versions
Figure 1 presents a modified timeline that ties various data points to each USB version number. Such a version may or may not include a sub-version (or even more character data). Major versions are whole numbers that run from 1 to 4. Indeed, the USB Implementers Forum (USB-IF) has now set aside numbering versions in favor of speed ratings. Minor versions, where defined, used a decimal point after the major version. For example versions 1.1, 3.1, and 3.2 are all valid and recognized. (By convention, USB 1 is really USB 1.0, 2 is 2.0, and so forth, but USB4 loses the space between letters and numbers and won’t get minor version add-ons because of naming changes.)
These days, you can still find USB 2.0 storage devices (I have some myself). But they’re so slow and small (mostly 8GB or less) that I no longer use them. Indeed, a quick hop into CrystalDiskMark shows speeds under 30 MBps (240 Mbps) across the board, and 4K transfers mostly under 10 MBps (80 Mbps). Dismal! Figure 2 shows results from CrystalDiskMark. For those not familiar, there are two types of measurements: sequential (SEQ1M) and random (RND4K). Settings can be controlled by the drop-downs next to All. Sequential access models large file transfers, video streaming, backups, and so forth. Random access models reading and writing random, four-kilobyte (4KB) blocks of data, random in the sense that the blocks are not in sequential locations on the storage medium.
(Too) Many speeds for USB 3.x and USB-C
Maximum speeds from Figure 2 apply to each element in any USB device chain. That chain starts with the device (step 1), connects through a cable (step 2), and feeds into a PC port (step 3). If a USB hub or docking device comes into the chain, add another cable/port pair to the mix. To get the maximum speeds from any particular USB version all elements in the chain must match or exceed that version. This makes attaching storage interesting. It’s especially important for newer USB 3.x and USB4 versions that a matching cable is used. Such cables may be marked with various logos, version numbers, or speed ratings. Indeed, that’s why the USB-IF settled on speed ratings to label connections: they’re easy and obvious. But one must still pay attention to older cables with different labels! Three different USB 3.x versions have different maximum speeds. Version 3.0 top out at 5 Gbps, 3.1 at 10 Gbps, and 3.2 at 20 Gbps. It’s too easy to lump them together, and expect faster performance from slower devices. Bottom line: It’s important to know what you’ve got. I do this by plugging a device into a known port, using a clearly labeled cable, then running CrystalDiskMark (grab the Standard edition), and checking the results. All my available USB 3.x ports are 3.1, except those on my 2024 vintage Lenovo ThinkStation P3 Ultra SFF desktop PC — it’s got USB 3.2 ports. USB-C ports are only seldom labeled to tell you whether they run at 10, 20, or 40 Gbps. Such information generally is available in user manuals for PCs or laptops. Thus, that’s where I get that info, and you should, too. USB-C can be tricky. Many of my laptops or tablets put 10 Gbps or 20 Gbps ports right next to 40 Gbps ports. Those differences will soon show themselves, but you’re better off knowing rather than guessing or experimenting. USB speed/performance applies to device types, too
In general, USB-attached storage is likely to fall into one of a small number of device types. In the list below, I rank them by typical performance but will explain a significant exception for flash drives. Figure 1 (above) shows the theoretical maximum speed for each USB version; Figure 3 below shows speeds measured via CrystalDiskMark. USB Flash Drive (UFD) — Also known as USB stick, USB thumb drive, pen drive, USB key, or pocket drive, these devices use flash memory chips attached to a USB interface to read/write data. Many UFDs have a Type-A USB connector and some a USB–C connector; a small number go both ways. Most USB 3.x UFDs run in a range of 40–120 MBps for large file transfers, and under 10 MBps for 4K items. Newer versions (such as the 256 GB Kingston Data Traveler Max I bought for $35 to test for this story) run much faster: they range from 870–1,060 MBps for large file transfers, and 28–206 MBps for 4K items — but only in a bona fide USB 3.2 20 Gbps port. USB-attached hard disk (HDD) — This is invariably a SATA drive enclosure with a USB 3.x interface. Because of HDD speed limits, I can’t find any USB4 external hard disks. An HDD basically runs at speeds comparable to those of a slower UFD. That said, they can be much, much bigger and still affordable (I’m testing on a 5 TB Seagate Barracuda 2.5” drive right now. Maximum read/write speeds for bulk transfers run 40–43 MBps; 4K transfers run 0.5–1.3 MBps. USB-attached HDDs are great for archival use or backup when you don’t care how long it takes to complete such tasks. USB-attached mSATA SSD — This was the prevailing SSD technology from 2011 until 2015, after which M.2 took over. mSATA SSDs are still around, and they’re still for sale (roughly $40 for 500 GB; $60-80 for 1 TB). A usable USB 3.1 enclosure costs $20. Typical speeds run in a range of 130-460 MBps for bulk transfers, and anywhere from 2–130 MBps for 4K items. They’re fast enough for many uses, even for backup. USB-attached M.2 NVMe SSDs — This is the prevailing SSD technology for external storage, popular enough that you can buy prepackaged units from major makers (e.g., Crucial, Kingston, Samsung, SanDisk, and others). You can also buy your own enclosures and NVME sticks for DIY use. USB 3.0 or 3.1 devices of this kind perform on par with or slightly better than mSATA SSDs. USB 3.2 devices deliver 900-1,000 MBps for bulk transfers and 200–300 MBps for 4K items. This is where USB4 comes into its own. Results for a Crucial P3 1TB NVMe in an Acasis USB4 enclosure (total cost ~$100) range from over 440–545 MBps for bulk write operations to nearly 2,100 Mbps for bulk reads. 4K transfers range from a high of 362 MBps for read to 5–10 Mbps for write. You can see these numbers in Figure 3.
Results can vary by device type, particularly for SSD devices. I now favor USB4 NVMe enclosures because I can back up my PCs and laptops in anywhere from 2.5 to 7 minutes, depending on image size. For someone who’s always backing before testing or experimenting, this trumps the 20 to 40 minutes that slower media takes. Laying out the differences
If we look at the chart below (Figure 4), the values for old-fashioned UFD hardly register. UFD1 represents a USB 3.0 or 3.1 UFD whose values are 30, 40, 0.5, and 3. Likewise, the Rand-max value for UFD2 (the already-mentioned Kingston USB 3.2 Gen 2 UFD) is 28. The last random HDD values are also “invisible” at a tiny 0.5 and 7. The minimum random read results for all 3 NVMe models are 16, 32, and 3, respectively. NVMe1 is USB 3.2 Gen 1 (10 Gbps), NVMe 2 is USB 3.2 Gen 2 (20 Gbps), and NVMe is USB4 (40 Gbps).
The main takeaways from this chart are that USB versions older than 3.2 Gen 1 (10 Gbps) are worthwhile only for casual use (portable data, or snapshots and archives where performance is no issue). Fast UFDs (e.g. UFD2), mSATA, and NVMe2 represent a sweet spot (good price levels and acceptable performance). NVMe3 (USB4 devices) are the “stretch target” that is two to three times faster for backups, but also at least two times more expensive. Choosing the right USB-attached storage
In choosing USB-attached storage for Windows PCs, the first thing to do is inventory what you’ve got. If it serves your needs, you’re good. If you want something faster, consider reclaiming and reusing any old mSATA or Gen2 (or higher) NVMe SSDs lying around. USB 3.1 enclosures cost about $15-20 and offer reasonable speeds. If you do have access to 10 Gbps or 20 Gbps USB Type-A ports, remember that faster new UFDs (such as the 256 GB Kingston Data Traveler I tested) are on par with 20 Gbps USB-C-based storage devices (NVMe SSDs, mostly). Only if you favor speed over cost should you consider buying a prepackaged USB4 SSD-based device, (or, alternatively, buying such an enclosure and dropping in your own NVMe drive). Gen3 drives already run faster than a 40 Gbps (5 GBps) connection can support, so there’s no reason to buy anything faster until 80 Gbps devices come to market, probably in the second half of 2025. My recommendations:
USB-attached storage expands the scope and scale of storage that a Windows PC can accommodate. It also makes for portable add-on storage when away from home base, and it provides a source to recover (or restore) the contents of a failed PC. Make the most of its capabilities, as you understand its limitations.
Ed Tittel is a long-time computer industry writer and researcher. The author of over 100 computing books, Ed is also a Windows Insider MVP (2018–2024) who writes for numerous other websites and publications. For more info, visit edtittel.com.
The AskWoody Newsletters are published by AskWoody Tech LLC, Fresno, CA USA.
Your subscription:
Microsoft and Windows are registered trademarks of Microsoft Corporation. AskWoody, AskWoody.com, Windows Secrets Newsletter, WindowsSecrets.com, WinFind, Windows Gizmos, Security Baseline, Perimeter Scan, Wacky Web Week, the Windows Secrets Logo Design (W, S or road, and Star), and the slogan Everything Microsoft Forgot to Mention all are trademarks and service marks of AskWoody Tech LLC. All other marks are the trademarks or service marks of their respective owners. Copyright ©2024 AskWoody Tech LLC. All rights reserved. |
||||||||||||||||||||||