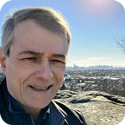The AskWoody Newsletter
FREE EDITION
In this issue LINUX: Trying Linux on your Windows system BEST OF THE LOUNGE: Feb 2021 Patches So Far Additional articles in the PLUS issue ONEDRIVE: Using OneDrive on your iPhone or iPad PUBLIC DEFENDER: Batteries so powerful they do everything but fly LANGALIST: From the mailbag: PDF woes; and a cleanup tool kills two PCs! PATCH WATCH: When the patch is worse than the attack
LINUX Trying Linux on your Windows system
By Sandra Henry-Stocker Did you ever think you might like to give Linux a try without making a commitment to a new operating system? Well, guess what? You can! In fact, there are a number of ways to pull this off — without disrupting, interfering with, or unseating your Windows installation. You can install a command line tool on top of Windows 10, run a Linux desktop on top of Windows, run a full Linux distribution with its own GUI from a DVD or USB drive, install it as a second OS and decide at boot time which you want to run, or install Linux on some old PC you don’t use anymore. In this article, I will provide more details on these options, along with links that can help you get moving. Getting ready
If you’re going to take Linux for a spin, you should first grab a Linux command “cheat sheet” from the many thousands available on the Web. You’ll then be ready to experiment with the commands to see how they work. For example, here’s a nice one from the Linux Training Academy. You should also look into some of the more popular Linux distributions such as Ubuntu, Mint, and Debian and find one that you expect to enjoy working with. As a standard precaution, it’s always wise to back up your system, especially any files that you want to have available if you make a mistake or run into problems, or that you might want to recover after installing Linux as your new OS. Keep in mind that there are Linux applications such as OpenOffice that will run on most Linux distributions and can convert Microsoft Office files. Using WSL
One of the easiest ways to try out the Linux command line is to use WSL — the Windows Subsystem for Linux. This, however, became available only in Windows 10. It doesn’t run on older Windows releases, and basic WSL doesn’t give you a Linux desktop. Instead, you run Linux commands within what looks and feels like a Linux terminal window. Instructions for installing WSL 2 are available in Microsoft’s Windows Subsystem for Linux Installation Guide for Windows 10 documentation. Following these instructions, WSL will be installed in your C:\Windows\System32 folder with the name wsl.exe. When you start it up by typing “wsl” in the Windows search bar, a Linux command window will open. You can type commands such as pwd (print working directory) to see your current working directory or ls to list your files. Initially, pwd will display /mnt/c/WINDOWS/system32 as your current location, but this is the same folder that Windows refers to as C:\WINDOWS\system32. Don’t freak out about Linux using slashes (/) while Windows uses backslashes (\). You’ll get used to that and, because of the way keyboards are laid out, will usually find it easier to type slashes. You might notice as you work that Linux is also “case-sensitive.” On Windows, “ABC.txt” and “abc.txt” are the same file; on Linux, they are two different files. On the Linux command line, the dollar sign ($) is the prompt, similar to c:\> in Windows. If you try the examples below, don’t enter the $. Lines in these examples that do not show the $ represent the command processor’s response to your commands. Type cd (change directory). without any additional arguments, to go to your new Linux home directory. You’ll see that you’re located in the home directory that corresponds to whatever userid you selected when you first set up WSL. We’ll use “jdoe” as a placeholder. $ pwd Go ahead and try some commands such as ls -l (list files) and man ls (user manual for the command ls) commands to get started. Your Linux home directory will be fairly empty because it isn’t the same home directory that Windows uses, so the ls command won’t show much. To move into your normal Windows home within WSL, type a command such as this one, replacing “jdoe” with your Windows username: $ cd /mnt/c/Users/jdoe Note that the /mnt/c/Users/jdoe folder is the same as C:\Users\jdoe on Windows. If you list your files using an ls -l command at this point, you should see a lot of familiar files and folders such as Desktop and Documents. You can, however, use some Linux commands to work with them. To display the contents of a text file, for example, you might do this: $ cat testfile.txt Don’t fret about that $ at the end of the output. It’s evidence that Windows and Linux don’t quite agree about how to end text files. Linux ends every line in a text file with a linefeed, while Windows ends lines with both a carriage return and a linefeed — except the last line, which it simply ends. If you look at Windows text files on the Linux command line, you’ll run into this. That last $ is just the next command line prompt, not part of the text file. Let’s try something else, using an important Linux feature of yore. The “pipe” was introduced in Unix many years before it appeared in MS-DOS and then on the Windows command line. $ cd /usr/bin The steps above change the directory to /usr/bin, the location of the bulk of Linux’s commands. The ls command lists the files and the wc (word count) command counts them. The “pipe” is a signal to Linux/Unix that the output from one command should be used as the input for the next command. 896? That’s a lot of commands! Linux desktops!
Of course, none of the above descriptions of the Linux command line is meant to discourage you from considering the many popular and intuitive Linux desktops. They provide all the tools you’ll need to run applications, open files, and customize your setup. Here’s an article that gives you an idea what some of the 2021 desktops look like. All of the popular Linux distributions will install with a desktop that you are likely to love. Try WSL with a Linux desktop
You also have an option to use a Linux desktop with WSL, but you will need some additional setup. For example, you will need an X Server. Check out How to Run a Linux Desktop Using the Windows Subsystem for Linux for more information on how to use this option. Your WSL Linux desktop running on top of Windows will likely not perform as well as a standalone Linux system that would provide the same kind of performance you’d expect from Windows; however, this option still gives you a chance to experience a Linux desktop. As with using basic WSL, you can open a terminal window, explore the Linux file system, and run commands. The same is true for all the options available for trying Linux, though the Windows directories won’t be available for some. Using a virtual Linux
Using a tool such as VirtualBox or VMWare Player is another way to run a virtual Linux desktop on Windows without making any changes to the underlying Windows system. To explore this option, you will need to install the player and download iso files for any distributions you want to try. You will also need to set up and configure your selected distributions in your player to run them. This will involve allocating resources to your virtual system(s). Your virtual Linux system(s) will provide you with a desktop in a window and allow you to run tools such as a file manager, a terminal window, a browser, and other tools. Take a look at How to Install VirtualBox on Windows 7, 8, and 10 for instructions on setting up VirtualBox on Windows. Try a live version of Linux
To use a “live version” of Linux, you can burn a DVD or use a USB thumb drive, then boot from it. For example, to install a trial version of Ubuntu, you can follow Lifewire’s instructions on How to Burn an ISO File to a USB Drive. It suggests using a tool called Rufus to prepare your USB thumb drive. When you boot your system with Ubuntu or similar media, make sure you select the option that resembles “Try Ubuntu without installing” — at least until you’re ready to say “I do” to Linux. You will then be loading and using Linux but not affecting your Windows system. You can switch to a full installation if/when you are ready. Instructions for booting Ubuntu from a DVD or USB drive are available from Ubuntu’s Try before you install page. Dual booting
Some people choose to set up a dual-boot system so that they can run either Windows or Linux, selecting which OS they want to use at boot time. This is an excellent choice if you need to go back and forth between Linux and Windows. You can pursue this strategy by starting with opensource.com’s How to dual-boot Linux and Windows article. You will need to reboot to move between your installed systems. Try Linux on an old PC
A very simple and completely nondestructive way to try Linux is to install it on an older PC you’re not using for anything else. Many people have repurposed older equipment for exactly this experiment. Your existing Windows system is untouched — a huge advantage. And if you don’t have an older PC and want to investigate, there is a vibrant market in very low-cost, refurbished PCs. Many Linux variants consume fewer resources than Windows, making lesser equipment ideal for testing. Ready to try?
As you can see, there are many ways to test Linux and make sure you like what you see before committing to a long-term relationship. Your Linux command cheat sheet will come in very handy; and, as you work with Linux, learning how to install new applications and perform system upgrades will quickly become second nature. While there are many options to test-drive Linux, your best choice depends on how dependent you are on your WIndows system and how motivated you are to look at something new. If you are using an old version of Windows (e.g., Windows 7), taking Linux for a spin on an old PC or booting from a USB drive without installing Linux until you’re ready to switch might be optimal choices.
Sandra Henry-Stocker has been using some form of Unix/Linux since 1982 and has written more than a thousand articles and several books on the subject. Best of the Lounge Feb 2021 Patches So Far
Susan Bradley’s forum post about the “watch and wait” mode for February updates garnered a lot of attention, right into this past weekend. And check out this week’s edition of Patch Watch for more details, especially about 1909. WINDOWS 10 Many users commented about their systems, how they handled reboots, and when their systems were powered down. Susan Bradley took a note from @ariaupdated by duplicating her poll for the AskWoody audience. The results sharply differ from @ariaupdated’s poll, which reported about 52% of respondents preferring reboots on demand. But in the AskWoody readership, 82% do. PUBLIC DEFENDER Public Defender Brian Livingston’s exploration of home-based Internet continuity brought out additional observations. AskWoody MVP Ascaris bemoaned an “exceptionally unreliable” provider and Lounger DaveBoston found the topic “scary.” HARDWARE AskWoody Plus member CynicalSnail posted a batch file for automatically clearing the print queue, saying it had been in use for “ages.” WINDOWS Ham radio operator and AskWoody Plus member Walter Wilson asked for help getting rid of everything not needed to run his radio program, and got some advice. If you’re not already a Lounge member, use the quick registration form to sign up for free.
You’re welcome to share! Do you know someone who would benefit from the information in this newsletter? Feel free to forward it to them. And encourage them to subscribe via our online signup form — it’s completely free! Publisher: AskWoody Tech LLC (sb@askwoody.com); editor: Will Fastie (editor@askwoody.com). Trademarks: Microsoft and Windows are registered trademarks of Microsoft Corporation. AskWoody, Windows Secrets Newsletter, WindowsSecrets.com, WinFind, Windows Gizmos, Security Baseline, Perimeter Scan, Wacky Web Week, the Windows Secrets Logo Design (W, S or road, and Star), and the slogan Everything Microsoft Forgot to Mention all are trademarks and service marks of AskWoody Tech LLC. All other marks are the trademarks or service marks of their respective owners. Your subscription:
Copyright © 2021 AskWoody Tech LLC, All rights reserved. |