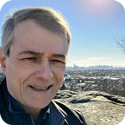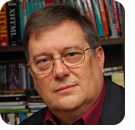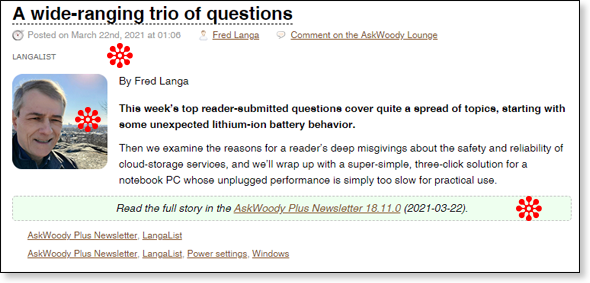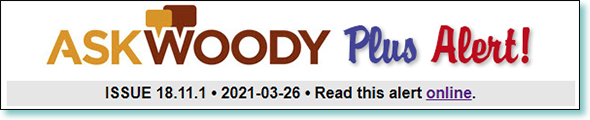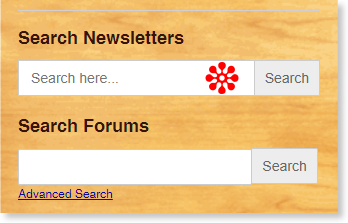In this issue LANGALIST: Touchscreen misregisters point-and-clicks EDITORIAL: AskWoody Improvements Additional articles in the PLUS issue PUBLIC DEFENDER: The best laptop docking stations and hubs for 2021 LEGAL BRIEF: The problem with copyright: fair use APPLE: Take control of your privacy – iPhone & iPad PATCH WATCH: It’s time for 20H2
LANGALIST Touchscreen misregisters point-and-clicks
By Fred Langa Touchscreens are ubiquitous and usually reliable, but when one malfunctions, even simple pointing and clicking can become an exercise in extreme frustration. Here are the likely causes of touchscreen miscalibration, and several easy ways to get things working properly again. Plus: How to protect yourself from Windows’ dangerous, semi-secret back door! Touchscreen doesn’t click where he points
Reader Anupam Das asks:
Sounds like a simple parallax error; a minor problem that usually is easily remedied with a quick recalibration of the touchscreen. Parallax is, of course, the effect that makes a stationary object’s position appear to differ, depending on your viewing angle. The classic demonstration is to close one eye, fully extend either arm, and place one finger in the direct line of sight between your open eye and any distant object. Now, without moving anything else, close the open eye and open the other. Nothing moved except your point of view, but your finger will no longer appear directly in your line of sight to the distant object. That’s parallax. There’s a similar (but smaller) effect with touchscreens because the screens have more thickness to them than you might expect. The outermost, touchable part of the screen is elevated some distance above the illuminated pixels, separated by multiple physical layers (glass, plastic, etc.). So when you touch a touchscreen, you’re not actually touching the illuminated pixels but are placing your finger above the pixels, in the line of sight between your eyes and the pixels. Viewing the screen from anything other than dead center above your finger can cause parallax effects to appear. If your head is slightly to the right or left, or slightly above or below, your apparent touch location may not align with the actual touch location, especially if the on-screen object you’re trying to touch is small. The effect is exaggerated in devices with thick screen assemblies and/or heavy-duty screen protectors: the greater the physical separation between the actual illuminated pixels and the screen assembly’s outermost touchable surface, the greater the opportunity for parallax errors to creep in. PCs and smartphones avoid this by designing and factory-calibrating their touchscreens with a certain amount of parallax in mind: The mythical “average user” might never notice a parallax issue. But that doesn’t help if you’re not an average user. Maybe you’re a lefty in a right-handed world, or maybe your preferred work position places your view angle outside what the hardware maker anticipated, or maybe you added a non-OEM screen protector that’s thicker than what the factory settings allowed for, and so on. All those things can affect touchscreen operation. Your apps also have a say in how much precision you need. Some software — such as a PC’s or phone’s Settings pages, with large, easy-to-hit buttons and links — doesn’t demand high-precision touches. You usually can “click” these kinds of touch-screen buttons without having to place your finger in the absolute dead center of the image of the button. Rather, the software accepts input from a general area so that touching anywhere on the button’s face — and often, even a few pixels outside — registers as a valid button click. But that kind of “close enough” approximation is not good for high-precision touchscreen operations — things such as graphics editing or positioning a cursor within a dense block of small text or — as in Anupam’s example — trying to select one link among many closely spaced, adjacent links. In such cases, any difference between your touch’s apparent location and its actual location can mess you up royally. Thanks, parallax! The simple answer usually is to recalibrate your touchscreen. Virtually all touchscreen PCs and smartphones allow for end-user calibration, which lets you set up the touchscreen for the way you use it — with whatever viewing angle works best for you. Recalibration is easy and usually only takes a minute. Your PC or smartphone maker’s support pages probably offer brand- and model-specific tools and guidance; that’s usually the best place to start. Or, try a general Web search for touchscreen+calibrate plus your device’s brand and model, as with these example Google searches:
and so on. There also are simple, free, generic techniques and tools that can work on a wide range of devices. For example, Windows 10 has some general screen calibration abilities on its own, and many Android brands use similar, general settings. If recalibration doesn’t help, try a factory reset after backing up the contents of your device. A reset should remove any interfering or messed-up settings that might be causing trouble. If none of the above helps — perhaps you’re one of the unlucky souls with very large or calloused fingertips that defy precise placement — consider using a generic touchscreen pen or stylus. You can find many basic models available for $1 or so, and the fine, non-scratching stylus point will be infinitely more precise than any human finger. One of these methods — OEM recalibration, generic recalibration, factory reset, or switching to an inexpensive stylus — should let you use your touchscreen with maximum precision! How to close that dangerous, semi-secret “back door”!
A number of readers were alarmed to learn that an ancient hack still lets you log in to a Windows PC even if all the usernames and passwords are scrambled, unknown, or forgotten. (See “Windows’ semi-secret ‘back door’ still exists!,” AskWoody Plus 2021-03-15.) You can even use this hack to create a new administrator account on a PC that doesn’t have one, and then use that new account to log on and perform recovery or repair operations. There are obvious security implications: anyone who knows this trick and who has physical access to a PC can gain entrance to that PC and its entire contents! Subscriber Frederick Barrow’s note was one of many:
Yes! In fact, any kind of good encryption will absolutely protect you from this and a million other hacks, both local and in the cloud! BitLocker encrypts your entire disk and associates the decryption key with your Windows login. When you log in normally, using the same account, BitLocker looks up your key and uses it to unscramble the contents of your disk. But the backdoor hack I wrote about doesn’t use any existing account on the PC. Rather, it gains machine access via a newly created admin or user account, not by using any existing credentials. Without the previously created decryption key active, all files that were previously scrambled by BitLocker will remain scrambled and unreadable to the new accounts. BitLocker is a very good encryption tool, provided you use it as intended, but it’s not without drawbacks. Perhaps the most serious is that a major system or drive failure, software errors — or, more commonly, plain human error — can have very messy consequences. A lost or mangled recovery key, an inaccessible account, a technical mishap, and such can make the entire disk unrecoverable by any means, even to the original user. Whole-disk encryption, like BitLocker’s, also stops when the files leave the disk. If you export, copy, or send files from your encrypted disk to any place outside the direct control of the encryption software (e.g., to backups, to the cloud, to another PC, to a different operating system, to email, to a flash drive, or whatever), you lose the encryption. Or, to put it another way, your files are protected only while they’re actually on the encrypted disk. That’s why I personally prefer file- or folder-level encryption over whole-disk encryption. With file- and folder-level encryption, any errors generally affect only the specific file or folder you’re working on — not the entire disk. And your files retain their full encryption even when moved, copied, pasted, backed up, transmitted, or stored in unencrypted locations. I use the venerable 7-Zip (free/open source; site) to encrypt my most sensitive files and folders. 7-Zip isn’t tied to any one file type, service, or Windows version, so a 7-Zip-encrypted file can be moved or shared anywhere without losing or altering its highly secure AES 256-bit encryption. As a bonus, 7-Zip can also efficiently compress the file and folder contents to save space. There are many other free and paid encryption options, too, as this example Google search shows. Also note that some applications, such as the MS Office suite, offer excellent built-in encryption (i.e., “password protection”) for files, although you must enable it on a file-by-file basis. For example, within a current version of Word, click File/Info/Protect Document/Encrypt with Password. (See Figure 1.)
But you can use any encryption tool you wish. As long as the tool employs a modern encryption standard (see references below), and as long as you generate, use, and safely keep private the complex decryption password/passphrase, your protected files, folders, or entire disk contents will be safe from even the highly intrusive back-door hack! Additional resources:
Fred Langa has been writing about tech — and, specifically, about personal computing — for as long as there have been PCs. And he is one of the founding members of the original Windows Secrets newsletter. Check out Langa.com for all of Fred’s current projects. EDITORIAL AskWoody improvements
By Will Fastie, Editor We continue to make changes to AskWoody, to make it easier and faster for you to use. Susan Bradley and I have been subscribers to AskWoody and its predecessors from the get-go. And we’ve both been contributors, Susan for a very long time and I for about a year. We’ve been on the outside looking in, but that’s been reversed: we’re now the ones behind the curtain. We both take our respective responsibilities seriously: checking the engine oil regularly, doing routine maintenance, and touching up the body paint from time to time. We’ve made a few changes here and there; I’d like to tell you about them. The home page (blog)
The tagline of blog posts contains the date, the name of the person posting, and a link to the associated topic in the forums. Because the tagline is small, it is easy to overlook that the author’s name is now a link (see Figure 1). Clicking it will take you to a search results page showing recent posts by that author.
This is a change that will take some time to filter into the site. In the past, it was the editor’s name that appeared here and it required some paid developer work to make the adjustment. We have also made a number of changes to the appearance of a blog post related to a newsletter article. Here, our goal is to make the post more compact and to provide greater visual appeal (see Figure 2).
First, we eliminated the title within the content, to save space. It is already part of a blog post, at the very top. Second, we included the author’s profile picture. We felt these profile pictures would help make your favorite authors easier to spot. Finally, we enhanced the link to the full story by enclosing it in a pale green bar across the entire width of the site. The full width of the bar helps provide separation between article blog posts. We’ve also enhanced the green bar to include a link to the free version of the newsletter when applicable (see Figure 3).
Free articles are visible to every site visitor, even those not registered for the free newsletter. The inclusion of the link here allows these articles to be found quickly. We increased the number of blog posts visible on the home page from eight to twelve. This helps keep the last newsletter on the home page as long as possible. Newsletter banners
We simplified the banners used both on the site and in the emailed newsletters, to reduce space and eliminate clutter (see Figure 4).
The previous banners included a few items, such as customer support links, that are present in the masthead at the bottom of all our publications. We deemed them redundant in the banner. The new, slimmer banners thus take up less space, both on the site and in the emails. On the site, they serve as a bold, visual cue for the start of a given week’s newsletter articles in the blog. The email versions are slightly different but follow the same theme (see Figure 5).
Our January readership survey made clear that most subscribers read each issue in the email. But that still leaves a large number who like to visit us on the Web. For those folks, our more prominent link is easier to find. Articles
Much of the work we’ve done on article presentation has been behind the scenes, with accompanying guidance to our authors. For example, we’ve clarified image specifications and improved our templates for figures. We’ve created new and different ways to present images. We’ve worked on the underlying HTML used to code the pages, which improves the fidelity of the emailed newsletters. (HTML email is quite the technical challenge.) You might not notice these changes; they are subtle. Other changes are more obvious. We’ve enlarged the authors’ profile pictures and tried to make them a little more interesting. Way back when Brian Livingston was getting Windows Secrets Newsletter off the ground, a few bytes here and there were a big deal, something to take seriously. Internet connectivity has come a long way, and we no longer worry so much about the wire weight of such images. We’ve also made a significant change at the bottom of each article (see Figure 6).
Previously, the feedback link took the reader to the article’s blog post, where another click was required to get to the forum. Now the feedback link is nonstop — directly to the article’s associated forum topic in the Lounge. No delay in getting that opinion off your chest! Finding things
We’ve gone even further than that. Previously, it was not possible to search the blog for its content. It took a little doing (and a little money) to get that feature, but it’s now been added to the right sidebar on the site (see Figure 7).
Why are there two search mechanisms on one site? Technically, AskWoody is the combination of two independent sites glued together by some clever automation put together by Woody. The option of a unified search mechanism did not fit our current budget, but a second search box was affordable and provided every reader a feature that did not exist before. All the other means of finding content, which have been in the right sidebar all along, remain. Scroll down sometime to take a look. Emails
Our work on the emails has thus far been under the hood, in the HTML. However, an alert Plus subscriber pointed out that we had become inconsistent in the subject lines of emails — in some cases triggering spam detection. That was my oversight, and I am grateful to the reader for pointing it out. Going forward, our email subject lines will be consistent:
Authors
AskWoody and its forebears have benefited from great contributors, with deep experience, knowledge, and ability to communicate. We are working hard to expand our bench and have already recruited some top talent. We have very high standards, and the search is difficult, but we are making steady progress. We hope you will welcome our new authors — and let us know what you think (see Figure 6)!
Will Fastie is editor in chief of the AskWoody Plus Newsletters.
You’re welcome to share! Do you know someone who would benefit from the information in this newsletter? Feel free to forward it to them. And encourage them to subscribe via our online signup form — it’s completely free!
Publisher: AskWoody Tech LLC (sb@askwoody.com); editor: Will Fastie (editor@askwoody.com). Trademarks: Microsoft and Windows are registered trademarks of Microsoft Corporation. AskWoody, Windows Secrets Newsletter, WindowsSecrets.com, WinFind, Windows Gizmos, Security Baseline, Perimeter Scan, Wacky Web Week, the Windows Secrets Logo Design (W, S or road, and Star), and the slogan Everything Microsoft Forgot to Mention all are trademarks and service marks of AskWoody Tech LLC. All other marks are the trademarks or service marks of their respective owners. Your subscription:
Copyright © 2021 AskWoody Tech LLC, All rights reserved. |