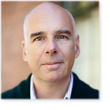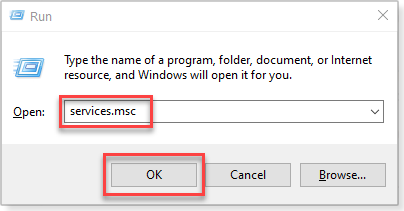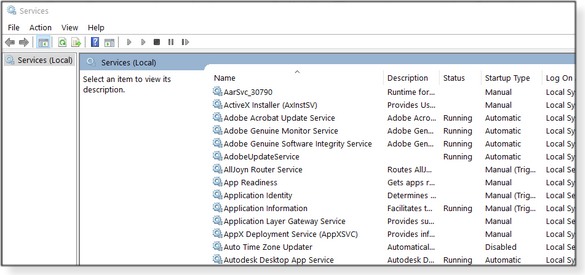The AskWoody Newsletter
FREE EDITION
In this issue TROUBLESHOOTING: Tips for speeding up Windows PCs BEST OF THE LOUNGE: Updates jitters about Windows 10 Home! Additional articles in the PLUS issue LANGALIST: Puzzling browser (mis)behavior PATCH WATCH: Windows 10 20H2 makes its official debut BEST UTILITIES: Freeware Spotlight — Alternate Password Generator TROUBLESHOOTING Tips for speeding up Windows PCs
By Nathan Segal With each update and upgrade of our Windows machines, overall speed seems to take another hit. Additional memory and a solid-state drive can significantly improve the performance of some systems, but there are other factors to consider. While researching this topic, the Microsoft Doc article “Speed up your computer” popped up in my search results. It provides a helpful summary of tweaks that might put more zip back into a hard-working PC. Here’s my hands-on take on those suggestions. Note: My test platform was a Lenovo ThinkPad E Series that had been upgraded to 8GB of RAM and a 480GB Sandisk Extreme solid-state drive (SSD). It came equipped with an Intel Core i5 processor and Windows 10 Home. Measuring performance
There are many ways to gauge a machine’s performance: startup time, copy-and-paste speed, application load times, video playback clarity, and gaming experience, to name a few. Coming up with a meaningful measure for more than one or two of those various system functions can be laborious and time-consuming. It’s tempting to use one of the various benchmarking applications to provide a fast and easy system-performance score. But these apps typically focus on component speed — on a system that’s running nothing but the OS and the benchmark. It’s not going to provide much help on a system running several apps and a bunch of open files and webpages. For example, after some basic research, I decided to take a look at the free and popular UserBenchmark. Unfortunately, I found the test results somewhat puzzling, and they didn’t match Win10’s real-time performance measures in Task Manager. As Figure 1 shows, the so-called “advice” has almost no useful details.
I made some of the suggested changes and, oddly, the notebook’s performance worsened (see Figure 2). Moreover, the benchmark reported that background processing was 99 percent!
The app suggested the problem might be due to malware. The free version of Malwarebytes found 27 issues, which I quarantined. UserBenchmark then noted improved performance but a still-high level of CPU activity. A better test? During my research, I ran across Resource and Performance Monitor, a little-known tool built into Windows 10. When launched, it runs a quick analysis of basic system functions and gives a simple pass/fail result. To use it, click Winkey + R and enter perfmon /report into the Open box. (Editor’s note: Resource and Performance Monitor seems to be somewhat erratic. It ran to completion on some systems but hung up on others. We’re looking into why.) Figure 3 shows a sample run of the tool on my Lenovo. Everything looked good except System Service Check, which is flagged “Failed” (see Figure 3). I wasn’t immediately sure what that meant, but it pointed to some problematic Windows or app service. The advantage of Resource and Performance Monitor over a typical benchmarking utility is that it can analyze your system when it’s running the usual selection of apps. That makes it a better tool for diagnosing what’s slowing down your system.
Bottom line: The ultimate measure of performance improvements is the “it feels faster” test. Try some of the following tweaks to see whether your PC seems less sluggish. Tried and true: More RAM and an SSD
If you have an older system that’s suffered through too many Windows updates, adding more memory and a drive replacement really can breathe new life into the machine. Recently, a colleague replaced a relatively new 1TB hard-disk drive with a 500GB SSD in an eight-year-old MacBook Pro. He did a clean macOS install and reloaded fresh copies of all applications. After the rebuild, he reported that “it was like having a brand-new computer. Bootups that previously took minutes to complete were reduced to just a few seconds.” I had a similar experience with my Lenovo. It was originally equipped with a passable hard drive and 4GB of RAM. Eventually, startups took as long as five minutes and overall performance was sluggish. After the upgrade to 8GB of RAM and the Sandisk SSD, a cold boot now takes no more than 20 seconds. Note: When you install an SSD, make sure that Windows’ defragmentation is turned off. That’ll extend the lifespan of your drive. (Win10 should manage that automatically — should!) Other potentially useful tweaks: Start by checking drive space
Depending on the tasks you perform on your PC, the drive can fill up sooner than you might expect. For example, video files have a ravenous appetite for drive space. But Windows also creates numerous background files that impact storage. Two examples are shadow copies and the page file. A cramped drive can significantly impact system performance. When I checked my system, I was stunned to discover only 29GB of space left. I used WinDirStat to find and remove large and unneeded files on my SSD, freeing up nearly 200GB of space. Clean up and organize your storage: Windows drives can become the equivalent of badly managed file cabinets — especially on older or heavily used systems. On spinning-platter drives, defragmentation takes the scattered pieces of files and puts them together, significantly reducing the time the system takes to read the files from the disk. These days, Windows 10 does a fairly good job of managing that process on its own, via the Optimize Drive tool (type “optimize” into the Windows search box). It will tell you when defragging was last run and the percentage of fragmentation. Note that the applet will also manage SSDs by using the TRIM function (more info). Note: If you use a third-party utility, be sure it doesn’t try to defrag an SSD. Running the classic Disk Cleanup applet is another method for increasing drive space. After you select a drive and the dialog box opens, be sure to click the Clean up system files button. Delete the browser history and cache
Even an SSD won’t solve all performance issues. If your browsers seem lethargic, it might be time to clean out the detritus in the browser history and cache files. Doing so made a noticeable difference in my copies of Opera and Brave. And Facebook activities and searches were now free of lags. Note that Firefox lets you turn off browsing history altogether — perhaps a too-radical step for most users. Anti-malware conflict?
On older systems, antivirus scanning on system startup can really bog things down. If you’re using a third-party AV product, you might try uninstalling it and using another. If you have an HDD and Windows Defender is your anti-malware solution, an SSD might be your best bet. Some Windows users prefer to run multiple AV apps — typically Defender and a third-party tool such as Malwarebytes. Those two apps typically coexist nicely, but that might not be the case with another non-Microsoft product. In short: If boot times seem excessively long, turn one of the AV apps off and see whether that shortens startup activity. Turn off unnecessary startup items
When you install applications, they often assume that you must have immediate access to them. So they load — at least partially — background processes. In many cases, that constant use of system resources is simply unnecessary. Fortunately, preventing that startup-loading behavior is relatively easy to disable via the Windows Startup dialog box. There are two ways to get there. The traditional method was to run msconfig. (Click Winkey + R and type in the “msconfig” command, then click OK; see Figure 4.) In Windows 10, simply open Task Manager (right-click the Start icon and click Task Manager).
With either path, look for and select the Startup tab. You’ll next see a list of programs that are set to launch at system boot. Figure 5 shows the System Configuration version; Figure 6 shows the Startup tab in Windows 10.
The Status column lists whether an application is allowed to launch on system startup. Clicking the column header will quickly sort the list by “enabled” versus “disabled.” The Win10 version also adds useful information on an app’s impact on the Windows boot process. Enabling/disabling a program’s ability to run at Windows boot is a simple matter of clicking a checkbox (pre-Win10) or right-clicking the app and selecting Disable (see Figure 7).
Note: If you’re not sure what a listed app does, Google it. And if you’re still uncertain, it might be best to leave it alone. It’s unlikely, but disabling a startup item might break the related application. Pro level: Turn off unneeded Windows services
There is an astounding amount of under-the-hood OS activity on a typical PC. It’s shown in the Services tab in Win10’s Task Manager or by entering services.msc into a Run box (see Figure 8).
Here you see a long list of Windows and application services (Figure 9). Turning off any specific item is easy: start by clicking the Status header to sort by running and stopped services. To end a particular service, right-click it and select Stop. You’ll need to reboot your system to have the change take effect.
On the other hand, knowing what specific services do, and whether it’s safe to turn them off, is difficult for anyone who’s not expert on Windows’ inner workings. Googling a service’s name might shed some light, but the best policy is this: If you’re not sure about the possible impact of turning a service off, leave it alone! That’s especially the case for Windows services. Turning off the wrong item could damage your installation. On my Lenovo, I turned off several suspect services. And I got lucky: Re-running Resource and Performance Monitor showed just a one percent drop in CPU activity but a 10 percent reduction in memory utilization. It also eliminated the System Service Checks error (see Figures 3 and 10). (I still don’t know which specific service was causing the error.)
Conclusion: Diagnosing and correcting PC performance issues will probably take some time and effort. Ironically, it might be easier on an old system than a new one — just upgrade to an SSD. Or you might simply decide that the most expedient solution is a new machine. May you and your PC remain healthy.
Nathan Segal has been a technical writer for 21 years. His articles have appeared in many popular publications covering technology, photography, and design. His specialties include computer graphics and photography. Best of the Lounge Updates jitters about Windows 10 Home!
Setting up a new Windows 10 PC can be scary for non-experts. When Plus member Gunny purchased a new notebook with the Home edition, several questions came to mind — mostly related to Windows updates. Would the machine be flooded with needed patches? Can you choose which updates are installed? It’s not surprising that someone making the jump from Windows XP might need lots of help. Fellow Loungers patiently answer Gunny‘s many follow-up queries, providing a wealth of information on the patching process. Even Win10 veterans might learn something new. Windows Upgrading Plus member blueboy714 wondered whether quality updates for Win10 1909 should be installed before migrating to Version 2004. But with the new Win10 20H2 on the loose, getting 2004 is not so easy. Da Boss PKCano rides to the rescue. Coding Humor Lounger NoLoki provides the quintessential reference for programming maxims. Top of the list? “Any given program, when running, is obsolete.” Eventually, the discussion strays to thoughts on artificial intelligence. Networking Frustrated with an erratic connection to the Web, Plus member WSrcsand turned to the forum for help. But as fellow Loungers point out, there are numerous ways Wi-Fi and broadband can fail: the router, anti-malware apps, the ISP, drivers, and so forth. Our helpful troubleshooters await more information from WSrcsand. But their questions might point to reasons for others’ connection issues. Software Plus member deany (originally posting as anonymous) purchased a new PC and is running into problems activating an old version of Acrobat Pro. Da Boss Kirsty provides some pointers on working with Adobe products. Exploits AskWoody MVP Susan Bradley launches a discussion on malware attacks targeting health-care services. Other Loungers add their knowledge to this highly disturbing chain of events. Faulty updates Adobe finally killed off its vulnerable Flash Player app — and none too soon. But when Microsoft offered up a patch to remove the offending player, reports popped up that it didn’t work — and confusion reigned. If you’re not already a Lounge member, use the quick registration form to sign up for free.
Publisher: AskWoody LLC (woody@askwoody.com); editor: Tracey Capen (editor@askwoody.com). Trademarks: Microsoft and Windows are registered trademarks of Microsoft Corporation. AskWoody, Windows Secrets Newsletter, WindowsSecrets.com, WinFind, Windows Gizmos, Security Baseline, Perimeter Scan, Wacky Web Week, the Windows Secrets Logo Design (W, S or road, and Star), and the slogan Everything Microsoft Forgot to Mention all are trademarks and service marks of AskWoody LLC. All other marks are the trademarks or service marks of their respective owners. Your email subscription:
Copyright © 2020 AskWoody LLC, All rights reserved. |