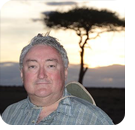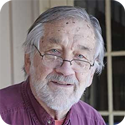|
In this issue MICROSOFT 365: Stopping the migration to Outlook (new) Additional articles in the PLUS issue PUBLIC DEFENDER: Do you need Microsoft’s ‘Windows 365 Link’ cloud-only PC? BEN’S WORKSHOP: SpinRite 6.1 offers us help for solid-state drives ONENOTE: The state of OneNote in 2024 PATCH WATCH: Closing the books on a buggy year
MICROSOFT 365 Stopping the migration to Outlook (new)
By Peter Deegan • Comment about this article And other annoyances. Microsoft is trying to get people to switch over to Outlook (new) sooner, but there’s no need to do as Redmond wants. Here’s how the move from Outlook (classic) really works, how to stop a forced migration to the new Outlook until you’re ready, and why the switchover isn’t the end of the older Outlook. The immediate issue is that the Windows Mail and Calendar apps are being discontinued on December 31. That should not affect many Microsoft 365 or Office users, who are presumably using Outlook (classic) or some other email software. Microsoft’s naming conventions for Outlook remain bewildering, a fact often mentioned by Peter. We have decided to leave material quoted from Microsoft as is but, for clarity, to identify the two versions by appending the words “classic” and “new” in parentheses after the name “Outlook.” —WF Microsoft has already started some forced migration from Outlook (classic) to Outlook (new) for personal users. This will happen early in 2025 for two groups of Microsoft 365 Business customers and in April 2026 for a much larger group. I’ll show how to block this automatic, if not premature, migration. It’s always better to conduct major software changes when it suits you, so you can control the pace. I strongly recommend blocking forced or automatic migration to Outlook (new). As I mentioned only a couple of weeks ago (AskWoody, December 2, 2024), the app isn’t truly ready for the broader public. Before I begin, I have a few notes of reassurance — or debunking of misinformation (I’m looking at you, social-media “experts”). Sigh. Don’t panic
There’s plenty of time. As Douglas Adams taught us, “Don’t Panic” (in large, friendly letters). Outlook (classic), the existing Outlook for Windows, will continue for at least the next five years. It’s in Microsoft’s interests to get customers to change as soon as possible, but that’s not best for most of its customers. There’s a good case for sticking with Outlook (classic) for now and letting other people be Microsoft’s unpaid guinea pigs. Use one Outlook or both Microsoft makes it seem as if switching from (classic) to (new) prevents you from using Outlook (classic) — using terms such as “switch” or “migrate.” Again, the company has its own selfish reasons for that. As I pointed out in Five reasons not to use the new Outlook (AskWoody, March 11, 2024), you can run both (classic) and (new) on a computer at the same time. In other words, the two programs are so different, they don’t conflict. I have both Outlooks on my main computers and use Outlook (classic) when its replacement can’t handle something — such as moving emails between mailboxes or having proper offline support when needed (while traveling, for example). Even if you migrate to Outlook (new), Outlook (classic) is still there! Start the old Outlook at any time, and it should work fine. Use both or just one — and ignore the other. Outlook (new) isn’t ready Microsoft is being two-faced about new Outlook’s readiness for wide release. One face loudly boasts of the wonderful features of Outlook (new). The other side quietly admits there’s work to be done. Take this sentence from the latest admin message (MC949965 of December 6, 2024): Users are also welcome to give us feedback on new Outlook using Feedback in the Help ribbon, so we can tailor the best email and calendar experience. Options for Windows Mail and Calendar users
The Windows Mail, Calendar, and People apps (supplied with Windows 11) are ending on the last day of this month. That’s the only current situation where people are being forced from their existing email setup. Microsoft wants those folks to use Outlook (new), but you’re welcome to choose another email client. There are alternatives, in no particular order.
Perhaps you’ve seen mention of this Microsoft advice in Block new Outlook installation as part of Mail and Calendar deprecation. Sounds great, but the recommended PowerShell command uninstalls the Mail and Calendar apps or their successors. It doesn’t really block the migration to Outlook (new) at all. Remove the “Try New Outlook” button
The immediate issue is how to hide the Try the new Outlook button at the top right of Outlook (classic) for Windows, as shown in Figure 1.
This Registry DWORD entry will hide that button. (Also see Figure 2.)
If the value is 1, the button will be hidden. If the value is 0 (the default), the button will be shown.
This option might not stop any forced or automatic migration and doesn’t stop you from installing Outlook (new) separately. The setting mainly gets rid of the annoying reminder (or, as I call it, advert) in Outlook (classic). How Outlook (new) migration will work, and when
Microsoft’s plan for moving away from Outlook (classic) is complicated. If you dig into the details, there is fine print as well as various inconsistencies among different pages of the official advice. Microsoft 365 for Business Standard and Business Premium users will be forced to Outlook (new) starting early in January 2025. In April 2026, Microsoft 365 Enterprise customers will start seeing prompts to use Outlook (new). Personal users (Microsoft 365 Family or Personal) might already be moved automatically to Outlook (new) in some situations, but only if all mailboxes, including Hotmail and Outlook.com, are hosted by Microsoft. If the mailboxes include one or more work/school accounts in an Enterprise plan, or a non-Microsoft mailbox such as Gmail or Yahoo, the migration will not be automatic — at least for now. The situation for Outlook in Office 2024, 2021, or 2019 is unclear. In some places, Microsoft asserts that the “Try the new Outlook” toggle doesn’t apply to perpetual license holders for Office. However, all my test machines with those three products do have that button, and have for some time. I say “forced,” but Microsoft has settled on the euphemism “toggled.” A more accurate phrase would be “repeatedly prompted until you give in.” If the “Try the new Outlook” prompts in Outlook (classic) don’t work, a notice will appear in the yellow business bar below the ribbon, saying: Your organization recommends using the new Outlook for Windows. If you skip this step now, you’ll be taken to the new experience the next time you start Outlook. These prompts will appear each time you start Outlook or at an interval set by your IT overlords. Ignore the initial prompt, and the same message will appear in a much larger box, as shown in Figure 3.
As I said earlier, this “switch” or “migration” leaves Outlook (classic) on the computer and available for use. You could choose “Switch now” and install Outlook (new) to stop the reminders. Then shut down Outlook (new) and continue using Outlook (classic). Stop automatic migration for some Microsoft 365 customers
Microsoft says there are three ways to stop this forced march to new Outlook:
Even if you don’t have the Business Standard or Premium plans, you might want to add the Registry entry now. Outlook options According to Microsoft, there’s a switch to ”opt out of the automatic migration.” This can be found in Outlook (classic) under File | Options | General | New Outlook options | Automatically switch me to new Outlook. Unfortunately, that information has not appeared “in the wild” in any Outlook for Windows (public or beta releases), even for people who have a Business Standard or Premium license. Note that Microsoft is adding this simple opt-out choice only after automatic migration to Outlook (new) has begun for some customers, thus is suggesting its use before making it available. When that choice does appear, you can use it. In the meantime, change these registry entries, which is what the Outlook option is supposed to do. Registry entry There are two Registry entries related to blocking forced migration to Outlook (new). As far as we can tell, they both do the same thing. Microsoft’s instructions aren’t a model of rectitude, so here are both. Primarily, Microsoft suggests this DWORD setting. (Also see Figure 4.)
If the value is 0, automatic migration will be disabled. If the value is 1 (the default), automatic migration is allowed.
The second is this Registry DWORD setting. (Also see Figure 5.)
As with the first setting, a value of 0 means automatic migration will be disabled; a value of 1 allows it. If not already present, the General key may need to be created.
We might know more when the setting appears in the Outlook software — then we can see which Registry change is made. Group Policies
For IT admins, there are Group and Cloud Policies available to control migration to Outlook (new). These include various policy options to control migration, delay between prompts for moving to Outlook (new), and show/hide the Outlook (classic) toggle. Check out the Microsoft page Policy for Admin-Controlled Migration to new Outlook for Windows, in particular the very bottom section labeled “Sample Scenarios.” It has the clearest explanation of what to do in various situations. Control is also possible via the Microsoft 365 Apps admin center for Microsoft 365 organizations. One example is the policy to control migration (see Figure 6).
Forced migration to Outlook (new) isn’t as bad as it sounds, because Outlook (classic) remains in place. Many years will pass before Outlook (classic) is put out to pasture. On the other hand, the automatic change procedure is complicated, sometimes confusing and — in my view — premature. If you’re not sure whether your Outlook (classic) will be automatically moved to Outlook (new), my best advice is to apply the Registry entries shown above or change the Outlook option once it appears. That’s easier and faster than trying to parse the byzantine Microsoft documentation. Move away from Outlook (classic) when you’re ready, not when Microsoft tells you to. The prudent course is to explicitly block migration to Outlook (new), if only to avoid an unpleasant surprise.
Peter Deegan is the author of Windows 11 for Microsoft Office Users, Microsoft 365 for Windows: Straight Talk, Eye-Catching Signs with Word, Christmas Cheer with Office, and others. He has been the co-founder and editor in chief of the Office Watch site and newsletters since they started in 1996.
The AskWoody Newsletters are published by AskWoody Tech LLC, Fresno, CA USA.
Your subscription:
Microsoft and Windows are registered trademarks of Microsoft Corporation. AskWoody, AskWoody.com, Windows Secrets Newsletter, WindowsSecrets.com, WinFind, Windows Gizmos, Security Baseline, Perimeter Scan, Wacky Web Week, the Windows Secrets Logo Design (W, S or road, and Star), and the slogan Everything Microsoft Forgot to Mention all are trademarks and service marks of AskWoody Tech LLC. All other marks are the trademarks or service marks of their respective owners. Copyright ©2024 AskWoody Tech LLC. All rights reserved. |
||||||||||||||||||||||||||