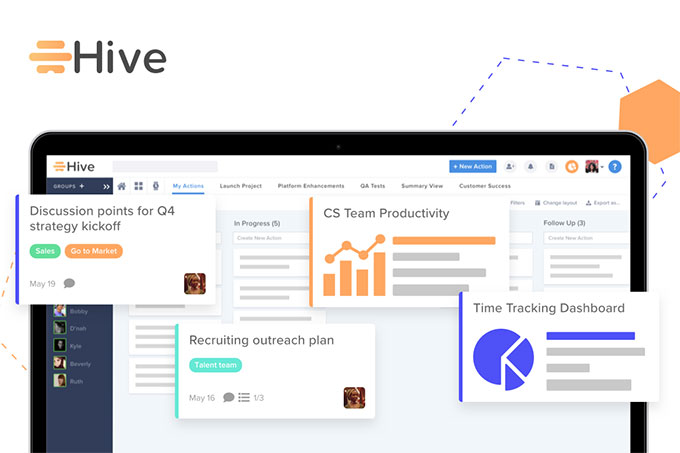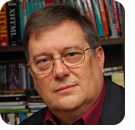|
In this issue FREEWARE SPOTLIGHT: Stick A Note — It’s life-changing! No, really … life-changing Additional articles in the PLUS issue • Get Plus! ONENOTE: What to do when OneNote won’t sync SUPPORT: Randy’s remedies: Juice, heat, glass, social, grid, and malware PATCH WATCH: Patch your humans APPLE NEWS: What’s a “dynamic island?”
FREEWARE SPOTLIGHT Stick A Note — It’s life-changing! No, really … life-changing
By Deanna McElveen Is this freeware maven seriously going to shove another sticky-note program down our throats? Yes. Yes, I am. I am, because this is quite different. This will change the way you live! It’s on a par with the printing press! The cotton gin! This telephone! Okay, fine, it’s at least equal to the invention of fried pies! Anand Gupta, a wonderful, professional developer from West Bengal, India, has created a freeware program called Stick A Note that is considerably different from any sticky-note program you have ever used. Stick A Note does not put virtual sticky notes onto your desktop. It puts them on the windows of individual programs. You can’t see it, but there is a sticky note right now up in the corner of my open Microsoft Expression Web 4 window. It has a bunch of reminders about writing this article. If I move the window, the note moves with it. If I close my program, I can have the note appear again when I open Expression Web, or I can choose to have it appear only when I say so. I can also have different notes attached to different programs. Only the note assigned to each program will open for that program. Take a full minute now, and imagine the things that you want to stick notes onto as I whisper ideas in your ear. Genealogy software. Tax software. Bookkeeping software. Hints about a favorite game. Your Web browser. Spreadsheet software. Word processor. See? Fried pies! Get Stick A Note from OlderGeeks.com, and I will show you how insanely easy it is. You don’t even have to install it. Once you get the ZIP file extracted (right-click and select Extract All) to your desired folder, just click on Stick A Note.exe to launch it. You won’t see a splash screen or anything. Instead, a small icon will appear in the system tray (see Figure 1). Don’t see it? It might be in the hidden icons, so click the small up arrow to show them. You can drag it down to the unhidden icons if you wish.
Before we make a note, let’s change a few things in the settings. Right-click on the Stick A Note icon, select Settings, and the Settings window will appear (see Figure 2). First, note that the default hotkey to create a note is Win+N. You will have to change that to something else. Why? Because, as I discovered, you can’t create a note in a Web browser with Win+N. I changed it to Win+F12, and all seemed to work just fine in the browsers, but Win+F12 tried to close my editing software. There, Win+Z doesn’t seem to cause any problems. (Editor’s note: In this newsletter, we usually denote the Windows logo key as “WinKey.” However, Stick A Note uses just “Win,” so we’re sticking with that designation for this article.) Next, look under Auto Show Note. Check this box to have any assigned notes open, along with their assigned programs. Why would you not want this on? If you use a shared computer, maybe you don’t want your Christmas list to pop up when your spouse opens the Web browser. You can also have the Stick A Note keep a log, if you feel you need it.
Go ahead and click Note Settings (see Figure 3). This is where you can change the color of the notes. Unfortunately, this is a global color setting for all notes. I’m sad they can’t be individual colors, but maybe that will change in a later version. You can also turn off the thin border around the notes and change the size of the notes. These note settings can also be changed via Settings from within a note. (And no, doing it that way does not allow for individual colors, either. I tried.)
Now let’s make a note, and I will then go over a few things I discovered. Open a program that you want to stick a note onto. I’m using IrfanView, the photo editor. I went ahead and opened a picture of my husband (see Figure 4), and now I just use my hotkey combo Win+Z to create a note.
Now click Edit to write your note (see Figure 5). Don’t change the Window title text — I made that mistake at first. This is the text that appears at the top of a program’s window, and it is the text that the program searches for to figure out which note to display. This is pretty neat, because I can have different notes for different pictures as long as I don’t change their file names. Under Note for this window, type your note. If you type more than the text area shows, scroll bars will appear — so you can write a note as long as you want. Unfortunately, the notes themselves don’t have scroll bars — if you want to read an entire long note, you’ll have to use the Edit feature again. The Insert button gives you two options. One is to insert something stored in the Windows Clipboard; the other is to insert the title of the active window (no idea why you would need that). When editing your note, do not click away from it before you hit OK to save it. Otherwise, you’ll lose what you’ve typed. Add that to the list of things that need to be fixed.
My note is done (see Figure 6). I can click Edit anytime to update it — and if I click Settings from here, there is a quick dropdown menu of the available colors I can select. The X at the bottom does not delete the note — it just hides it until you use your hotkey combo again. If you want to delete a note, click Edit and then click Delete. You will get a confirmation to make sure you meant to do that.
I did notice something. Even though I had Auto Show Note for the Active Program checked in Settings, sometimes I would have to hit my hotkey combo to make a note appear. It’s possible it was going to appear and that I lack patience. A few times, I had to use my combo when I clicked away and then back to a Google Chrome window. No biggie. I haven’t found any programs that Stick A Note does not work with, but let us know if you find one. I had issues with a few apps, but it turns out I had just not picked a good hotkey combo at first. I love the fact that I can add and save notes to individual websites (as long as the text in the title bar doesn’t change). Below is a note in Google Chrome (see Figure 7).
I’m pretty anxious to start using Stick A Note with our store’s day-to-day spreadsheets (see Figure 8) and other documents. Now I have a way to remember what I was doing before I left for lunch. Three hours is a long time to remember something.
This is great piece of freeware that has all my favorite traits: 1) no junkware; 2) free; 4) portable. Bonus Software!
Play Sudoku on your computer, or print out the game sheets to play the old-fashioned way. This free, portable version by Stefan Trost has tons of different layouts and challenges. Get Sudoku from OlderGeeks.com!
Happy computing!
Deanna and Randy McElveen are celebrating more than a decade of running OlderGeeks.com, over two decades in the computer business, and even more than that putting up with each other. Their computer store is in a small town in the Missouri Ozarks. Believing that happy customers are always the best advertisement, they hope to squeeze in a couple more decades doing the same.
The AskWoody Newsletters are published by AskWoody Tech LLC, Fresno, CA USA.
Your subscription:
Microsoft and Windows are registered trademarks of Microsoft Corporation. AskWoody, AskWoody.com, Windows Secrets Newsletter, WindowsSecrets.com, WinFind, Windows Gizmos, Security Baseline, Perimeter Scan, Wacky Web Week, the Windows Secrets Logo Design (W, S or road, and Star), and the slogan Everything Microsoft Forgot to Mention all are trademarks and service marks of AskWoody Tech LLC. All other marks are the trademarks or service marks of their respective owners. Copyright ©2022 AskWoody Tech LLC. All rights reserved. |
||||||||||||||||||||||||||