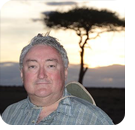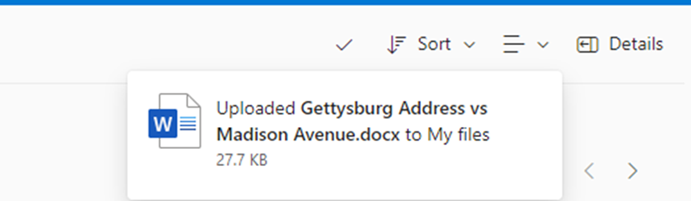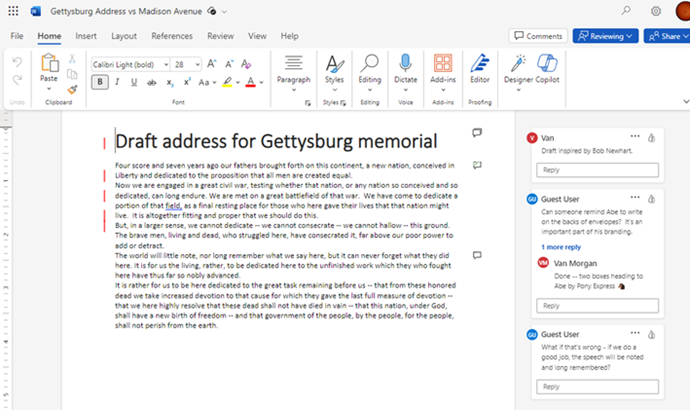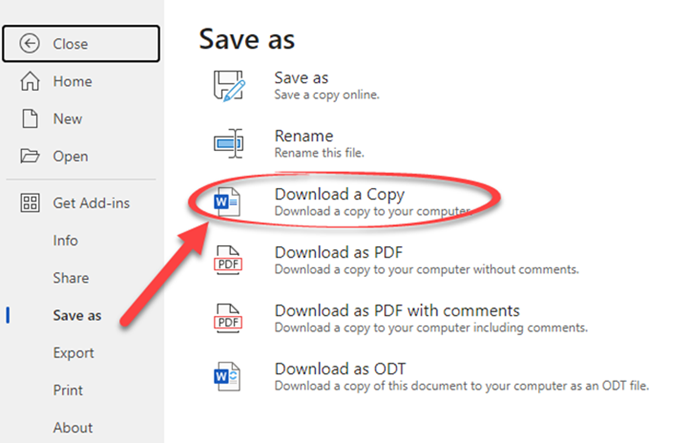|
In this issue MICROSOFT 365: Replacing WordPad (and more) with Office Online Additional articles in the PLUS issue WINDOWS 11: How to link your smartphone with Windows 11 FREEWARE SPOTLIGHT: Sandboxie-Plus — A safe place for apps to run WINDOWS 11: The annoyances of a new computer MICROSOFT 365 Replacing WordPad (and more) with Office Online
By Peter Deegan • Comment about this article Anyone can view and even edit a Microsoft Word, Excel, PowerPoint, or OneNote file on a computer by using Office in a browser. It’s free for anyone. Word for the Web is Microsoft’s recommended replacement for the soon-to-be-deleted WordPad app in Windows. The browser-based apps are worth keeping in mind. They let you keep working with Word, Excel, or PowerPoint docs if Office isn’t working or you’re at another computer. All you need is:
Edge, Chrome, and Firefox are supported on Linux, but not all features of Microsoft’s Web apps work there. There is one important caveat: You must upload a document to your OneDrive storage, then open the document from there into Office Online. It’s not possible to simply upload a document directly into an Office app for the Web. In this respect, using Microsoft’s online apps is not the same as using a local app such as WordPad or another alternative. Free Microsoft accounts have 5GB of OneDrive storage, which should be enough for hundreds of Office documents, unless a lot of the free quota has been gobbled up by other Microsoft services such as email attachments or Designer files. Start at https://www.onedrive.com/ and log in to your Microsoft account. The webpage has a list of recently opened documents under “My Files,” along with other features. Alternatively, go to https://Office.com and open the online versions of Word, Excel, or PowerPoint from a blank page. Upload from your computer
Go to your OneDrive account and upload your document or an entire folder, using — surprise, surprise — the Upload button.
OneDrive will upload the file(s) into whatever folder appears in “My Files” on that page. By default, that’s the main/root folder.
In OneDrive
Once the document is uploaded, find it on the OneDrive webpage. Look in the My files list on the same page as the upload. Click on the Modified column header, then check Newer to older to see the most recent files (including your upload) near the top of the list.
Click the “three dots” menu icon, then Open in Word Online, Excel Online, PowerPoint Online, etc.
All Office-compatible documents saved in your OneDrive account can be opened in the Office Web apps. PDF files can be viewed, but not converted/edited; that requires Word software. Edit/View in your browser
Now you can view or edit the document, using many of the same features available in Word desktop apps for Windows or Mac — including Comments and Track changes (see Solo collaboration: Office’s untold advantage in AskWoody, 2022-07-25) as well as Print.
Save to your computer
When you’ve finished editing, go to File | Save As | Download a Copy to save a copy of the document to your computer.
The original document is saved on OneDrive. (Office Web apps autosave, so there’s no Save button.) Of course, you can download any file/document from OneDrive.com, too. Tidy up
Finally, you can choose to delete the file on OneDrive from the My files list; do this at https://onedrive.com/. Click on the … icon to see the many choices, including Delete and Download.
The choice is yours. You might want to delete the document from OneDrive to avoid confusion between the online versus computer versions of the same file. Or if the file contains sensitive information, you may want to get rid of the online file. But remember that OneDrive keeps deleted files for 30 days unless the Recycle Bin is cleared. Alternatively, a copy on OneDrive can be a handy backup and can be accessed from any online computer that you sign in from. Google’s apps on the Web work the same way: upload to Google Drive, edit in the Web app, then download, using Google Docs. Give Office for the Web apps a try, even if just to familiarize yourself with them. They are a useful backup service for everyone.
Peter Deegan is the author of Windows 11 for Microsoft Office Users, Microsoft 365 for Windows: Straight Talk, Eye-Catching Signs with Word, Christmas Cheer with Office,
The AskWoody Newsletters are published by AskWoody Tech LLC, Fresno, CA USA.
Your subscription:
Microsoft and Windows are registered trademarks of Microsoft Corporation. AskWoody, AskWoody.com, Windows Secrets Newsletter, WindowsSecrets.com, WinFind, Windows Gizmos, Security Baseline, Perimeter Scan, Wacky Web Week, the Windows Secrets Logo Design (W, S or road, and Star), and the slogan Everything Microsoft Forgot to Mention all are trademarks and service marks of AskWoody Tech LLC. All other marks are the trademarks or service marks of their respective owners. Copyright ©2024 AskWoody Tech LLC. All rights reserved. |
||||||||||||||||||||||