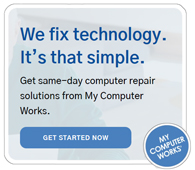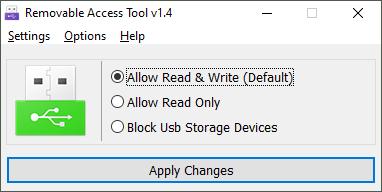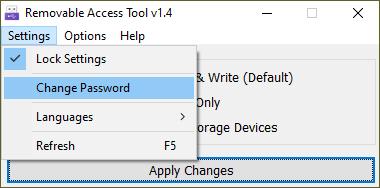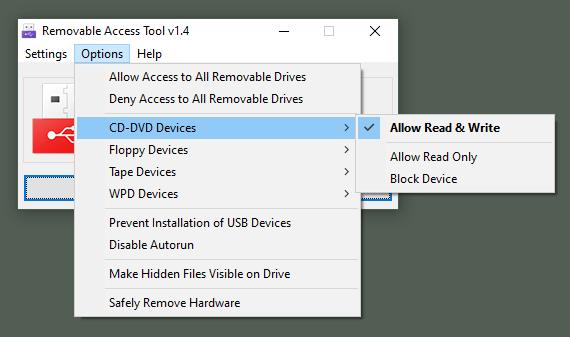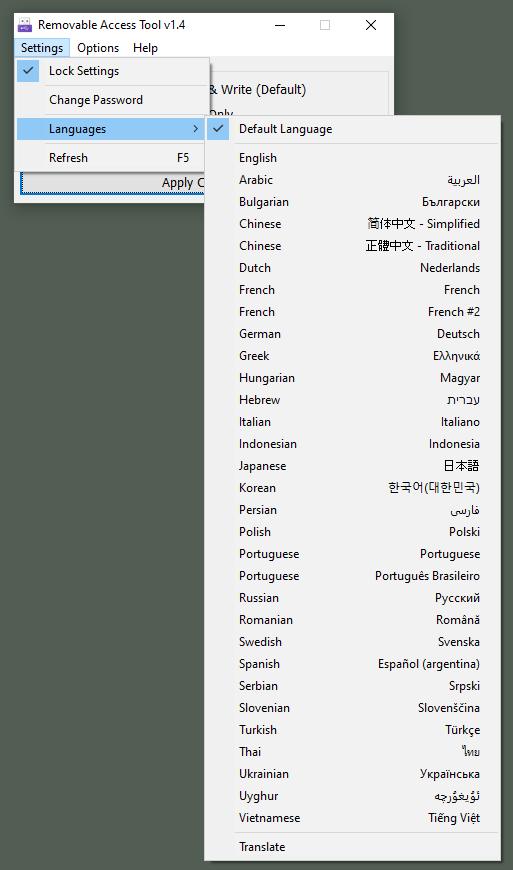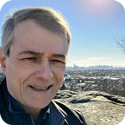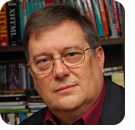|
In this issue FREEWARE SPOTLIGHT: Ratool — Because firewalls can’t stop everything Additional articles in the PLUS issue LANGALIST: Salvaging a fatally hacked PC PROFILES: Roberta Scholz: Editing in the mind’s eye APPLE NEWS: The M1 Ultra debuts PATCH WATCH: The madness of releases
FREEWARE SPOTLIGHT Ratool — Because firewalls can’t stop everything
By Deanna McElveen Everyone is walking around with the storage of a 1990s supercomputer in their pockets. Jingling around with the pennies and nickels, flash drives are an old-school data thief’s best friend. Remember those first computer-hacker movies where the thief, spy, or 14-year-old had only a few minutes to copy a file from a computer before being caught red-handed? Oh, the suspense of watching that file-copy window slowly progress as the floppy drive ground away. Well, today — with our ultra-fast USB ports and flash drives — that kid has got time to spare after stealing your entire email database file, your unencrypted text file of passwords, or your secret plans for world domination. It also provides a quick way for a user to accidentally or purposely introduce malicious software to a computer. Sordum.org has a great, free tool called Ratool that is just the thing you need to prevent external storage devices from being used on your Windows computer. Not just on your computer, but on any computer for which you are responsible. And, unlike most of these types of programs, Ratool will let you decide which storage devices are okay. “But Deanna, there are hundreds of these free USB-blocking programs out there.” Yes, there are; but the problem with those is that they all block in the same way. If you block your USB ports with one program, someone else can just use another program to unblock them. Ratool does it differently. Only Ratool can disable Ratool. Hop over to OlderGeeks.com, grab a copy of Ratool, and let’s take it for a spin! The download is a zip file, so right-click it and choose to extract it. There are two .exe files. Ratool_x64.exe is what most of you will be using. (Ratool.exe is for a 32-bit operating system.) Run the file, and allow the usual Microsoft warnings. The program is portable — no install needed. The first window (see Figure 1) displays the “nuclear options”: Allow Read & Write for all external storage devices, Allow Read Only, or Block all of them. If you are in charge of a public-use computer, such as in a library, this first Window may be all you need if you just want to block every device.
Once you pick an option and click Apply Changes, you will be prompted to either restart the computer or unplug any USB storage devices and then reinsert them (see Figure 2). Obviously, if you choose to block all USB storage devices, the ones you are reinserting won’t work now.
Now that you have blocked what you need to block, go to the Settings drop-down menu and click Change Password (see Figure 3). There is no password by default, so the first time you do this, you are creating your password. Revisit this in the future to change your password.
In the latest version of Ratool, the authors made the password encryption very secure. Neither you nor anyone else will be hacking this password, so don’t forget it. That said, check the Show Password checkbox (see Figure 4) to be sure you are typing the password you want. Also, create a Password Hint so that if you do misplace the password, the hint might ignite your brain into remembering it. One more time — DO NOT FORGET THE PASSWORD!
Now that we are through the simple use of Ratool, let’s look under the hood and see what it can really do. Click the Options drop-down menu (see Figure 5) to access the bells and whistles.
Starting from the top:
One more thing I want to mention — this program is free. The authors could have just said, “Welp, it’s done. I hope everyone reads our language.” But they didn’t (see Figure 7). They translated Ratool into 31 languages! I just think that is awesome.
And that is Ratool. Even if you don’t need it now, grab a copy so you won’t forget where you found it! Bonus Software!
Want a super easy, free, and portable way to make files and programs start when your computer starts? Auto Start Tool (also from Sordum.org) is just the tool you need (see Figure 8). It gives you three ways to do this — using a scheduled task, adding to the Startup Folder, or using the Run Registry key. Get it on your flash drive. You will appreciate it later. Download Auto Start Tool from OlderGeeks.com
Happy computing!
Deanna and Randy McElveen are celebrating more than a decade of running OlderGeeks.com, over two decades in the computer business, and even more than that putting up with each other. Their computer store is in a small town in the Missouri Ozarks. Believing that happy customers are always the best advertisement, they hope to squeeze in a couple more decades doing the same.
You’re welcome to share! Do you know someone who would benefit from the information in this newsletter? Feel free to forward it to them. And encourage them to subscribe via our online signup form — it’s completely free!
The AskWoody Newsletters are published by AskWoody Tech LLC, Fresno, CA USA.
Your subscription:
Microsoft and Windows are registered trademarks of Microsoft Corporation. AskWoody, AskWoody.com, Windows Secrets Newsletter, WindowsSecrets.com, WinFind, Windows Gizmos, Security Baseline, Perimeter Scan, Wacky Web Week, the Windows Secrets Logo Design (W, S or road, and Star), and the slogan Everything Microsoft Forgot to Mention all are trademarks and service marks of AskWoody Tech LLC. All other marks are the trademarks or service marks of their respective owners. Copyright ©2022 AskWoody Tech LLC. All rights reserved. |
||||||||||||||||||||||||||||