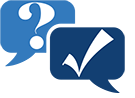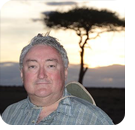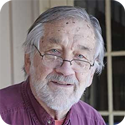|
In this issue FREEWARE SPOTLIGHT: R.I.P. WordPad — Here are two great replacements FROM THE FORUMS: KB5034441 spikes the forums Additional articles in the PLUS issue MICROSOFT 365: Use Copilot now — and for free BEN’S WORKSHOP: WinPE — many useful tools in a single package ON SECURITY: Can you identify the scam?
FREEWARE SPOTLIGHT R.I.P. WordPad — Here are two great replacements
By Deanna McElveen • Comment about this article There are dozens of free text editors claiming to be WordPad replacements. That is, until you realize that they don’t support spell-check, Rich Text Format (.rtf), image-insert, or text colors. Before we get to the two WordPad replacements that I’ve found for you, let’s go over why the undertaker just showed up with a tape measure and a load of lumber. WordPad was first introduced to us in Windows 95 and has not changed much over the years, with the exception of a ribbon toolbar added with Windows 7. It hasn’t had much attention from Microsoft. Furthermore, after last year’s QBot malware started exploiting a flaw in WordPad, Microsoft could simply be tired of keeping up with security in the old gal. (The flaw was patched.) Or maybe they just want people to switch to the free Microsoft 365 Online. Now let’s get something straight. Microsoft is not removing WordPad from your Windows installation, as far as I can see. In its support note Deprecated features for Windows client, the company says: WordPad is no longer being updated and will be removed in a future release of Windows. We recommend Microsoft Word for rich text documents like .doc and .rtf and Windows Notepad for plain text documents like .txt. I take “future release” to mean “in the future,” as in Windows 12. Am I wrong? I think the two replacements I discuss below are better than WordPad. If WordPad does disappear, you won’t even notice it’s gone if you’ve started using one of these. AbiWord
This first option is a definite blast from the past. We have the older AbiWord v2.8.6 on our site for download because it was the last version to have a functional spell-check system built into it. This version is from way back in 2010, but it still loads instantly and works like a charm in Windows XP to Windows 11. Grab a copy of AbiWord from OlderGeeks.com, and I will go over the install with you. Once you have the setup file downloaded, go ahead and run it to start the installation. After you choose your language and click OK, you will be presented with a standard install window (see Figure 1).
Now, read the license agreement and then click Next. Always read the license agreement. On the next window, choose the features you want (see Figure 2). Explore if you wish, but all you really need to do is to check Associate .rtf with AbiWord. Click Next.
Click Next in two more windows (nothing to change), and the install will begin. Once it’s completed (see Figure 3), click Next again and then Finish.
Since you associated .rtf files, your existing WordPad documents will now automatically open in AbiWord. If you already use WordPad, you know how to use AbiWord (see Figure 4). Find yourself a fancy desk, and begin your writing career.
AbleWord
Another great choice for a WordPad replacement is AbleWord, last released in 2015. As with AbiWord, it runs fast and perfectly on Windows XP all the way up to Windows 11. Grab a copy of AbleWord from OlderGeeks.com, and let’s get it installed. Run the .exe file you downloaded, and you’ll be presented with the Setup Wizard (see Figure 5). Click Next to get going.
Take a minute to read the license and accept — if you, you know, accept it. (See Figure 6.) Click Next.
Now you will be asked to browse to where you want to install AbleWord (see Figure 7). I recommend just accepting the default, unless you know something I don’t know. Click Next.
We come to something important. Take a look at the next screenshot (Figure 8). See the unchecked box that reads “Associate DOC and DOCX extension to be opened with AbleWord”? Do not check this box if you are using AbleWord solely as a replacement for WordPad. Check this box only if you want AbleWord to start opening all .doc and .docx files. These are files that are normally opened by programs such as Microsoft Office’s Word, LibreOffice’s Writer, or OpenOffice’s Writer. Click Next when you have decided.
Now just click Install (see Figure 9), but don’t walk away. It takes only a few seconds.
Now a quick note. If you want to read the AbleWord informational document, leave “Launch AbleWord” checked (see Figure 10). If you want to start with an empty document, and you don’t care to read the document, uncheck the box and open AbleWord from its Desktop or Start Menu icon.
I’ve been using AbleWord for a while now to make quick and easy promotional stuff for OlderGeeks.com (see Figure 11). So of the two, yes, I have a favorite. AbleWord just feels a little easier to use, and it also edits PDF files.
However, AbiWord might be your choice if you want the Windows 7 feel of WordPad but with easier-to-read icons. I also found the color selection of text and image placement a little more intuitive in AbiWord. So choose the one you like. Tomato/tomahto — AbiWord/AbleWord. Bonus Software!
Wouldn’t you love to have a really neat thesaurus to download? I think it would add a neat sense of professionalism to your writings. And what would be really neat is if it were also a super neat dictionary, along with having other neat functions. Wouldn’t that be neat? (Anyone get that joke?) TheSage is “an international English dictionary and thesaurus with entries from all the world English varieties. Definitions are written in American English for consistency.” (See Figure 12) TheSage stats:
Grab a neat copy of TheSage from OlderGeeks.com!
Happy computing!
Deanna and Randy McElveen are celebrating more than a decade of running OlderGeeks.com, over two decades in the computer business, and even more than that putting up with each other. Their computer store is in a small town in the Missouri Ozarks. Believing that happy customers are always the best advertisement, they hope to squeeze in a couple more decades doing the same. FROM THE FORUMS KB5034441 spikes the forums
The strange failure of the recent update for the Windows Recovery Environment (WinRE) caught many by surprise and spawned great concern, so much so that Susan Bradley elevated the MS-DEFCON level to 1. That alert came just one day after Susan posted 0x80070643 – ERROR_INSTALL_FAILURE with KB5034441 to the blog. More recently, Susan’s Patch Watch column, KB5034441 has led us astray, in a horrible way, provided greater detail about the problem. Those three items alone created a flurry of activity in the forums, making them the hottest forum topics in the past six months. In addition to the forum topics associated with our content, readers posted their own notes and questions. So here’s a list of links to forum topics about the partition-resizing problem as identified in KB5034441 for Windows 10 and KB5034440 for Windows 11 — both in response to CVE-2024-20666, the BitLocker Security Feature Bypass Vulnerability.
Susan started the forum thread PowerShell script to test partition sizes to present Shawn Hall’s script to determine the available free space in the active recovery partition. Based on further research, the script was revised to provide better information. A later post to the topic contains a link to download the script.
The AskWoody Newsletters are published by AskWoody Tech LLC, Fresno, CA USA.
Your subscription:
Microsoft and Windows are registered trademarks of Microsoft Corporation. AskWoody, AskWoody.com, Windows Secrets Newsletter, WindowsSecrets.com, WinFind, Windows Gizmos, Security Baseline, Perimeter Scan, Wacky Web Week, the Windows Secrets Logo Design (W, S or road, and Star), and the slogan Everything Microsoft Forgot to Mention all are trademarks and service marks of AskWoody Tech LLC. All other marks are the trademarks or service marks of their respective owners. Copyright ©2024 AskWoody Tech LLC. All rights reserved. |
|||||||||||||||||||||||||||