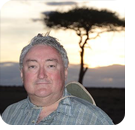|
In this issue PATCH WATCH: Patching embedded code Additional articles in the PLUS issue PUBLIC DEFENDER: How you can make DeepSeek tell the truth MICROSOFT 365: Microsoft 365 changes, and Copilot FREEWARE SPOTLIGHT: NPS Image Editor — for those who still like Microsoft Paint
PATCH WATCH Patching embedded code
By Susan Bradley • Comment about this article I’m here to state that patching firmware is easy. Easy, that is, if you can get over a big hurdle — knowing what device you have and where to find the proper firmware update. If you have a home-built or custom-built computer, often the hardest part is remembering which motherboard and accessory cards were installed. Then something turns out to be not quite right, and you’re in a pickle. Firmware is nothing more than software. It’s just like the Windows and Apple updates we regularly install. However, it is different in an important way. You’re always aware when an OS or security update is available. But firmware or driver updates? Usually, it’s never obvious. Most of the time, you’ll notice something is working and start to look for solutions. Sometimes you will get some sort of notification, but not always. It’s similar to an automobile recall. Some are announced quite publicly, making it obvious you need to take your car in for repair. But for others, it may be months or even years before you realize a recall is pending. Firmware manages hardware components, facilitates communication between them, and implements essential functions such as booting up the device, managing power consumption, handling input/output operations, and maintaining system stability. Firmware isn’t limited just to computers. Firmware updates are often needed by printers or other devices connected to your network. Firmware updates are needed even by the automobiles we drive, because many of them include onboard computers. Unfortunately, firmware updates carry a stigma. You may think they are very difficult to perform or even dangerous, potentially bricking your PC. That’s probably overreaction; I’ve never experienced that. But I know there have been issues in the past, so I can’t say that firmware updates never fail. However, vendors are making such updates more automatic and robust, requiring much less effort on our part. They have to. Many of our computing devices are in data centers and are not easily touched by an IT administrator. Admins thus need these more sophisticated and automated update processes, which are then built for everyday devices such as that laptop you are using. In the past, I would install the latest firmware update on a computer when I initially installed it — and then never apply a firmware update again. Now I review firmware updates regularly, especially when there is a new feature release. This is one reason I do not recommend going around the hardware block on Windows 11 and installing the operating system on nonsupported hardware. Microsoft works with vendors to support certain firmware and code. When there is an interaction between that firmware code and Windows 11, Redmond will work with the vendor to issue a new firmware update. For example, Microsoft recently noted that certain models of ASUS laptops will need firmware updates before being able to install the 24H2 release. As the notice indicates: After attempting to update to Windows 11, version 24H2, some ASUS devices might encounter an issue where the system is unable to complete the update. During the update process, devices might experience a blue screen with an error message and cannot complete the installation of version 24H2. This issue has been identified in collaboration with ASUS and is linked to compatibility with certain hardware components in these models. To safeguard your update experience, we have applied a compatibility hold on devices using this application. These devices will not be offered to install Windows 11, version 24H2 via the Windows Update release channel. This issue has been resolved with a BIOS update provided by ASUS. Devices with ASUS models X415KA and X515KA running a BIOS version lower than 311 will need to install the latest BIOS update to remove the safeguard and proceed with the Windows 11, version 24H2 upgrade. The BIOS update is categorized as a Critical Update (CU) and is available through Windows Update. While the safeguard remains in place, it will gradually be lifted as more devices receive the update. Users are advised to check for updates in Settings then Windows Update and install all available updates to ensure compatibility with Windows 11, version 24H2. Determining what you have
The first step in deciding whether you need a firmware update is to determine who made your motherboard. This process is easier if you purchased the entire computer from an original equipment manufacturer. They usually have support websites that walk you through the process of figuring out whether you need any driver updates. I am not a fan of driver updates from third-party sites. There is often a malware risk, and it can be difficult to determine whether that is the case. Whenever possible, use the vendor’s site. In many cases, the easiest way to identify your computer is with Windows’ own System Information app. Click the Start button and type msinfo. By default, you’ll see something like the display shown in Figure 1, from my ASUS Copilot+ PC.
You can clearly see the BIOS Version/Date. This is just an example; my laptop shipped with Windows 11 24H2 and is thus not impacted. Of course, this information may come in handy if there is a future firmware update. Before moving to 24H2
Assuming that your PC meets the requirements for Windows 11, including a supported processor, don’t just install 24H2. The first step should be to make sure both Windows and the device’s firmware are completely up to date. Go to the vendor website’s support section, find your model, and review whether updates are needed. Check dates: If they are later than the dates for BIOS or for driver updates you previously installed, or they came after the date you originally purchased the PC, those updates should be applied before upgrading to 24H2. Always make sure you have a backup of your computer, just in case. Although I have never bricked one of my computers during a firmware update, it’s wise to ensure you have a means to recover. Another important tip for laptops: Don’t rely on battery power. Connect to wall power. The update may take longer than expected, and draining a battery is a sure way to leave the computer in an undetermined state. In a business setting where you are updating multiple machines, including servers, consider using an uninterruptible power supply (UPS). You never know when the grid is going to go down. This could affect consumers, too, so check Mother Nature to see if she’s up to no good (such as taking down power lines). If bad weather is in the offing, wait for calm. All this is to say: Do your best to make sure you have continuous power when doing firmware updates. Many of the newer BIOS updating systems back up the existing configuration and code, should they need to roll back. Some websites urge you to export, or at least document, any custom settings you have done in BIOS. That’s probably overkill; I have never had a BIOS update make a configuration change. (I have had to install an older BIOS update to allow my computer to reinstall the newer one when the vendor recommended I reapply the update.) It’s extremely important to get BIOS or other firmware updates from a trusted location. The NIST document on BIOS updating recommends that businesses document the BIOS versions they are supporting in their organization. If you are a DIYer and like to build your own PC from parts, I would highly recommend that you document the components you purchased and what firmware version you installed when you built that PC. What about Apple devices?
Got an Apple computer? You get your firmware updates as part of the operating-system updates when they come out. In this respect, Apple devices are similar to Surface computers and laptops: you get the firmware updates from the vendor, using the normal updating process that they use for all other updates. Sometimes firmware updates for other Apple devices can be a bit tricky. For example, firmware updates for the Apple Watch or AirPods rely on connectivity to the updating mechanism through your iPhone. They must be powered on and connected in order to download and install the necessary firmware update. With these sorts of devices, patience is key. Do not start the firmware update process by thinking this will be an easy and fast update. It’s often a lengthy process. Printers need firmware, too
Printers often need updates to perform better or fix a security issue. Unfortunately, vendors take advantage by using that printer as a means of forcing you to purchase only their product and nothing else. The cheaper the printer, the more overt these firmware updates often are — the vendors are trying to get you to a subscription model, a “pay to print” situation. If you encounter this, stop. Search our forum to see whether anyone else has had a similar experience, or post your own question to get help. Don’t let yourself get locked in. In business settings, or even in a consumer environment with a local network, printers may be connected via Ethernet. This means they will have been assigned an IP address. You can use a Web browser to go to that IP address, which will often present a section for performing a firmware update. You may be asked to prepare an update from files at the vendor’s site, but these days it’s more common for the printer to phone home and get the update itself. Some printers will allow you to initiate a firmware update from their control panel. My practice is to update printer firmware only when a device is throwing off an error code that specifically points to a needed firmware update. I’ve also updated copier/printer firmware when it was the only way to get them to support connecting to a newer server or to support more secure connections. The hardest part is finding which firmware version is currently in use by the printer. I’ve had issues installing printer firmware updates and at times have had to use a USB flash drive to install a previous firmware version that was known to work. Review that end-user license agreement
Yes, the fine print rears its head again. For printer firmware updates, pay close attention to the EULA. In the case of my Lexmark printer, there is a warning when downloading the firmware: Firmware updates may modify printer settings and cause counterfeit and/or unauthorized products, supplies, parts, materials (such as toners and inks), software, or interfaces to stop working. Well, I’ve installed firmware updates on this printer and have been able to use third-party toner cartridges with no issues. But the same is not true for other vendors. Among vendors, HP is the most blatant in using firmware updates to move its user base to subscription models. HP ink cartridges tied to HP’s Instant Ink software program will work as long as you keep the subscription active. If you disable the subscription service, you will no longer be able to print. Although I have no qualms about installing firmware on computer systems and will continue to remind you to check your firmware level before moving to Windows 11 24H2, I do not recommend moving to a new firmware level on a printer unless you must address a specific issue. Printer drivers are not consistent in their handling of issues and will sometimes go beyond what should be included in a firmware update. This is just the tip of the iceberg with respect to which devices may need firmware updates. We are used to having routers that demand firmware updates. We may have SSD hard drives that use specialized software, such as the Intel SSD Toolbox, to better run our systems. Smart TVs may need firmware and may require loading the update file onto a USB stick. So these days, check those instructions anytime you buy a “thing.” You may need to update it someday in the near future. Resources
Susan Bradley is the publisher of the AskWoody newsletters.
The AskWoody Newsletters are published by AskWoody Tech LLC, Fresno, CA USA.
Your subscription:
Microsoft and Windows are registered trademarks of Microsoft Corporation. AskWoody, AskWoody.com, Windows Secrets Newsletter, WindowsSecrets.com, WinFind, Windows Gizmos, Security Baseline, Perimeter Scan, Wacky Web Week, the Windows Secrets Logo Design (W, S or road, and Star), and the slogan Everything Microsoft Forgot to Mention all are trademarks and service marks of AskWoody Tech LLC. All other marks are the trademarks or service marks of their respective owners. Copyright ©2025 AskWoody Tech LLC. All rights reserved. |
||||||||||||||||||||||