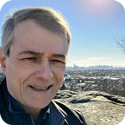In this issue CATEGORY: Other Apple privacy practices Additional articles in the PLUS issue LANGALIST: Another OneDrive problem caused by poor documentation PUBLIC DEFENDER: Should you give Microsoft all of your passwords? PATCH WATCH: Welcome to beta testing of Outlook
APPLE Other Apple privacy practices
By Nathan Parker Not all privacy settings are neatly contained in the main Settings app in iOS, iPadOS, and macOS. In my previous articles in this series on Apple’s privacy settings, I enumerated those found in what we might call the “usual places.” There are some others involving privacy that are found elsewhere. This final article in the series is a quick overview of some of those additional controls. Enable Wi-Fi private address
iPhone and iPad users can enable Private Address under their Wi-Fi settings by going to the iOS/iPad OS Settings app, tapping Wi-Fi, tapping the I icon next to the Wi-Fi address, and then toggling Private Address to On. This will help reduce the tracking of your iPhone or iPad across Wi-Fi networks. Note that this setting causes issues on some business networks (such as Cisco), so if you’re using your iPhone or iPad on a work network, check with your network administrator before enabling this feature. Tighten up Siri privacy
On the iPhone and iPad, you can strengthen Siri privacy by going to the iOS/iPadOS Settings app, taping Siri & Search, and choosing whether you want to enable or disable Listen for “Hey Siri” (i.e., whether your iPhone or iPad will respond when you say, “Hey Siri”). This is also where you can delete your entire Siri history under Siri & Dictation History and fine-tune how apps use Siri. On the Mac, you can enable or disable Listen for “Hey Siri” and clear your entire Siri history under the Siri section of System Preferences. Manage exposure notifications
If you have a COVID Contact Tracing app installed on your iPhone, you can enable or disable COVID Exposure Notifications using the Exposure Notifications section of the iPhone Settings app. Check App Store privacy labels
The App Store now includes privacy labels beneath most apps, showing what the app is doing with your data and privacy. Some apps still need to be updated to take advantage of the new privacy labels, but Apple will require privacy labels with all their future app updates. It is good to take a look at privacy labels for apps you’ve already installed, and to check new apps carefully before installing them. I recommend you choose apps with more favorable privacy policies — over apps that care less about your privacy. Limit apps and tweak app-level privacy
If there are particular apps you’re not using regularly, delete them. Also, decide whether you want to install apps for major social-media platforms or apps with less-favorable privacy practices and instead access those services through a Web browser. Ssome developers hide additional privacy settings within their app, mostly in a settings or preferences section. I recommend gradually opening up apps on your device and checking them for such settings. Prevent cross-site tracking
Safari for iOS/iPadOS has the ability to prevent websites from tracking you across other websites with Prevent Cross-Site Tracking, enabled in the Safari section of the iOS/iPadOS Settings app. Safari for Mac has a similar feature under the Privacy tab under Safari Preferences. Use privacy-focused Web browsers
Brave is based on Chromium and thus offers the same website compatibility as Google Chrome and the new Microsoft Edge. However, it has specific privacy-oriented features (including a built-in ad blocker) that make it an excellent choice for privacy-conscious consumers. Use HTTPS when possible
Websites must implement HTTPS by deploying SSL certificates (see Public key certificate at Wikipedia). Exercise caution when browsing sites without this encryption, especially when being asked for user credentials. Most major Web browsers now default to using HTTPS whenever possible. Browser extensions such as HTTPS Everywhere from the Electronic Frontier Foundation are also useful and are available for most major desktop browsers, excluding Safari. There are fewer extensions for mobile browsers and, again, none for Safari. Use a VPN when on public Wi-Fi or browsing sensitive websites
Always use a VPN when on public Wi-Fi, to add an extra layer of encryption to your connection. I also use a VPN at home when browsing sensitive websites, such as those that deal with customer data. I’ve had excellent experience with ProtonVPN and Witopia. Of course, there are now literally dozens of VPN services available. Use a privacy-focused search engine
DuckDuckGo is now my go-to search engine. I’ve found the search results decent and believe privacy protections are better than for Google or Bing. Ecosia is based on Bing and has a strong emphasis on privacy. Enable do-not-track and global privacy control
Though they’re not foolproof, I still recommend enabling Do Not Track and Global Privacy Control in your Web browser. Alternatively, use a Web-browser extension such as DuckDuckGo’s for an additional layer of privacy. Be mindful of cloud storage
When storing files in the cloud, be mindful about the nature and importance of the content. Remember that any server you don’t own is in someone else’s control. I still store some content in major cloud storage services such as iCloud and Dropbox, but lately I’ve moved much of my critical content to the smaller, yet well-established, cloud storage provider WebMate. Another name for this is not putting all your eggs into one basket. Do keep in mind that if you use a service outside your country of residence (WebMate is UK-based), privacy policies may be different, and you should understand them in advance. For those who wish to be extra cautious, many hard-drive and NAS (Network Attached Storage) solutions are available. You can use them as a “personal cloud.” These can usually be set up for remote access. Of course, this data is not removed from your locality (i.e., your home), so you’ll need to adopt some basic “datacenter skills” such as keeping good backups. I’ve enjoyed bringing you this series about privacy and security for your Apple devices. Stay safe!
Nathan Parker has been using Apple devices since 2006, when he purchased a PowerBook G4 running Mac OS X Tiger. He has worked in various IT consulting roles and is currently an IT consultant for Earth Networks (formerly WeatherBug). In addition to his contributions on AskWoody, Nathan also blogs weather updates at WeatherTogether. And he’s working on his PhD.
You’re welcome to share! Do you know someone who would benefit from the information in this newsletter? Feel free to forward it to them. And encourage them to subscribe via our online signup form — it’s completely free!
Publisher: AskWoody Tech LLC (sb@askwoody.com); editor: Will Fastie (editor@askwoody.com). Trademarks: Microsoft and Windows are registered trademarks of Microsoft Corporation. AskWoody, Windows Secrets Newsletter, WindowsSecrets.com, WinFind, Windows Gizmos, Security Baseline, Perimeter Scan, Wacky Web Week, the Windows Secrets Logo Design (W, S or road, and Star), and the slogan Everything Microsoft Forgot to Mention all are trademarks and service marks of AskWoody Tech LLC. All other marks are the trademarks or service marks of their respective owners. Your subscription:
Copyright © 2021 AskWoody Tech LLC, All rights reserved. |