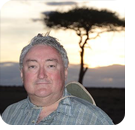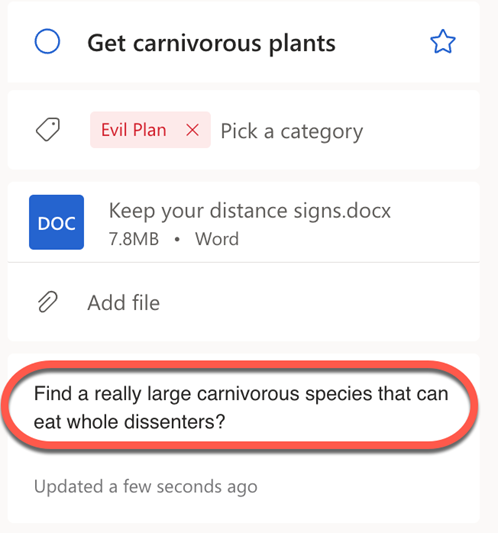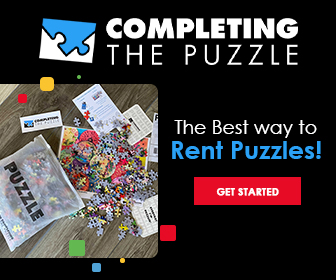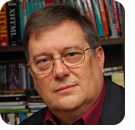|
In this issue MICROSOFT 365: Microsoft To Do FROM THE PUBLISHER: Our blog Additional articles in the PLUS issue PUBLIC DEFENDER: The problems and joys of assembling a Mac mini HARDWARE: Epson EcoTank update ON SECURITY: Protecting your identification MICROSOFT 365 Microsoft To Do
By Peter Deegan • Comment about this article Microsoft To Do is a vast expansion of, and improvement on, the basic Tasks feature in Outlook apps. Instead of just simple text and due dates, To Do has more organization options, sharing of task lists, and steps within a task — plus dedicated Windows, Mac and mobile apps, as well as a Web-based app. It’s available to everyone but works best with a Microsoft-hosted mailbox such as Outlook.com or Microsoft 365. There’s also integration into Outlook for Windows (classic and new) and macOS: if you click on the Tasks icon in Outlook, you’ll get To Do. Three levels of To Do
Microsoft To Do has three levels based around tasks:
In addition, Lists can be grouped together into custom Lists. Tasks can be grouped by Categories. Tasks
Tasks are much more than just a single line plus a due date. They include Steps, a reminder, repeat options, and categories. They can be flagged as Immediate and My Day. Steps
Each Task can include Steps or subtasks. That’s really handy for repeated processes or procedures, such as opening a store/office or waking up in the morning!
Each Step can be marked Completed or can be deleted. Completing all the steps does not mark the Task as completed. Task options
In addition to simple Steps, Tasks may include many other options. See Figure 2.
The additional features in a Task list include the following: Important Mark the Task as Important by clicking on the little star to the right of the Task label. Choose the Important pane (Figure 3) to see those Tasks.
My Day My Day (Figure 4) is a view of tasks tagged with “Add to My Day,” plus any other Tasks due that day.
Reminder Get a popup reminder of a Task for any date/time you like. Set a Reminder for a date or time before the due date. For example, you might set a reminder to prepare for a meeting in advance of its start. Outlook (new) for Windows can send an email to you as a reminder of an appointment. Sadly, that nice feature is missing from To Do. Due Date
Tasks with a Due Date appear under “Planned” and, when appropriate, “My Day.” Repeat
Tasks can be recurring. Options are Daily, Weekdays, Weekly, Monthly, Yearly, or a custom pattern. But unlike Calendar in Outlook, To Do does not have an “Edit Occurrences” option, which allows you to delete or change specific occurrences within a recurring appointment. For example, if you have a recurring meeting on Mondays, you can’t change a Monday that happens to be a national holiday.
Ad hoc List templates
Any List of Tasks can be duplicated. Right-click the List and choose Duplicate list (see Figure 6).
For recurring Lists (for example, shopping), make a List as a “template” so it can be duplicated each time it’s needed. Then edit the duplicated List to suit. The template can then be used over and over. Sharing and assigning Tasks
To Do Lists can be shared with other people, who can then see them and change the Tasks. Certain Tasks can be assigned to someone sharing that List. You can also assign a Task to yourself ( Figure 7).
An assigned Task appears in the Assigned to me part of To Do. Category
To Do Categories are the same across all apps for that Microsoft account. To change Categories, go to the Outlook webmail and choose Settings | Account | Categories, as shown in Figure 8.
File attachments
Any type of file can be attached to a Task (see Figure 9). It’s not clear where the files are saved, but they likely consume part of your OneDrive quota. Surprisingly, there’s built-in support for linking to files already stored in OneDrive. The workaround is to save links to files in the notes. Notes
Only plain-text notes are available (Figure 9), not the rich-text, formatted notes we’re used to in Outlook.
My Day in Outlook
The My Day part of To Do also appears in the Outlook (new) side pane. (Figure 10)
Outlook (classic) has a To Do bar with a Tasks option; see View | Layout | To Do Bar. Any email can become a Task or Calendar event in the Web-based app or Outlook (new) by dragging the message to the To Do side pane, as shown in Figure 11.
In Outlook (new) for Windows, an alternative is to right-click on an email, scroll way down the menu to Advanced Actions, then select Create Task. Emails flagged red in Outlook appear in the Flagged emails section of To Do. Extra tricks in the Windows and Mac apps
The Windows and Mac To Do apps have some tricks not available in either Outlook or the browser. Adding a Task has enough smarts to parse out the details and change the Task accordingly. For example, the Task “Pay milkman by 7a.m. Thursday” automatically adds a reminder. There is also a Suggestions pane, which is supposed to highlight Tasks. See Figure 12.
To Do is available to anyone with a free Microsoft account, but there are definite advantages to having a Microsoft-hosted mailbox, including Outlook.com. Others can use Microsoft To Do via the browser interface and Windows or mobile apps. That’s not a major hassle, except for such things as Category customization, which can be done only via Outlook in a Web browser. Go to https://todo.microsoft.com/tasks/, then log in with a Microsoft account or open the Tasks part of Outlook Windows or Mac. Download and install the Apple or Android mobile To Do apps and log in to the same MS account. There are also apps for macOS, Windows 10 and 11 on PCs, and for the Surface Hub. Annoyances
Microsoft To Do contains a major annoyance and source of confusion outside North America. In Grid view, due dates don’t obey regional settings. They are fixed in the mm/dd/yyyy format, no matter what. No excuse for that — it must have been amateur hour at Microsoft. Another annoyance is the View tasks feature in a side pane using the shortcut Alt+I. However, that isn’t an on/off toggle. To close the pane, look for the little Hide Details button at the bottom left of the pane. Alt+I is the Copilot shortcut key. Maybe To Do will have to change? To Do has a lot of bells and whistles with great synchronization across devices and apps, plus the sharing options for simple team jobs. It brings Outlook’s old Tasks feature into the 21st century, so it’s worth a look.
Peter Deegan is the author of Windows 11 for Microsoft Office Users, Microsoft 365 for Windows: Straight Talk, Eye-Catching Signs with Word, Christmas Cheer with Office, and others. He has been the co-founder and editor in chief of the Office Watch site and newsletters since they started in 1996.
FROM THE PUBLISHER Our blog
By Susan Bradley • Comment about this article Did you know that our blog, also known as the AskWoody home page, contains regular posts that are not part of our newsletter? Maybe not. Although our annual survey of Plus members is not yet complete, we know that only 40% of our readers are aware of this. We were quite surprised by that result. We are a long-form publication. That means the articles we publish in the newsletter are longer and more detailed than those you see online from almost every other contemporary technical publication. We have no intention of changing that model — completeness and detail are not only two of our core values, but also key reasons our readers value us. We will not compromise on this. Yet many other matters demand our attention. The blog is a useful way for us to publish small, quick-to-read items that are too short for inclusion in the newsletter. This includes notifications of important security matters (usually covered in more detail in following newsletters), breaking news that we feel merits immediate attention, PKCano’s monthly notifications of Office updates, my own random musings, and other items of interest. This has always been a feature of the AskWoody site, and we will be increasing the number of such posts slightly going forward. Of course, you’ll need to visit AskWoody.com from time to time to see these posts — they won’t appear in the newsletters, nor will we provide notifications when they are posted. However, if you have an RSS news reader app, we do have a feed. There are more visitors to the site than ever before, a happy trend. We’re hoping that reminding you about this content will encourage even more of you to visit.
Susan Bradley is the publisher of the AskWoody newsletters.
The AskWoody Newsletters are published by AskWoody Tech LLC, Fresno, CA USA.
Your subscription:
Microsoft and Windows are registered trademarks of Microsoft Corporation. AskWoody, AskWoody.com, Windows Secrets Newsletter, WindowsSecrets.com, WinFind, Windows Gizmos, Security Baseline, Perimeter Scan, Wacky Web Week, the Windows Secrets Logo Design (W, S or road, and Star), and the slogan Everything Microsoft Forgot to Mention all are trademarks and service marks of AskWoody Tech LLC. All other marks are the trademarks or service marks of their respective owners. Copyright ©2025 AskWoody Tech LLC. All rights reserved. |
||||||||||||||||||||||||