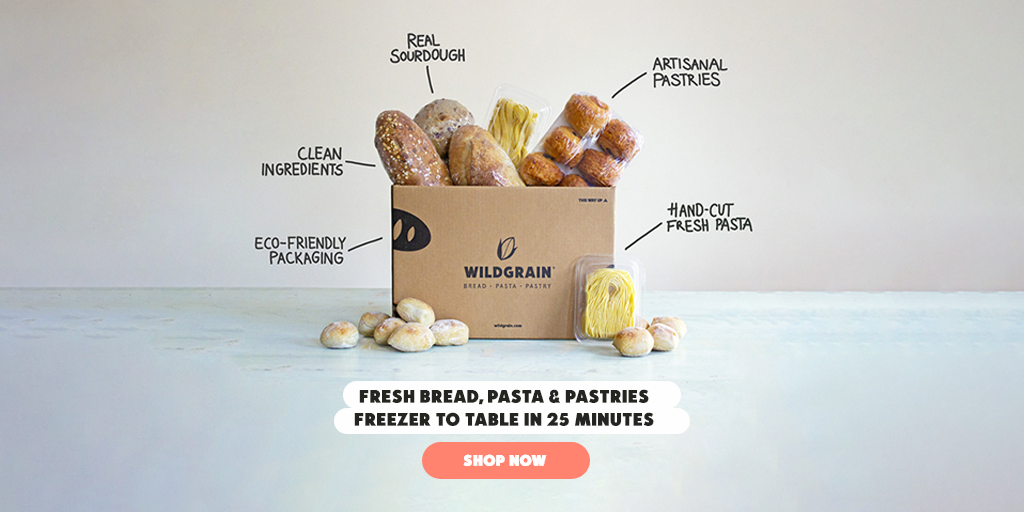|
In this issue WINDOWS 11: Making sense of Windows 11’s 2023 updates Additional articles in the PLUS issue BROWSERS: How to manage tabs in Edge LINUX: Linux — it’s all about the apps FREEWARE SPOTLIGHT: White specks — They’re eating your CD/DVD archive PATCH WATCH: BitLocker-related update triggers install problems
WINDOWS 11 Making sense of Windows 11’s 2023 updates
By Lance Whitney • Comment about this article Not sure which features were added to Windows 11 last year? 2023 was a busy year for Windows 11. Microsoft pushed out a series of updates to the OS, adding new features and revamping others. But because the update process was confusing and convoluted, you may not know exactly what changed throughout the year. To try to make sense of it all, I’ve compiled all the major 2023 updates and the most significant features, many of which you may not even know are now part of Windows 11. Here’s what you’ll ultimately find if you’ve installed all the major updates. First off, Microsoft played fast and loose with its Windows 11 feature updates last year. Previously, the folks in Redmond rolled out biannual feature updates, resulting in ones logically named 21H1, 21H2, 22H1, and 22H2 and all released on a regular schedule. OK, that made sense. But then in late 2022, Microsoft began pushing out updates known as “Moments.” Designed to add new features on a more frequent basis, these were launched as updates to the 22H2 update. OK, that doesn’t make as much sense, if only because these Moment updates arrived on a looser schedule and didn’t get as much publicity or exposure as the biannual updates. So where does this leave us? For Windows 11, Microsoft rolled out 22H2 in September 2022, followed by 22H2 Moment 1 in November 2022. In 2023, the company pushed out Moment 2 in February, Moment 3 in May, Moment 4 in September, and finally 23H2 in October. Hey, what about Windows 11 23H1? That never existed. Instead, all the feature updates — with the exception of 23H2 — that were released last year were updates to the 22H2 update. Still with me? “Oh, Microsoft, why do you make things so confusing?” you may be exclaiming along with me. But for Windows 11 users perplexed by this turn of events, let’s dive into each update to explore what features were actually added in 2023. As expected, some of the updates have been useful; others much less so. For this, I’m not going to cover every new or revamped feature but instead the ones I think are the most worthwhile. Moment 2 — February 2023
The Moment 2 update included a large number of changes, with the ones I outline below at the top of my list. Support for iPhones in the Phone Link app The Phone Link app lets you connect your smartphone to Windows 11 to link and sync certain apps and content. Initially, the Phone Link app worked only with Android phones. But with Moment 2, Microsoft added iPhones to the mix. At this point, iPhone owners can use the Phone Link app to make and receive phone calls and text messages and to view notifications from their PC. I especially like the ability to send and receive iMessage texts directly on my computer.
Support for tabs in Notepad Though it’s still a bare-bones program, Notepad comes in handy at times. In the past, though, you could work with only one text file at a time. That meant you’d have to close one file before opening another. This update thankfully added tabs to Notepad, so you can now juggle several files at once and even copy and paste among them.
Screen recording in the Snipping Tool Previously limited to taking screenshots, the Snipping Tool gained the ability to record your screen in this update. After opening the Snipping Tool, just click the camera icon at the top. Start a new recording, select the area you want to capture, and click the Start button. The tool then captures your screen activity. When done, you can play the recording and save it as an MP4 file.
Enhanced Widgets app I’m not a big fan of the Widgets app in Windows 11. But there are times I do like to check on news, weather, stock quotes, and more. With Moment 2, the Widgets app was updated with a few helpful features. You can use it without signing in to a Microsoft account, open it full-screen for easier navigation, and add widgets from third parties. To launch the app, just hover over its icon. To manage or remove a specific widget, click its ellipsis icon. To add other widgets, click the plus icon at the top.
Revamped Quick Assist app Easier to use than Remote Desktop, the Quick Assist app lets you remotely connect to another PC to provide support or allow someone to connect to your computer to receive support. With the update, the app makes connecting simpler, even behind a firewall. You can also quickly switch between screen sharing and full control during a remote session.
Revamped Task Manager Task Manager lets you view and manage open apps and processes, check your PC’s performance, and control startup programs. With the Moment 2 update, Task Manager took on a more modern look and layout and also kicked in a search tool to help you find specific items by name or publisher. The tool still isn’t as user-friendly as it should be. But the update took it a step in the right direction. To use it, just right-click on the Taskbar and choose Task Manager from the menu.
Moment 3 — May 2023
Moment 3 carried with it a number of updates. A few are significant; most of them are minor tweaks. Seconds in the Taskbar clock Need to count down the seconds by looking at the Taskbar clock in the lower right of the screen? You can do that with this update. Right-click the Taskbar and select Taskbar settings. Scroll down the settings screen and click the option for Taskbar behaviors. From there, scroll down further and check the box for Show seconds in system tray clock. The clock will then display the hour, minutes, and seconds.
Print Screen key opens the Snipping Tool Launching apps such as the Snipping Tool in Windows 11 can be a challenge, as you have to hunt through the Start menu or All Apps screen or remember the multi-key shortcut. Not with the Moment 2 update. Just press the Print Screen (or PrtSc) key on your keyboard, and the Snipping Tool automatically revs up for you to take a screenshot.
Content-adaptive brightness control to preserve battery life Designed to save battery life on a Windows 11 laptop or tablet, content-adaptive brightness control alters the screen’s brightness, based on the content you’re viewing. To enable this, head to Settings | System | Display. Click the setting for Brightness. Click the dropdown menu for Change brightness based on content and you can turn it Off, set it to Always, or set it to On Battery Only. Choosing On Battery Only will have the greatest impact on battery life.
Moment 4 — September 2023
Released in September but pushed as a Windows update in November, Moment 4 was the biggest Windows 11 update of the year, with a focus on AI, passkeys, and backups. AI-powered Copilot app on the Taskbar With the term Copilot popping up in every AI-powered product from Microsoft, a Copilot app for Windows was inevitable. But this one does provide a convenient way to tap into AI for questions, requests, and research. Just click the Taskbar icon (the one to the right of the Search field), and the Copilot pane appears on the right. Choose a conversation style, and type your request at the prompt.
AI smarts and layers in Microsoft Paint With this update, Microsoft spruced up Paint with a couple of AI-driven features and support for layers, turning it into a more powerful image editor. A new AI-powered Background Removal tool, accessible from the Ribbon’s Image section, removes the background of a photo or other image. A new Cocreator option generates images based on your description and chosen style. And clicking the Layers button on the Ribbon lets you add different levels to an image, each with its own content.
New AI features in the Photos app The Photos app also now contains some AI-powered features. When editing an image, you can blur, remove, or replace the background.
OCR in the Snipping Tool The Snipping Tool now recognizes text in a screenshot image, letting you copy and paste it — and even redact any potentially sensitive or private information.
Create a video using AI in Clipchamp Microsoft Clipchamp is a built-in app for creating and editing videos. But if you’re not sure where or how to get started, you can now tap into AI for help. Choosing the option to create a video with AI puts together a video based on the images and clips you choose.
Passkey support With passkeys being touted as a potential password replacement, Microsoft added passkey support to Windows. After setting up a passkey for supported apps or websites, head to Settings | Accounts | Passkey settings. You’ll see the accounts for which you’ve added a passkey, allowing you to view them all and delete ones you no longer need.
Support for .7z, .rar, and .tar file compression formats ZIP compression has been built into Windows for years, allowing you to zip and unzip files. With the Moment 4 update, Windows 11 now natively supports .7z, .rar, and .tar files. This means you can uncompress files stored in any of these formats without need of a third-party program. Just right-click on one of these file types in File Explorer, and choose Extract All from the menu.
Option to never combine Taskbar buttons Windows 10 has long offered three options for displaying buttons of open apps on the Taskbar. You can combine multiple windows from the same app, never combine them unless the Taskbar is full, or never combine them at all. In the past, Windows 11 excluded the option to never combine Taskbar buttons. But Moment 4 added that capability. To check this out, right-click on the Taskbar and choose Taskbar settings. Open the setting for Taskbar behaviors. Click the drop-down menu for Combine Taskbar buttons and hide labels. Any open windows from the same app will now appear separately on the Taskbar.
New Windows Backup app With Moment 4, Microsoft introduced a new Windows Backup tool. Though the program is limited, it does serve the purpose of backing up certain folders, apps, settings, and credentials. With your backup stored in the cloud, you can recover and apply it when setting up a new Windows 11 PC or refreshing your existing one. To try this, click the Search field on the Taskbar, type Windows Backup, and select Windows Backup from the results. Choose the content you wish to back up. The next time you set up a new PC or refresh your current one, you’ll be asked during the setup process if you want to restore the saved backup.
Windows 11 23H2 — October 2023
With Moment 4 providing the greatest number of significant updates for the year, Windows 11 23H2 was anticlimactic. In large part, 23H2 was a cumulative update, meaning it mostly contained updates that had previously been released. So there’s really nothing to say about this one that I didn’t already cover with the Moment 4 release. The only possible benefit here is that you’ll know Windows 11 has all the features I described here and more if the version number says 23H2. To check this, go to Settings | System | About. Under Windows Specifications, look for the version number to see whether it reads 23H2 or something older.
If you’re still stuck with an older release and want to get the latest, go to Settings | Windows Update and click Check for updates. You may also want to turn on the switch to get the latest updates as soon as possible. Otherwise, just sit tight; the latest update should arrive before too long.
Even in the midst of Microsoft’s messy Windows 11 update schedule for 2023, the company did deliver a number of useful and helpful new features for the OS. Among the many changes, the ones I like and use the most are the Phone Link support for the iPhone, tabs in Notepad, screen recording in the Snipping Tool, passkey support, and AI options in Paint and the Photos app. I’m curious to see what Microsoft has in store for Windows 11 in 2024. But whatever it is, I’m hoping the update schedule is more organized and better explained along the way.
Lance Whitney is a freelance technology reporter and former IT professional. He’s written for CNET, TechRepublic, PC Magazine, and other publications. He’s authored a book on Windows and another about LinkedIn.
The AskWoody Newsletters are published by AskWoody Tech LLC, Fresno, CA USA.
Your subscription:
Microsoft and Windows are registered trademarks of Microsoft Corporation. AskWoody, AskWoody.com, Windows Secrets Newsletter, WindowsSecrets.com, WinFind, Windows Gizmos, Security Baseline, Perimeter Scan, Wacky Web Week, the Windows Secrets Logo Design (W, S or road, and Star), and the slogan Everything Microsoft Forgot to Mention all are trademarks and service marks of AskWoody Tech LLC. All other marks are the trademarks or service marks of their respective owners. Copyright ©2024 AskWoody Tech LLC. All rights reserved. |
||||||||||||||||||||||||||||