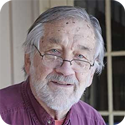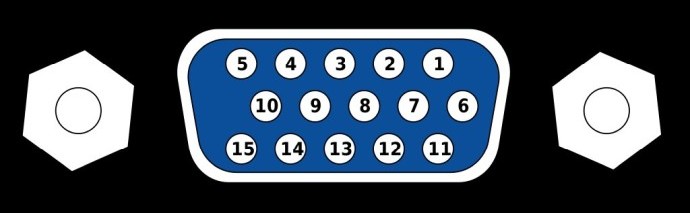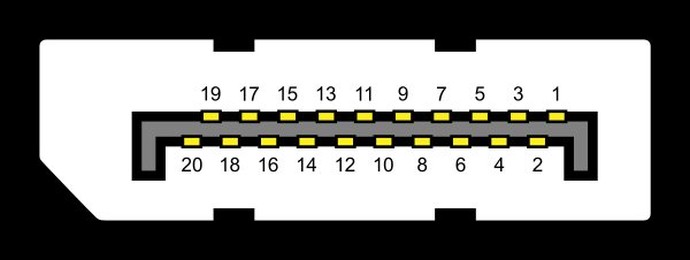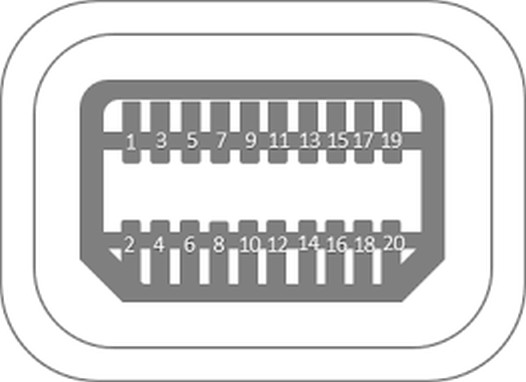|
In this issue HARDWARE: Making connections between computers and monitors Additional articles in the PLUS issue PUBLIC DEFENDER: Protect yourself from iPhone and Android spying PROFILES: Lance Whitney: Taking center stage PATCH WATCH: Drenched in patches
HARDWARE Making connections between computers and monitors
By Ben Myers With four different standards for video ports and cables, as well as some “mini” ports, it can be downright confusing to come up with the right cables to connect your computer to a monitor. In the best of all possible worlds, we would all want to buy a computer and a monitor at the same time, ensuring that they connect to one another and work well together with the right cabling. In our real world, a computer meets an untimely demise and an upscale monitor is still exactly what we need. Or maybe the monitor fails to light up, it becomes too dim, you punch out the screen in anger, or it is simply time for a larger monitor. Possibly you want to attach a monitor to your laptop, duplicating the laptop screen on a larger viewing area or using dual screens to see more information. All kinds of connections; audio-video and just video
The world of computers, monitors, and cable connections remains complicated by the need to connect old to new and new to old devices. The oldest monitor interface still in regular (but diminishing) use is the analog Video Graphics Array (VGA) introduced by IBM back in 1987 with its PS/2 computers. Yes, VGA has survived for 35 years! Figure 1 shows the schematic for the 15-pin VGA analog “pinout,” the arrangement of pins inside the connector. With VGA, the monitor circuitry has to convert the analog signal arriving across the cable into discrete individual bits on the screen. The result of analog-to-digital conversion can sometimes be a bit fuzzy on the screen and can sometimes also duplicate scan lines on the screen, causing a tiny bit of distortion.
Let’s see what the other graphics ports look like, for foolproof identification. Over a decade later, a computer-industry working group called the Digital Display Working Group (DDWG) specified the Digital Visual Interface (DVI) in 1999, a true digital interface between computer and monitor and superior to VGA. There are DVI cables that deliver audio in addition to digital video signals, but these are somewhat rare. Every pixel sent from the computer across the DVI interface results in a nice, square pixel on the screen. Years ago, I changed my monitor cable from VGA to DVI and saw text displayed more crisply, with the extra scan line gone. Figure 2 shows the DVI pinout.
As television sets evolved into equipment not just for viewing TV channels but also for accepting audio-visual input from other sources, the 2002-era High-Definition Multimedia Interface (HDMI) became a standard connector on the backs of televisions. Major TV manufacturers jointly defined the signaling needed to go into a TV with a single cable rather than with several handling R, G, B, and audio separately. After that, video-card manufacturers hopped on board the HDMI spec, along with manufacturers of DVD players and digital video recorders. Finally, for the first time, a computer could send video and audio signals together to a TV or monitor with a single HDMI cable. Its pinout is shown in Figure 3. There is also a mini-HDMI connector type.
In 2008, the computer industry responded with DisplayPort, a standard defined by the computer-industry standards group now known as simply VESA, formerly the Video Electronic Standards Association. Figure 4 shows the full-sized DisplayPort pinout.
Figure 5 shows the mini DisplayPort pinout, often found on laptops and newer computers with limited real estate for connectors. Mini DisplayPort is often called miniDP.
Apple and Intel jointly launched the Thunderbolt 1 and Thunderbolt 2 specification in 2011. For all practical purposes when we talk about monitors, think of Thunderbolt 1 or 2 as synonymous with DisplayPort. Thunderbolt 3 and Thunderbolt 4 use the USB-C connector. In Apple’s eye, Thunderbolt replaced FireWire, and it handles connection of other devices, not just video, with the right combination of hardware and software. Be careful when making your connection
HDMI, DisplayPort, and USB ports are all approximately the same size and have a similar shape; for people who miss the details, they look almost alike. Most modern USB ports are blue inside, to indicate USB 3.0 compatibility, but other USB ports are black inside — not much different in appearance than either HDMI or DisplayPort. The back of a tiny Dell OptiPlex, pictured in Figure 6, has ports from left to right for HDMI, DisplayPort, two USB 3.0 ports, and two USB 2.0 ports. You want to avoid cramming the wrong cable into the wrong port, damaging either computer or cable, so be very careful here.
Matching up computer, cable, and monitor
There are two ways to match up a monitor with the computer that will display an image on it. If you have the correct single cable, it is a done deal, whether or not it is the same connector at both ends. Monitor manufacturers typically package two or more display cables with their products. In addition to the obvious cables with an identical connector type at both ends, you can also find a cable with different connectors at each end, as in the example in Figure 7 with its HDMI and DVI connectors.
Figure 8 shows the DisplayPort and miniDP connectors at the ends of a single cable. The smaller miniDP has become fairly common on modern laptops as well as on desktop or tower computers, whereas the larger port is typically found on monitors.
Computers offer different video ports, depending on brand name, model, and age. Figure 9 shows the edge of a video card inside a new computer. It has four miniDP ports to support multiple monitors.
Video cards often offer several different ports for cable connections. Figure 10 shows the edge connector of an older video card with VGA, HDMI, and DVI ports.
Cards for video gaming, for high-end video editing, or for use with multiple monitors often need to occupy two board slots inside a computer, offering a selection of video ports. The edge of the double-slot card shown in Figure 11 offers two miniDP, one HDMI, and two DVI ports — a total of five ports. You may be misled into thinking that this card supports connection of five monitors at the same time, but it does not. The card, an older AMD Radeon HD 6970, supports up to three monitors with a maximum resolution of 2560×1600 on each monitor. If you need to buy a video card, don’t simply rely on its appearance. Instead, check all the details of its specs to see exactly how many monitors it supports and at what maximum resolution, so you won’t be disappointed.
Dealing with video and audio together
If you have a video card with an HDMI connector, DisplayPort connector, or both, the drivers installed with the card most likely will include the capability to direct an audio stream to the presumed speakers at the other end of the cable. Some monitors have small, built-in speakers with widely varying audio quality. Still, audio produced by speakers inside a monitor may be perfectly acceptable. In that case, there is little to do except attach an HDMI or a DisplayPort cable to the ports at both ends. But what if you have connected a monitor with VGA or DVI instead? Or maybe your monitor does not have built-in audio? Or, as many of us do, you have a webcam with audio, a headset, or a pair of very nice speakers to fill up the room with Tchaikovsky’s Violin Concerto in D Major? Well, Windows can get easily confused as to where the audio is supposed to go, directing it to whichever HDMI device Windows thinks is supposed to have audio. The easiest solution via Windows’ Device Manager is to disable the audio associated with your video card, limiting the audio choices. Still not making the right connection?
What if you do not have a monitor cable to match the ports at both ends, computer and monitor? The solution here is to use a small converter cable, changing one connector type to another. Like almost any service provider or company IT department, I keep a small box full of video converter cables — selling some, using others routinely to match up equipment that arrives here with my own gear. Here is my rogues’ gallery of typical video converter cables, shown in Figures 12 through 17 with close-ups of the connectors on the ends, for easy visual identification. You can find these cables online at Amazon, eBay, Newegg — and possibly in a well-stocked big-box store such as Micro Center. Most of these conversion cables are no more than 10 inches long, helping to keep cables tidy. This is not meant to be an exhaustive collection. I am sure there are others.
What connectors are on a monitor?
Finally, the manufacturers of modern monitors often provide ports on the back of a monitor to accept three or even four types of cables. Figure 18 shows the ports on the back of an Acer monitor. It has only three ports: VGA, DVI, and HDMI. My best guess is that Acer marketing types consider their monitors as being used primarily by consumers and small businesses. At the same time, they associate DisplayPort with use in large corporations, not a typical Acer market.
Sorting it all out
I hope I’ve explained the computer-cable-monitor conundrum well enough that you will have far less difficulty when confronted with different video ports on your computer and your monitor. Good luck! Reference Information
For over 20 years, Ben Myers has offered “cradle-to-grave” computer services for small businesses and individual computer owners — including building, upgrading, refurbishing, testing, repairing, and recycling of computer and network gear, primarily with Windows, some MacOSes, and Linux.
The AskWoody Newsletters are published by AskWoody Tech LLC, Fresno, CA USA.
Your subscription:
Microsoft and Windows are registered trademarks of Microsoft Corporation. AskWoody, AskWoody.com, Windows Secrets Newsletter, WindowsSecrets.com, WinFind, Windows Gizmos, Security Baseline, Perimeter Scan, Wacky Web Week, the Windows Secrets Logo Design (W, S or road, and Star), and the slogan Everything Microsoft Forgot to Mention all are trademarks and service marks of AskWoody Tech LLC. All other marks are the trademarks or service marks of their respective owners. Copyright ©2022 AskWoody Tech LLC. All rights reserved. |
||||||||||||||||||||||||