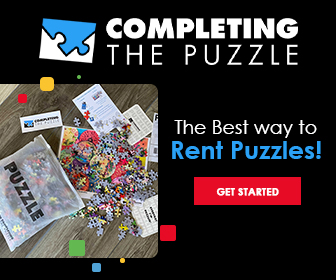|
In this issue ACCESSIBILITY: Make Windows 11 easier to see, hear, and use Additional articles in the PLUS issue WINDOWS: How Xbox and Windows work together FREEWARE SPOTLIGHT: UpdateHub — Safety in updates ON SECURITY: Gifts for your computer
ACCESSIBILITY Make Windows 11 easier to see, hear, and use
By Lance Whitney • Comment about this article Whether or not you have specific disabilities or limitations, you can take advantage of a variety of accessibility settings to make Windows 11 more usable and accommodating. My eyes became much drier following eye surgery last year. As a result, my eyesight can at times get fuzzy, so I’ve had to adjust certain visual settings in Windows 11 so that I can more easily see text and other on-screen elements. If you’ve run into your own issues trying to see, hear, or otherwise use Windows 11, Microsoft offers several key accessibility features that can help. Here’s how they work. Vision
For any of you with vision issues, Windows 11 provides settings to adjust text size, visual effects, and screen colors. If you can’t clearly see the screen at all, a narrator will speak aloud the text and elements on the screen. To get started in Windows 11, go to Settings | Accessibility. The first section displays all the settings designed to help people with vision issues. The first option, Text size, increases the size of any on-screen text. Move the slider to the right. As you do, the preview displays the new size. Click Apply when done. You’ll need to play with different sizes to find the one that works best for your own vision.
Return to the Accessibility screen and click the option for Mouse pointer and touch. The poor little mouse pointer has a habit of disappearing or hiding in obscure areas of the screen, making it difficult to see even if you don’t have vision problems. To better see the pointer, try a different style — black, white, inverted, or a custom color. I like to use the black color to help me see it better against white screens. Inverted also works well, because that automatically changes the color based on the background. You may also want to bump up the size of the mouse pointer to make it even easier to see. Move the slider to the right until you find the optimal size for your vision.
If you use a touch screen device, you may not be able to see the exact area where you’re touching the screen. In that case, turn on the switch for Touch indicator, which displays a circle where you touch the screen. Check the box for Make the circle larger and darker if you want to emphasize it further.
Return to the Accessibility screen and select the option for Text cursor. Like the mouse pointer, the text cursor is sometimes difficult to see and find. At this screen, turn on the switch for Text cursor indicator, and the cursor will always be visible. You can also bump up the size and change the color. To further enhance the text cursor, move the slider to increase its thickness.
Back at the Accessibility screen, select the option for Magnifier. This tool is handy if you need to enlarge certain parts of the screen to see them better. After turning on the switch for Magnifier, Windows zooms in on part of your screen. Move your mouse pointer down, up, left, or right to show a different area of the screen. To zoom in and out, click the plus and minus buttons on the toolbar or the ones in the Zoom level section. Click the button for Zoom increment to alter the increments that appear when you click the plus or minus button. Click the button in the View section to change the way Magnifier appears. Docked places the magnified area of the window at the top. Full screen uses the entire screen. And Lens displays a square that magnifies a small area of the screen. Magnifier can be tricky to control, so you’ll need to spend some time learning how it works. Note that you’re also able to use keyboard shortcuts to turn the magnifier on and off and control its behavior. When done, click the X on the toolbar or turn off the switch to exit magnifier mode.
Next on the Accessibility panel is a tool designed to help people who are color-blind. Select the option for Color filters. Turn on the switch for Color filters and then click one of the color or grayscale combinations, depending on which colors are easier for you to see. Enable the keyboard shortcut for color filters if you’d like to be able to turn this feature on and off via your keyboard.
Return to the Accessibility screen. Here’s another tool for people with color blindness or related vision issues. Select the option for Contrast themes. This one offers four different color schemes designed to modify the contrast on the screen. Click the dropdown box for Contrast themes. Try one of the four themes and click Apply to see how the screen changes. Play with each of the four to see which one helps you see the screen better. You can even edit a particular theme to change the color of the background, text, hyperlinks, and other elements.
Back at the Accessibility screen, select the option for Narrator. Designed for people who are blind or limited in vision, this tool will read aloud text and other items on the screen. Turn on the switch for Narrator. A Narrator help window pops up to explain how the tool works and how to use it. Like Magnifier, Narrator can be tricky to use, so be sure to follow the voice cues to go through the tutorial before you dive into the feature. Otherwise, select any element on the screen to hear it spoken aloud. Narrator can speak the names of buttons, icons, menus, and similar elements as well as dictate text. The Narrator settings help you control the feature and include a keyboard shortcut and an online guide.
Under Narrator’s voice, you’re able to choose a specific voice, install a new voice, lower the volume of other apps when Narrator is speaking, and change the default audio output device.
Explore the other sections and settings for Narrator. The settings for Verbosity let you control when Narrator speaks and how much information it provides. The settings for Mouse and keyboard allow you to control Narrator using your mouse, keyboard, or touchscreen. The settings for Narrator cursor determine whther and how the narration is spoken, based on your cursor position. There are even settings for Braille readers. You can use Narrator as is or delve into its different settings to explore it further.
Hearing
The next couple of accessibility options are geared for people who are deaf or hearing-impaired. At the Accessibility screen, go to the Hearing section and select the option for Audio. One setting of value here will visually alert you if you receive an audible notification in Windows. Click the dropdown box for Flash my screen during audio notifications and change it from Never to one of the other choices.
Return to the Hearing section and select Captions. With this setting, Windows displays captions when certain types of audio or video appear on the screen. Turn on the switch and then click the dropdown box for Caption style to set the format of the captions. The necessary files for Live captions are then downloaded.
Rev up an audio or video clip or a TV show or movie, either on your PC or on the Internet. After enabling the captions, you should see each word displayed as text. The accuracy of Live captions varies, based on the quality of the audio. But you should at least get the gist of the words this way.
Interaction
The final set of accessibility settings deals with the way you interact with Windows via speech and touch. Head back to the Accessibilities screen, go to the section named Interaction, and select the option for Speech. This tool lets you control Windows and dictate text by voice, a helpful aid if you can’t physically use the mouse and keyboard. Turn on the switch for Voice access. Check the box for Start voice access before you sign in to your PC or Start voice access after you sign in to your PC if you want the feature to kick off automatically.
By default, voice access starts in sleep mode. To enable it, click the microphone icon on the top toolbar or say, “Voice access, wake up.” Before you do that, however, you’ll want to learn more about the feature to see how it works. Select the link for Learn more about voice access. When you’re ready, enable the feature and start speaking. You can navigate Windows and applications, open and close apps, and dictate text in any text-based program.
Back at the Interaction section, select the option for Keyboard. Here, you can enable certain settings if you have trouble pressing the keys. For example, maybe you have arthritis or a similar issue that limits use of your hands. The first setting, Sticky keys, allows you to press each key in a keyboard shortcut separately if you have trouble pressing them together. The second setting, Filter keys, lets you increase or decrease the sensitivity of your keyboard keys. And the third setting, Toggle keys, plays a sound when you press certain keys. Try each of the three settings to see which ones help you at the keyboard.
Return to the Interaction section and select the Mouse option. Can’t maneuver the mouse because of carpal tunnel syndrome or another ailment? With this option, you’re able to use the keys on the numeric keypad to move your mouse pointer. Flip on the switch for Mouse keys. Check any of the three settings listed to control this feature. Move the sliders for speed and acceleration to determine how quickly and how far the mouse pointer moves. Then try the numeric keypad keys to get a feel for this.
The last option under Interaction is Eye control. It is designed for people who can’t use their hands at all. However, this one requires a dedicated eye tracker, a topic that Microsoft covers at its support page Get started with eye control in Windows.
For those of you using Windows 10, how do its accessibility settings compare with those in Windows 11? Known as Ease of Access in Windows 10, the settings are laid out differently but most work the same. So you’ll be able to follow the steps I’ve described here in either version of Windows. Windows 11 offers other features and settings you can tweak, but the ones I’ve covered here should give you a good head start. For me, the settings dedicated to vision have proven the most helpful given my dry eye symptoms. Increasing the text size slightly, enhancing the mouse pointer and text cursor, and occasionally turning on the Magnifier are the most beneficial when my eyes are especially dry and my vision a bit fuzzy. Depending on your disability or limitation, some of the accessibility features can be challenging to use, at least initially. But spend time with them, and hopefully you’ll find the ones that will let you use Windows more easily and comfortably.
Lance Whitney is a freelance technology reporter and former IT professional. He’s written for CNET, TechRepublic, PC Magazine, and other publications. He’s authored a book on Windows and another about LinkedIn.
The AskWoody Newsletters are published by AskWoody Tech LLC, Fresno, CA USA.
Your subscription:
Microsoft and Windows are registered trademarks of Microsoft Corporation. AskWoody, AskWoody.com, Windows Secrets Newsletter, WindowsSecrets.com, WinFind, Windows Gizmos, Security Baseline, Perimeter Scan, Wacky Web Week, the Windows Secrets Logo Design (W, S or road, and Star), and the slogan Everything Microsoft Forgot to Mention all are trademarks and service marks of AskWoody Tech LLC. All other marks are the trademarks or service marks of their respective owners. Copyright ©2023 AskWoody Tech LLC. All rights reserved. |
||||||||||||||||||||||||||