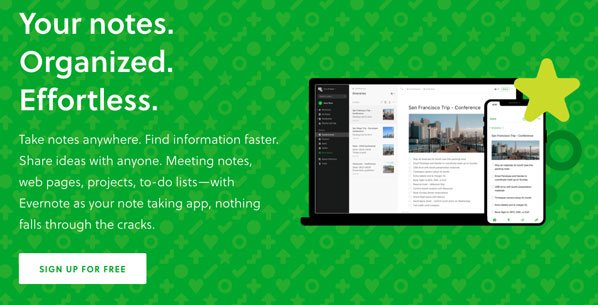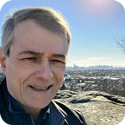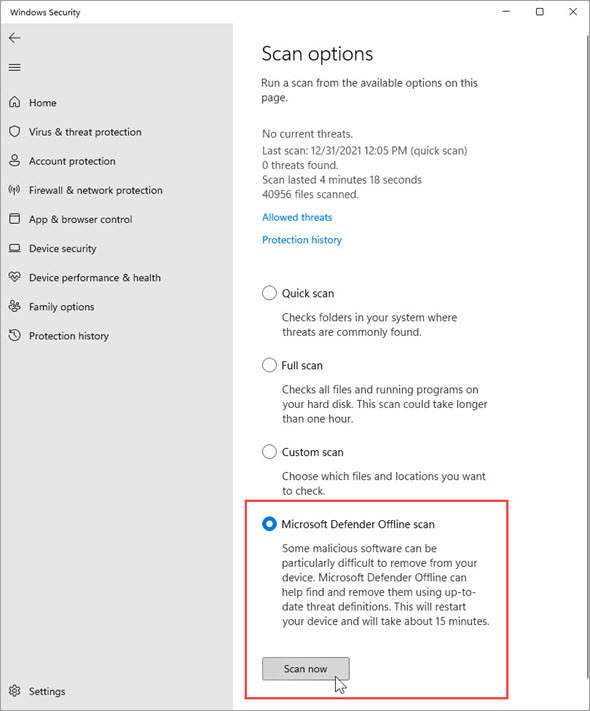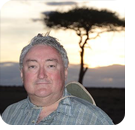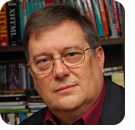In this issue LANGALIST: Let your PC start the new year right! (Part Two) Additional articles in the PLUS issue MICROSOFT 365: Dive into Microsoft To Do SOFTWARE: Software gems: Paint.net PATCH WATCH: A bumpy road for January
LANGALIST Let your PC start the new year right! (Part Two)
By Fred Langa Taking a little time now to thoroughly check and proactively service your Windows PC can pay off big time in the coming year. Whether you’re planning to move to Windows 11 or stick with Windows 10 (or even 8.1!), this easy-to-follow annual checkup is preventive medicine that can help ensure that your PC begins 2022 in the best shape possible! Editor’s note: This topic is an AskWoody tradition. We plan to refresh and republish it in January every year. In this year’s two-part edition, Fred provides abundant references to classic, detailed PC-maintenance how-tos originally published in Windows Secrets and AskWoody! Undo a year’s worth of wear and tear (continued)
In last week’s column, you began the process of undoing a year’s worth of wear and tear on your PC and its software. You saw how to preserve and protect all your PC’s settings and data using OneDrive, File History, Reset, and/or third party system-imaging apps; how to verify and improve the physical and logical health of your solid state (SSD) and spinning-platter (HDD) hard drives; and how to ensure your operating system, drivers, and apps are all fully up to date with the correct versions for your exact brand and model PC. This week, we’ll dive in deeper, covering topics such as security (firewall, anti-malware, router, passwords, etc.), cleanup and junk removal (including information on Win11/10’s Storage Spaces — a kind of lightweight, built-in RAID), drive optimization, PC cooling system checks, and more. Check your PC’s digital defenses
Firewall: If your PC has unprotected, open networking connections or ports, hackers may be able to access your system — taking it over or mining your personal data. Your PC’s firewall is your first line of defense against these attacks. Today’s firewalls — including the one built into Windows — are generally quite good. Nevertheless, it’s a good idea to verify that they’re working correctly. Several sites offer free, easy-to-use testing tools to check the efficacy of any firewall. Some good examples are Gibson Research Corporation’s classic ShieldsUP! (see Figure 1) and HackerWatch Probe (now part of McAfee). A page at RouterSecurity.org also offers links to many additional firewall tests.
Antivirus/anti-malware: I’ll assume that you have some sort of real-time anti-malware app up and running. But now’s a good time to verify that nothing fell through the cracks last year, and that your system is completely free of viruses, rootkits, worms, Trojans, and other malicious code. Run a top-to-bottom, full-system scan with a self-contained security tool such as Windows Defender Offline (Figure 2), ESET’s excellent Free Online Scanner, or Trend Micro’s free HouseCall.
Wi-Fi router firmware: Check with your router maker’s support site to see whether any security/firmware updates are available. If so, install them pronto! Passwords: As PCs have become more powerful, passwords that were once virtually uncrackable may now swiftly fall to common hacker tools. That’s one of the reasons why more and more sites are moving to multi-factor authentication. However, passwords remain the primary way to ensure that you — and only you — have access to your personal files and data. So, make sure your password-manager software is fully up to date — and if you’re not currently using one, seriously consider starting. Password managers make it easy to generate and securely store a complex, secure, unduplicated password for each and every site and account that needs one. Best of all, you need to remember only one password — the password manager’s own master password — and the software does all the rest: generating and remembering all your passwords and filling them in for you, automatically or on demand. If you’re using or considering using your browser’s built-in password manager, see Share browsers without sharing their stored passwords (AskWoody 2021-09-27). If you’d rather manage your credentials manually, a passphrase (made up of a string of random and unrelated words that make sense only to you) can be easier to remember than a complex password. Whichever method you use, verify that your passwords/passphrases are still secure by having one of these sites analyze them (or close variants):
If you need to manually upgrade your passwords, see the excellent xkcd webcomic, Password Strength. Take out all the trash
Windows has always been something of a pack rat; Win11 continues this tradition. But no matter which Windows version you’re running, you can be certain it’s accumulating truly astounding amounts of digital debris, including temporary files that can sometimes become practically permanent. Fortunately, there are many excellent system-cleaning tools available. Windows 11/10/8.1 all include the classic, basic, built-in Disk Cleanup applet that deletes junk files and unneeded upgrade/update rollback files. For help with this tool (it hasn’t changed much in years), see Clean out obsolete, space-consuming update files (AskWoody 2019-01-09). Win11/10 have added new automated cleanup options and migrated many (but not all) older disk-cleanup items into Settings/System/Storage/Storage Management. For info, see Microsoft’s support page Free up drive space in Windows. While you’re poking around in the Storage settings, note that Windows includes Storage Spaces, a kind of lightweight, built-in RAID that lets you “pool” available space on different drives into larger, redundant, virtual storage space. I personally think RAID’s usually overkill for standard PCs, but many users feel otherwise. If you want to try out Storage Space, see the MS support article Storage Spaces in Windows. Alas, Windows still lacks an automated Registry-cleaning tool, despite the fact that the Registry routinely collects amazing amounts of obsolete, broken, or unused registry entries. There are many third-party Registry cleaners to choose from, both free and paid, as this Google search for registry+cleaner+windows shows. However, many such tools are too aggressive and may delete settings that actually are useful or needed! I recommend using only the simplest, most generic cleanups available, such as CCleaner‘s (free/paid) default Registry and junk-file cleanups; skip the potentially dangerous advanced features such as its driver and software updaters. Defrag/Optimize all hard disks
Over time, files on classic spinning-platter hard drives (HDDs) can become heavily fragmented — stored in many separated pieces scattered across the drive platters. A large file can comprise literally thousands of data fragments! This can cause serious slowdowns because the drive has to mechanically chase down and assemble all the separate chunks of data, one by one, in the correct order, before a file can be used. Defragmentation can improve HDD performance by placing all the pieces of a file into adjacent and contiguous areas on the disk, so they can be accessed in one fast, smooth, motion. However, defragging is neither needed nor wanted on solid-state drives (SSDs). They instead need a completely different type of maintenance operation called TRIM. Win11/10/8.1’s Optimize Drives applet (a.k.a. “storage optimizer”) can automatically employ the correct maintenance technique — defrag or TRIM, as needed — for each drive connected to your PC. (See Figure 3.) Optimize Drives is covered in this Microsoft Docs article. That article was written for Windows Server, but its information also applies to desktop Windows; scroll down to the section labeled “So what does Storage Optimizer do?”
Some drives combine a small SSD with a larger spinning-platter drive in a single package. For the care and feeding of this type of hybrid drive, see Proper maintenance of hybrid SSHD drives (AskWoody 2016-05-10). Preserve and protect your newly maintained setup
Once your system is updated, cleaned, defragged, and otherwise optimized, make a new backup or system image to preserve your refreshed setup. If anything major goes wrong with your system in the coming months, you’ll be able to restore the PC to its current, freshly serviced condition with just a few clicks. See Preserve and protect your settings and data at the top of Part One’s column for links and more info. Dust, you must!
We think of our computers as electronic devices — and they are — but they also have a mechanical side that needs attention. For example, the cooling fans found in most systems are constantly drawing in room air — and everything that that air contains. Over time, the inside of your machine can become astonishingly choked with dust, pet hair, and other detritus, resulting in poor air flow, higher temperatures, and possibly premature component failures. Although PCs have improved over the years, little has changed in the typical room air they inhale — dust is dust. Thus, some older articles on this topic are still useful. For example, Take your PC’s temperature — for free! (AskWoody 2011-10-13) shows how to check whether your PC is running warmer than it should — and how to clean it, if so. BTW, my personal favorite temperature monitoring tool, the free Core Temp (Figure 4), supports almost all current Intel and AMD CPU types, and it works great on all Windows versions, including Win11. It not only monitors temperatures but can also automatically protect your PC from overheating by optionally triggering sleep, hibernation, or a shutdown if your PC reaches its maximum safe operating temperature. I currently have Core Temp running on all my PCs.
Good job! Your PC’s starting the new year right!
Congratulations! Your once-a-year major maintenance is done, and your PC should be good to go for the New Year! May your 2022 be free from PC bugs, crashes, and other problems!
Fred Langa has been writing about tech — and, specifically, about personal computing — for as long as there have been PCs. And he is one of the founding members of the original Windows Secrets newsletter. Check out Langa.com for all of Fred’s current projects.
You’re welcome to share! Do you know someone who would benefit from the information in this newsletter? Feel free to forward it to them. And encourage them to subscribe via our online signup form — it’s completely free!
The AskWoody Newsletters are published by AskWoody Tech LLC, Fresno, CA USA.
Your subscription:
Microsoft and Windows are registered trademarks of Microsoft Corporation. AskWoody, AskWoody.com, Windows Secrets Newsletter, WindowsSecrets.com, WinFind, Windows Gizmos, Security Baseline, Perimeter Scan, Wacky Web Week, the Windows Secrets Logo Design (W, S or road, and Star), and the slogan Everything Microsoft Forgot to Mention all are trademarks and service marks of AskWoody Tech LLC. All other marks are the trademarks or service marks of their respective owners. Copyright ©2022 AskWoody Tech LLC. All rights reserved. |
||||||||||||||||||||||||