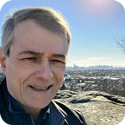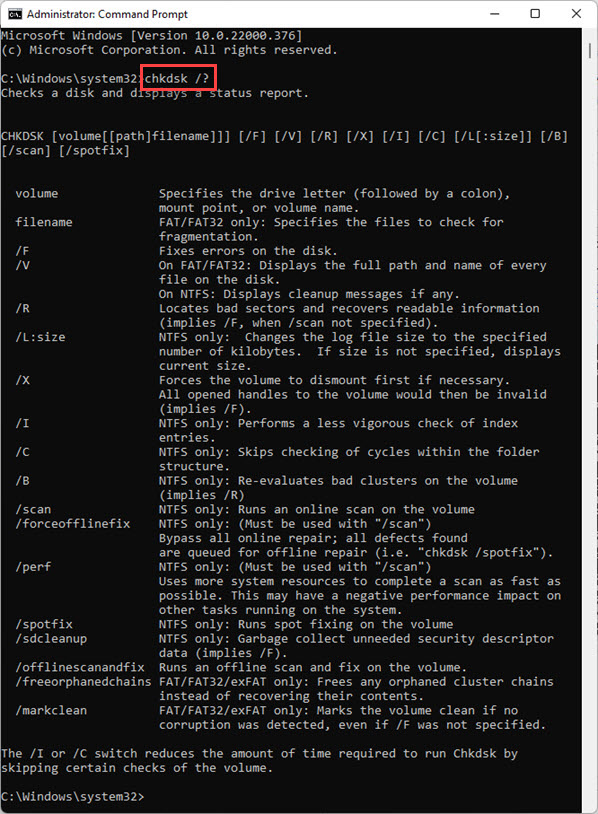In this issue LANGALIST: Let your PC start the new year right! Additional articles in the PLUS issue PUBLIC DEFENDER: Look who’s stalking: Protect yourself from Apple AirTags BEST UTILITIES: Freeware Spotlight — WPA2Gen WINDOWS: Windows 11: When no doesn’t mean no
LANGALIST Let your PC start the new year right!
By Fred Langa Taking a little time now to thoroughly check and proactively service your Windows PC can pay off big time in the coming year. Whether you’re planning to move to Windows 11 or stick with Windows 10 (or even 8.1!), this easy-to-follow annual checkup is preventive medicine that can help ensure that your PC begins 2022 in the best shape possible! Editor’s note: This topic is an AskWoody tradition. We plan to refresh and republish it in January every year. In this year’s edition, Fred provides abundant references to classic, detailed PC-maintenance how-tos originally published in Windows Secrets — and now available in the AskWoody Archives! Undo a year’s worth of wear and tear
In 2021, Microsoft churned out almost 1,000 Windows updates and patches (see the official catalog). Your PC almost surely installed dozens or even hundreds of them, and also probably performed at least one major Windows upgrade — and maybe two or more! You’ve probably also installed new applications, uninstalled obsolete copies, and updated still others. Likely you tuned and tweaked various aspects of your system’s user interface and software settings. And you no doubt created and deleted myriad new emails, documents, photos, MP3s, videos, spreadsheets, and more. Throughout the year, heat, mechanical wear, and chemical degradation inflicted a slow but inevitable deterioration of your system’s components. If your PC has a classic platter-based hard drive, those platters spun hundreds of millions of revolutions over the past year. If you have an SSD, its memory cells were written to and erased literally billions upon billions of times. The system fans whirred continuously for thousands of hours, drawing dust and dirt into the system’s internals. And so on. In short: Your PC isn’t the same as it was a year ago. Heck, it’s probably not the same as it was last week! That’s why it’s smart to perform some deep maintenance at least once a year. It’ll help ensure that all the changes in your PC aren’t piling error upon error and that any previously undetected problems can be found and corrected before they ruin your day, somewhere down the line. Here’s an easy, step-by-step process that can help your PC start 2022 right! Preserve and protect your settings and data
An up-to-date, known-good backup is foolproof insurance against any and all manner of ills that can befall a PC — from power spikes and hard-drive crashes to malware and (ahem) user error. No matter what trouble may brew, a good and current backup ensures your data and settings are safe and easily restorable. A new year is a great time either to start making backups or to check that your existing backup system is working the way you want. Long-time Windows users will remember that Microsoft moved away from traditional, stand-alone backups/restores in Windows 8 and has continued to refine the process in Windows 10 and 11. You’ll see details in a moment, but in broad-brush terms, all current Windows offer robust, built-in backup/restore services spread across three built-in systems.
Windows 10/11’s backup/restore system is detailed on the Microsoft Support page Backup and Restore in Windows; Win10’s backup concepts were also covered in Best of breed: Win10’s hybrid backup system (AskWoody Newsletter, 2015-10-15). Windows 8.1’s backup/restore system is covered on the MS Support page How to refresh, reset, or restore your PC and in Mastering Windows 8’s backup/restore system (AskWoody 2015-01-15). For more information on the separate components of the Win11/10/8 backup and restore subsystems, see the following Microsoft Support sites and AskWoody articles: OneDrive:
File History:
Reset/Recovery:
Alternatively, if you prefer a classic backup/recovery, you can use any of the many excellent free or low-cost, third-party imaging/backup apps available. Here’s a sampling:
Finally, no matter what backup tool or method you use, be sure to periodically test the integrity and restorability of your backups. A backup you can’t restore is worthless! For how-tos and more information, see Unbootable recovery disk makes backups useless (AskWoody 2016-11-22) and Update: More on testing and verifying backups (AskWoody 2015-11-05). Check each drive’s health
Traditional hard drives (HDDs) are the hardest-working mechanical components in classic PCs. Not only do their spinning platters typically rack up hundreds of millions of rotations per year, their read/write heads spend immense amounts of time chattering back and forth, moving astronomical quantities of data onto and off the drive. Solid-state drives (SSDs) have no moving parts, but the individual cells that store bits of data also suffer wear as they hold and release their electrical charges. It’s a testament to drive technology that these devices work for as long, and as reliably, as they do — five years is pretty typical, and some drives last for decades! But as sure as death and taxes, all drives — HDD and SSD — eventually do wear out. So take a few minutes to check your drive’s physical health via the Self-Monitoring, Analysis, and Reporting Technology (aka S.M.A.R.T. or SMART) subsystem that’s built into most of today’s drives. Free and paid software can help you extract and interpret that information. See Tools for monitoring drive health (Lance Whitney; AskWoody 2020-02-03) and Hard drives — still pretty S.M.A.R.T. (Ben Myers, AskWoody 2021-12-27). SMART monitors keep track of the physical health of drives, but other tools can easily check on the logical health of the files on the drive. Every version of Windows has a chkdsk (as in “check disk”) app for exactly that purpose. The basic version of chkdsk is a simple point-and-click operation. In File Explorer, right-click the drive that you want to examine and select Properties. Click the Tools tab and then, under “Error checking,” click the Check or Check now button (see Figure 2).
The above point-and-click function is fine for routine maintenance, but the command-line version of chkdsk (shown in Figure 3) offers advanced users many additional options.
Chkdsk‘s command-line options vary from one Windows version and edition to another, but on all current Windows versions, typing chkdsk c: /f into a command window will effect a basic check-and-repair of the C: drive. (Change the drive letter to check and correct other drives.) To see the version-specific chkdsk commands available in your copy of Windows, open an administrator-level command window, type chkdsk /? and press Enter. You’ll see a complete list of all available chkdsk options for your specific version and edition of Windows. (More chkdsk info is available from Microsoft.) Patch and update everything
When you’re sure your hard drives are physically and logically healthy, build on that foundation by making sure all your software is current and fully patched — especially for security-related updates! Start with a manual check of your operating system via Windows Update. You should do so at least two weeks after Patch Tuesday — the second Tuesday of the month — to ensure you’re not installing any problematic updates, and be sure to follow Susan Bradley’s regular Patch Watch columns and MS-DEFCON alerts for special guidance. You probably already know how to check for new OS patches, but just in case, here’s the official Windows Update FAQ for Win11, 10, and 8.1. Once Windows is fully up to date, check your applications for updates. Most software lets you manually update via a Help, Help/About, or Help/Update menu. But another way is to use a general-purpose software-updating tool or service. For the pros and cons of those kinds of services — and cautions about updating drivers — see Software that updates your other software (AskWoody 2012-07-26). Note: That 2012 article will give you the whys and wherefores of using software-updating tools, but the product recommendations are now out of date. For example, when that article first ran, I warned against using SUMo, the “Software Update Monitor,” which was pretty crappy at the time. But over the years, SUMo has matured into a decent updater — I bought and now own a SUMo Pro license, and I run the software monthly (SUMo; free and paid; site). So read the article for the important background and context of using these potentially dangerous tools, and then use this Google search for “pc software app update checker” to explore the current crop of software updaters. You’re off to a great start!
Today’s column covered many of the foundational elements of Windows PC maintenance. Next week, we’ll dive in deeper, covering topics such as security (firewall, anti-malware, router, passwords, etc.), cleanup and junk removal (including information on Win11/10’s Storage Spaces (a kind of lightweight, built-in RAID that lets you “pool” available space on different drives into a larger, redundant, virtual storage space), drive optimization, PC cooling system checks, and more. Stay tuned for Part Two!
Fred Langa has been writing about tech — and, specifically, about personal computing — for as long as there have been PCs. And he is one of the founding members of the original Windows Secrets newsletter. Check out Langa.com for all of Fred’s current projects.
You’re welcome to share! Do you know someone who would benefit from the information in this newsletter? Feel free to forward it to them. And encourage them to subscribe via our online signup form — it’s completely free!
The AskWoody Newsletters are published by AskWoody Tech LLC, Fresno, CA USA.
Your subscription:
Microsoft and Windows are registered trademarks of Microsoft Corporation. AskWoody, AskWoody.com, Windows Secrets Newsletter, WindowsSecrets.com, WinFind, Windows Gizmos, Security Baseline, Perimeter Scan, Wacky Web Week, the Windows Secrets Logo Design (W, S or road, and Star), and the slogan Everything Microsoft Forgot to Mention all are trademarks and service marks of AskWoody Tech LLC. All other marks are the trademarks or service marks of their respective owners. Copyright ©2022 AskWoody Tech LLC. All rights reserved. |
|||||||||||||||||||||