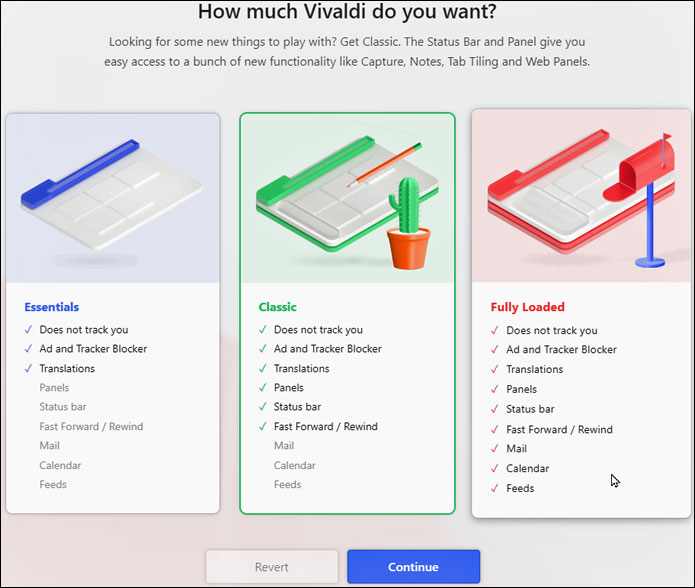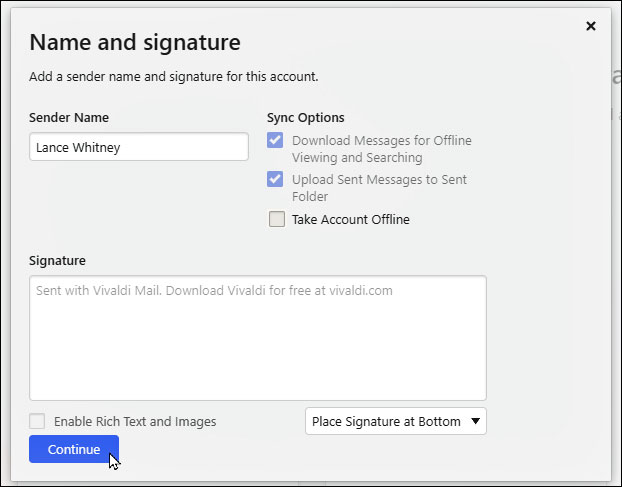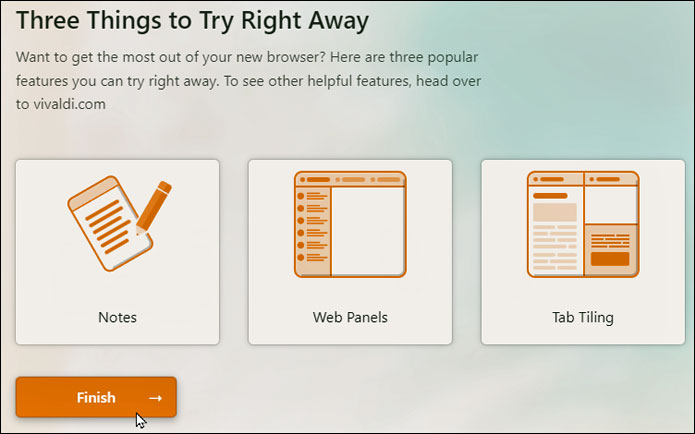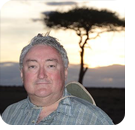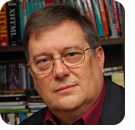|
In this issue SOFTWARE: How to use Vivaldi for your email and calendar Additional articles in the PLUS issue • Get Plus! PUBLIC DEFENDER: Twitter accounts are 80% bots, expert says MICROSOFT 365: The surprising truth about ultra-cheap Microsoft Office SOFTWARE: Vivaldi as a Web browser ON SECURITY: Do you need to encrypt your data?
SOFTWARE How to use Vivaldi for your email and calendar
By Lance Whitney Beyond its role as an alternative browser, Vivaldi will help you access your email, contacts, and calendar — all in the same place. Those of you in search of a simple but effective desktop email and calendar program probably tend to look at dedicated programs, such as Microsoft Outlook, Thunderbird, and even Windows Mail. But instead of turning to separate programs for these features, you may want to consider one that integrates directly with your Web browser. And for that, Vivaldi is worth checking out. Completely free, Vivaldi unites a full Web browser with an email client, a contacts list, and a calendar feature. There’s even a feed reader that lets you add and access news feeds, YouTube channels, and other content. On its own, Vivaldi is a solid browser with a clean interface, an ad blocker, a notes manager, and customized themes. But kick in the mail and calendar access, and you have a single program able to handle all your core needs. Vivaldi also comes in versions for Windows, macOS, Linux, and Android (alas, nothing for the iPhone or iPad). To get started, download Vivaldi. Run the downloaded Vivaldi executable file. At the first setup screen, the program asks which features you want, prompting you to choose among Essentials, Classic, and Fully Loaded. To grab the email and calendar features, click the option for Fully Loaded (Figure 1).
Set up your email accounts
Selecting Fully Loaded continues by asking you to add your email account, with support for both POP and IMAP. Click the button for Add Mail account. Type your email address and select POP or IMAP. Select Continue to see whether Vivaldi will automatically add the account; or select Manual Setup to add the server names, port numbers, and other details yourself. Depending on the kind of account you add, you’ll likely be asked to pick an authentication type (Figure 2), choosing between OAuth and an app password. I received this question for Outlook, Google, and Yahoo accounts. OAuth is a simpler option, as you don’t have to see or deal with a password. Using an app password requires more effort but is certainly doable. Try OAuth first. If you run into any obstacles accessing the account, you can easily switch to an app password.
You’ll then be prompted to sign into your email account. The next screen in Vivaldi asks you to add your name, type a signature, and review the sync options (Figure 3). If you want to see all your email from the account you added, check the boxes for Download Messages for Offline Viewing and Searching and Upload Sent Messages to Sent Folder. Leave the box for Take Account Offline unchecked. Click Continue.
Using OAuth, I was able to add my Outlook, Gmail, and Yahoo accounts with no trouble. But I ran into hiccups trying to add my Microsoft 365 email account. Initially, I was unable to connect. After checking the settings for my account in the Microsoft 365 admin center, I found that the option for Authenticated SMTP was turned off. I enabled that option and then finally was able to connect the account in Vivaldi. If you use a Microsoft 365 hosted domain account, you may bump into issues while trying to add it to Vivaldi. If so, be sure to check the settings for your account in the Microsoft 365 admin center, assuming you manage your own such domain account. After you’ve added your first email account, you’re asked whether you want to add another one, go to your email, or see some tips and tricks. If you need access to other accounts, continue with the process of adding them. After you’ve set up your email accounts, click Continue. At the next screen, you can opt to import bookmarks and other data from a different browser. To do this, select the browser and the data is imported (Figure 4).
The next screen asks if you wish to enable ad blocking. Choose no blocking, blocking trackers, or blocking ads and trackers. You’re next prompted to choose a visual theme for Vivaldi. Make your choice and click Continue. Next, decide where the tabs should reside — top, left, bottom, or right. Finally, give Notes, Web Panels, or Tab Tiling features a try — or just click Finish (Figure 5).
Access your email
Your email accounts are now ready for you to view and use. The left pane lists your different email accounts, with all their folders visible. The top of the pane offers a unified mailbox where you’re able to see unread, received, sent, and spam messages for all your accounts in one shot. Scroll down the left pane to view each account and its folders individually. You can easily hide any account and folder so that the left pane doesn’t become too crowded. A Refresh button at the top lets you quickly download new mail for all your accounts (Figure 6).
As per usual, the name and subject of each email appears in the middle pane, while the selected message appears in the right pane. By default, your emails are sorted by date, either older to newer or newer to older, but you can also sort them by sender or subject. At the top of the right pane are icons for the core commands — Reply, Forward, Move to Folder, Flag, Label, Mark as Spam, Archive, and Delete. Right-click a message to access the basic commands and a few additional ones. Vivaldi also makes smart use of tabs. Open an email, for example, and it appears in a separate tab — a great way to keep your screen from getting too cluttered. You can then manage the tab by pinning it, muting it, bookmarking it, or hibernating it (Figure 7).
The screen for composing an email is clean and compact, with all the basic formatting commands accessible through a toolbar at the top. You can format your email with different styles and fonts, change the text and background colors, and add links and images. Access your contacts
Next, I tried to access my contacts. To do this, click the Contacts folder on the left. By default, the folder is automatically populated with people to whom you’ve sent an email. That sounds like a handy shortcut, though it does mean you may need to prune the list to remove any person you don’t want to keep as a contact. You can select individual or multiple contacts and easily remove them. You’re also able to manually add a new contact. Sending an email to a specific contact is convenient — simply select them from the Contacts list (Figure 8).
On the downside, you can’t sync contacts with a third-party service such as Gmail, nor can you import or export them. Vivaldi told me that syncing, importing, exporting, and other enhancements are on the to-do list. But for now, you’ll have to contend with the limited functionality. Access your calendar
I next tried the calendar. For this, you must add a specific calendar as a separate task. To do this, click the Calendar icon on the left. You’re given four choices for adding a calendar account — Vivaldi.net, Google Calendar, CalDEV, and Web Calendar. I tried Google Calendar. After my Google account was authenticated, I was asked to check which specific calendars to add and then save the account. I was then able to access my entire Google Calendar, so this process ran smoothly.
Overall, the Vivaldi email program is solid and well designed, with access to all your email accounts and specific types of calendars. The Contacts feature is limited, with no option to import or synchronize from other apps and services. If importing your contacts is crucial and you’d like to use Vivaldi, you may want to wait until this feature gets some much-needed improvements. Otherwise, Vivaldi is a handy program that combines a Web browser and email in one effective package.
Lance Whitney is a freelance technology reporter and former IT professional. He’s written for CNET, TechRepublic, PC Magazine, and other publications. He’s authored a book on Windows and another about LinkedIn.
The AskWoody Newsletters are published by AskWoody Tech LLC, Fresno, CA USA.
Your subscription:
Microsoft and Windows are registered trademarks of Microsoft Corporation. AskWoody, AskWoody.com, Windows Secrets Newsletter, WindowsSecrets.com, WinFind, Windows Gizmos, Security Baseline, Perimeter Scan, Wacky Web Week, the Windows Secrets Logo Design (W, S or road, and Star), and the slogan Everything Microsoft Forgot to Mention all are trademarks and service marks of AskWoody Tech LLC. All other marks are the trademarks or service marks of their respective owners. Copyright ©2022 AskWoody Tech LLC. All rights reserved. |
||||||||||||||||||||||||||