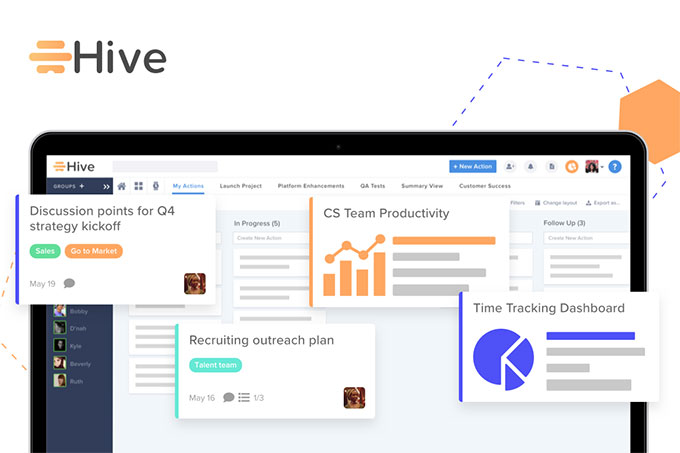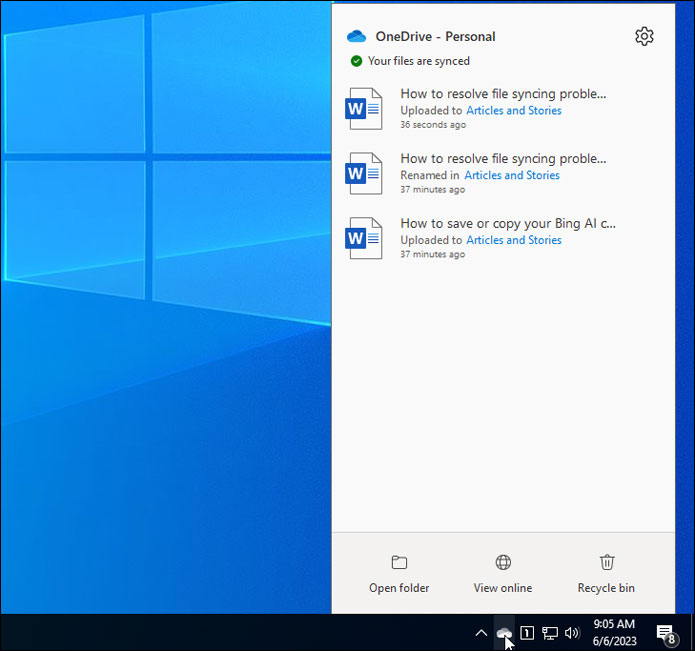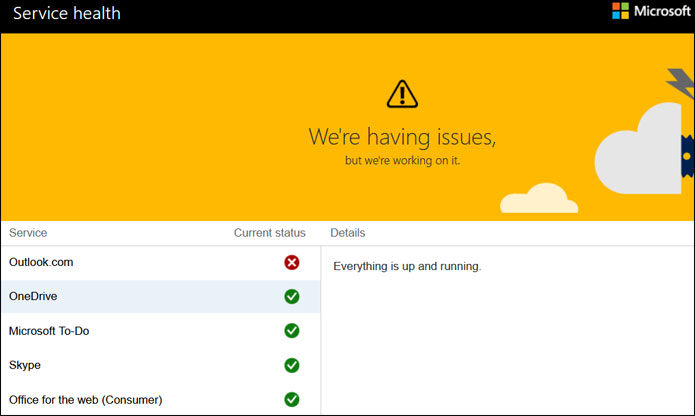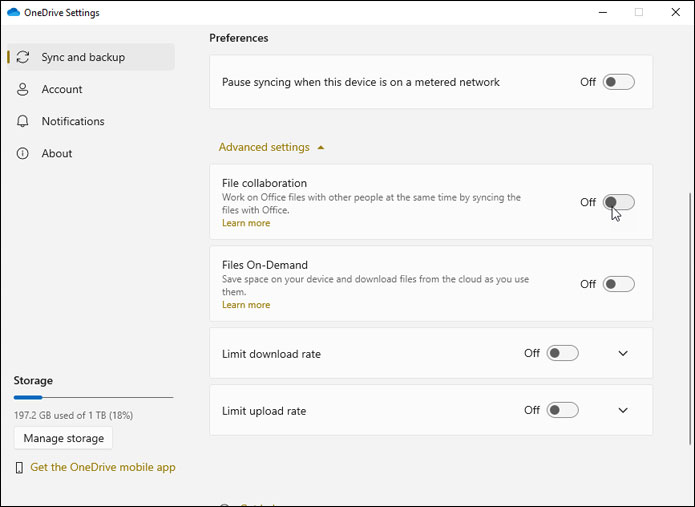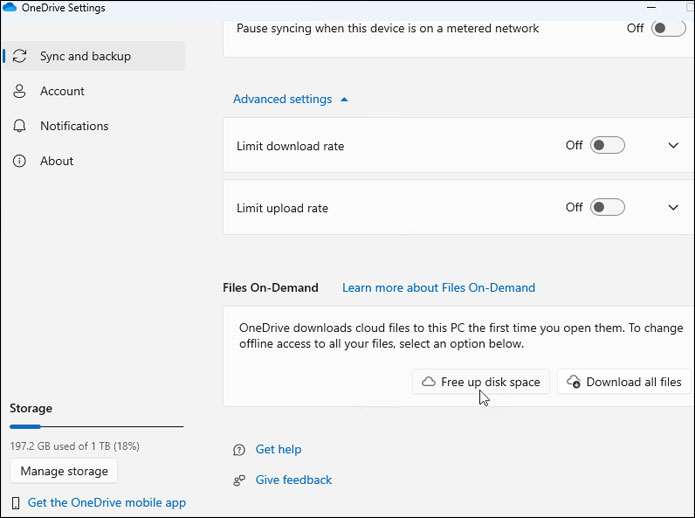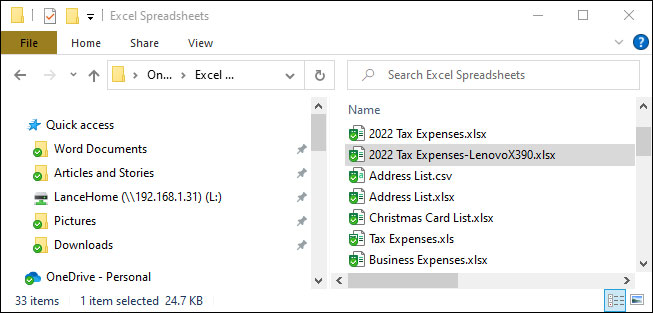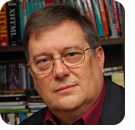|
In this issue ONEDRIVE: How to resolve synchronization problems in OneDrive Additional articles in the PLUS issue FREEWARE SPOTLIGHT: AltSnap — A little bit of Linux in Windows HARDWARE DIY: Storage Spaces or Intel Rapid Storage? ON SECURITY: Email for the modern world APPLE NEWS: The last shoe drops
ONEDRIVE How to resolve synchronization problems in OneDrive
By Lance Whitney Sometimes OneDrive fails to properly sync your files. Here’s how to deal with these annoying issues. I use Microsoft OneDrive to back up and sync my documents, photos, and other files. For me, it’s still the most seamless way to ensure that my files are not only backed up to the cloud but also synced and accessible across all my computers and mobile devices. However, OneDrive can be glitchy. Sometimes files fail to sync properly. Sometimes they’re accidentally deleted. Sometimes they get synced and saved as duplicate copies. And that’s when you need to step in to try to set things right. Here are some of the most common syncing ailments with OneDrive and how to fix them. File not syncing online
You’re working with a document or other file on your computer, but it’s not syncing to OneDrive online. There are a few reasons why you may bump into this problem. File is open — First, OneDrive doesn’t automatically sync a file that’s open. Normally, the service has to wait for a file to be saved and closed before the synchronization is completed. In this case, close the file and wait a few seconds to see if it now gets synced. To confirm, click the OneDrive icon in the System Tray and make sure the status says, “Your files are synced.”
Signed out of OneDrive — Second, your files may not be syncing because you’re not signed in to your OneDrive account. In this event, you’ll see a vertical line across the OneDrive System Tray icon (see Figure 2, lower right). Click the icon and then click the Sign in button. Enter the email address of the Microsoft account you use for OneDrive. Confirm your OneDrive folder, and follow the remaining steps until your OneDrive account is again active.
Syncing has been paused — Third, maybe your files aren’t syncing because you accidentally paused the process. In this case, the OneDrive System Tray icon will sport a tiny pause button on it. To resume syncing, click the System Tray icon, select the Gear icon at the top of the window, and then click Resume Syncing (Figure 3).
On occasion, syncing stops but the pause notice shown in Figure 3 is not present. A possible solution is to manually toggle the sync state. This can be done from the same Settings menu; click Pause syncing and then Resume syncing. Microsoft’s fault — And fourth, maybe the problem is Microsoft’s fault (Figure 4). Yes, I know, it always seems to be Microsoft’s fault. But here I mean that if your OneDrive files aren’t syncing, perhaps the OneDrive service is down. Before you tear out your hair troubleshooting the problem on your end, check Microsoft’s Service Health status page. This lists all the company’s key services with a green checkmark or red X for each one, to indicate whether it’s functioning.
A file is not syncing everywhere
One of the benefits of OneDrive is that your files are not only backed up to the cloud but synchronized across every computer and device where you’re signed in. Sometimes, though, certain files are syncing on one computer but not on another. On the computer where specific files are not being synced, make sure you’re signed in and that syncing isn’t on pause. If neither of those accounts for the problem, then it could be something simple. Maybe OneDrive is trying to sync dozens or hundreds of files, and the specific file you want hasn’t yet been synced (Figure 5). To check, click the OneDrive System Tray icon. The status window may show a large queue of files due to be synced. If so, just sit tight and wait for the desired file to be synced.
Microsoft Office files aren’t syncing properly
OneDrive provides an option that lets Microsoft Office or Microsoft 365 handle the syncing. But this option can cause conflicts. You may receive an error message telling you that an upload has been blocked, or your Office documents may simply fail to sync properly. If so, your best bet is to turn off this option. Click the OneDrive System Tray icon and select the Gear icon. In the Sync and backup section, click the entry for Advanced settings and then uncheck the box for File collaboration (Figure 6).
Backup and syncing fail because OneDrive is full
The amount of storage space you get with OneDrive varies. If you subscribe to one of the Microsoft 365 products, then your storage will land at 100GB, 1TB, or 6TB (1 TB per person). If not, then your space is capped at 5GB, which may run out if you’re trying to sync too many large files. Normally, you’ll receive a notification from Microsoft if your OneDrive storage is running low and files are unable to be backed up (Figure 7).
What can you do if you’re running out of space? Click the OneDrive System Tray icon and select View online. Go through your OneDrive folders and files and try to delete any you no longer need. One handy tool built into Windows 10 and 11 is Storage Sense, which can help you remove files from OneDrive. For this, go to Settings | System | Storage and click the graph for OneDrive. If you need more space and can’t free up files, Microsoft places you in a bind. To push more people into Microsoft 365 subscriptions, the company no longer offers a standalone OneDrive subscription, at least not for personal accounts. Instead, Microsoft steers you to its Office suite. In this case, a subscription to Microsoft 365 Basic offers 100GB of OneDrive space as well as access to the Office applications for the price of US$1.99 a month or $19.99 a year. Syncing fails because your hard drive is full
Today’s hard drives have ample space to store plenty of files. But maybe you have an older computer or an older drive with a small amount of storage; or you’re dealing with large files, such as video. If you’re running low, the files set to be synced from OneDrive to your PC may not have enough space. Here, at least, you have a couple of options. (See Figure 8.) Click the OneDrive System Tray icon and select the Gear icon. Go to the Sync and backup section. Under Advanced settings, turn on the switch for Files On-Demand or click the button for Free up disk space. This will remove all OneDrive files from your PC, keep them in the cloud, and download them selectively only when you need a specific one.
As another option, select the Account category under Settings and click the Choose folders button (Figure 9). Deselect any folders you don’t need on your existing computer and then click OK. Those files will still be accessible in OneDrive online and on other computers that may have more storage.
Files are missing
You look for a file that normally gets synced through OneDrive, but you can’t find it. Maybe you accidentally deleted it, or maybe some glitch caused it to disappear. But you can turn to OneDrive for help. Naturally, you’ll first want to check your computer for the file, including the Windows recycle bin. But if you still come up empty, OneDrive offers its own recycle bin, which hangs on to deleted files for 30 days. To check, click the OneDrive System Tray icon and select View online. Sign in to your OneDrive online storage area. At the website, click the category on the left for Recycle bin. The page shows all recently deleted files for you to browse. Searching for a file by name? Type all or part of its name in the Search field at the top. If you find the file you want, click its checkbox. Then right-click it and click Restore from the pop-up menu, or click Restore at the top of the screen.
Duplicate files
You open File Explorer to view a folder of OneDrive files and discover two files with the same name; however, one is appended with the name of one of your computers. Normally, OneDrive syncs the latest version of a file based on recent changes and the last modified date and time. However, sometimes OneDrive gets confused if the same file is open on more than one device or it isn’t saved with the latest changes. In that case, OneDrive saves both of the last two copies of the file — one with its regular filename and a second with the name of the computer appended. (See Figure 11.) To respond to this problem, look at both versions of the file in File Explorer to see which one has the most recent date and time. That’s likely the one you want to keep. To be sure, open both files in their associated application. Decide which one is the best choice, based on the content you need to retain. Close both files. Delete whichever file you no longer want, and then make sure the remaining file doesn’t have the computer name appended to it. This glitch can pop up randomly, so it’s hard to completely prevent it from happening. To try to avoid this dilemma, though, make sure a file is open only on one device at a time. Also be sure to save the file as often as possible so that it incorporates the latest changes. And remember that open files don’t immediately get synced by OneDrive. For that reason, you may want to periodically close the file, allow the latest changes to be synced, and then re-open it to resume your work.
Though OneDrive can be a helpful and effective way to back up and sync your files, it does sometimes cause trouble. But you can correct and even prevent many common OneDrive glitches by knowing how and where to resolve them.
Lance Whitney is a freelance technology reporter and former IT professional. He’s written for CNET, TechRepublic, PC Magazine, and other publications. He’s authored a book on Windows and another about LinkedIn.
The AskWoody Newsletters are published by AskWoody Tech LLC, Fresno, CA USA.
Your subscription:
Microsoft and Windows are registered trademarks of Microsoft Corporation. AskWoody, AskWoody.com, Windows Secrets Newsletter, WindowsSecrets.com, WinFind, Windows Gizmos, Security Baseline, Perimeter Scan, Wacky Web Week, the Windows Secrets Logo Design (W, S or road, and Star), and the slogan Everything Microsoft Forgot to Mention all are trademarks and service marks of AskWoody Tech LLC. All other marks are the trademarks or service marks of their respective owners. Copyright ©2023 AskWoody Tech LLC. All rights reserved. |
|||||||||||||||||||||||||