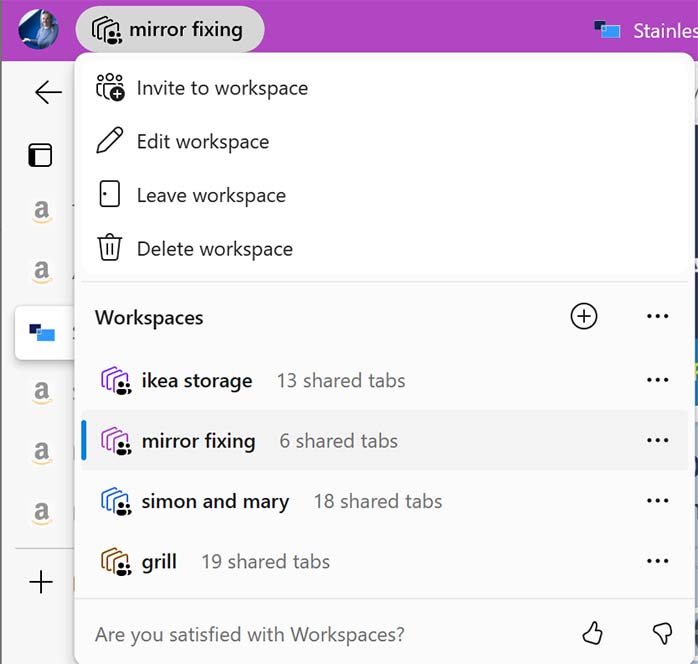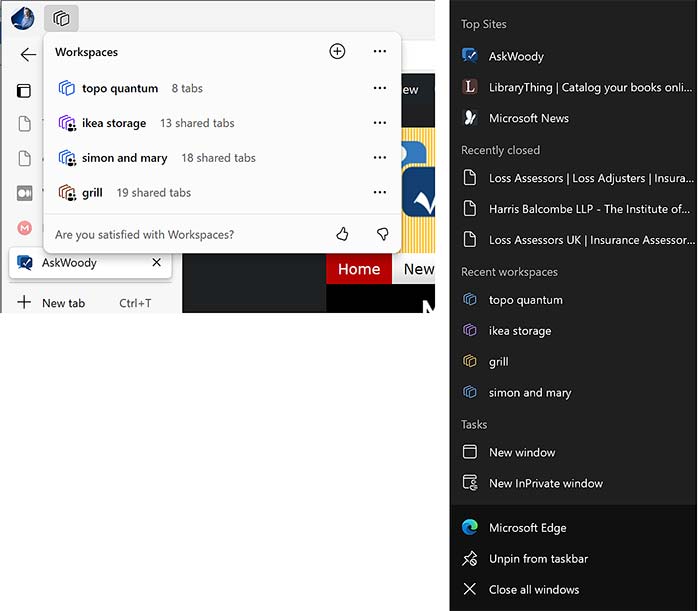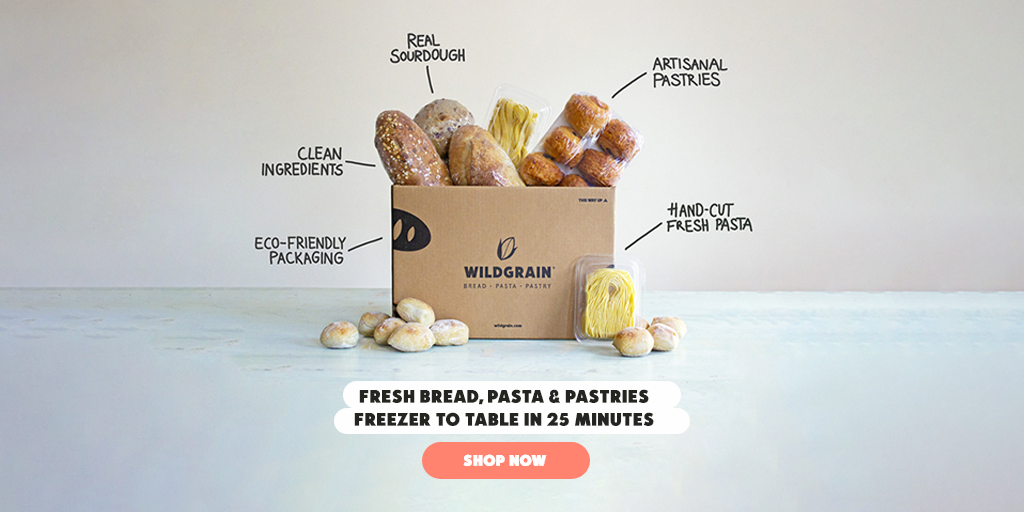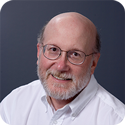|
In this issue BROWSERS: Edge Workspaces for work and play Additional articles in the PLUS issue PUBLIC DEFENDER: Do you need a password manager? ONEDRIVE: The state of OneDrive ON SECURITY: Taming BitLocker and other encryption methods BROWSERS Edge Workspaces for work and play
By Mary Branscombe • Comment about this article Given how often we all share links to webpages, it’s past time for some tools to manage that better. Workspaces is Microsoft’s latest attempt to share and organize Web links with a group of friends or colleagues. Tab groups in the Edge browser are great for organizing yourself, especially now that you can sync between your different desktop devices. But they don’t help with organizing Web links you need to send to someone else, or the ones other people send to you. Much of the work people need to do — or the fun things your friends want you to join in — includes a browser link that you’re never going to remember easily. If you send someone a OneDrive file, that’s a URL; if you share a Microsoft To Do list with them, that’s another URL. Chat channels in Teams and Slack and Discord are full of links that you need to open or get back to. Finding the right one is usually as much work as whatever you need to do when you finally find it. Sharing URLs one at a time this way makes it hard for people to keep track of all the webpages you’re asking them to look at — or to remember what the five links you sent them last Friday were about, by the time they get around to looking at them. It would be much easier if you could send a group of links with a name that makes it clear why they matter. Tab groups and collections do that for your own browsing, but you can’t share either of them with anyone else — except by exporting a collection to OneNote and then sharing the notebook. What’s more, many people recently found that the export options are missing from the three-dot action menu in the Collections pane. To share a tab group — or just the set of tabs in your current browser window — you can turn it into an Edge workspace to share with colleagues or friends.
Click on the three-dots icon to get the Action menu for your tab group. Choose Move tab group to a new workspace, pick a color, and type a name that tells everyone what it’s for. Moving a tab group to a workspace closes the tab group in the browser where you’re working. But if it’s a synced tab group and you have it open on another machine, it doesn’t get closed there — however, it does turn into a local rather than a synced tab group. You can create a blank workspace by clicking on the Workspaces icon (it looks like three overlapping windows) in the top-left corner of the Edge title bar and then selecting the Create new workspace button (the icon looks like a circle with a plus sign in it). But by the time you have a group of tabs to share, you probably already have them all open. If you don’t have the tabs you want to share in a group and you wish to save time, you can move them all to a new browser window. Here, you can right-click any of the browser tabs and choose Move all tabs to a new workspace. And if you’ve already made the workspace, you can right-click on tabs individually and choose Move tab to pick the appropriate workspace. You can’t turn a collection directly into a workspace, but you can choose Open all in new tabs or Open all in new window from the action menu to allow the collection to get either a tab group or a new window; after this, you can turn that into a workspace.
A workspace is a new browser window with its own set of tabs, which you can organize with tab groups if you want. The window includes a default tab that explains what a workspace is, what its own favorites are, and its own history. You can share the workspace with colleagues or friends by sending a single link. The title bar shows the color you picked for the workspace. Instead of the Workspaces icon, the title bar has a button with the name of the workspace; click it to get the Workspaces menu, which lets you manage this and all your other workspaces.
Anyone who opens the workspace sees all the open tabs. You can identify who else is in the workspace by the account icons that show up in the top-right corner. You can even see which webpage they’re looking at, by using the presence icon on the tab or by hovering over an icon in the title bar. This is ideal for team projects at work, in education, or with friends and family.
A workspace isn’t just a new window in Edge. It’s an isolated session and has its own history under Recently Closed in the History tab. You can still see other tabs from your main browser, under All. You can also change some of the Edge toolbar settings for a workspace window. For example, you can hide the Collections and Share buttons without affecting other browser windows. If you hide the Extensions button, however, it will disappear on all browser windows. Although you can collapse the Edge sidebar on normal browser windows by selecting the Auto-hide sidebar button on the sidebar, that doesn’t currently work for a workspace window. In the background, the workspaces use Microsoft Fluid Framework (the same technology behind Loop) and OneDrive to store data — such as the list of tabs and who opened and closed them. Thus you will need a Microsoft Entra ID (as Azure Active Directory is now called) to use it for work or a Microsoft account to use the consumer version. The latter is still in preview, so the user interface may change slightly from what I’ve described here. The enterprise version of Workspaces adds a chat button so you can talk to colleagues; I haven’t seen that in the consumer workspaces interface yet. What gets saved and shared excludes passwords, cookies, or any other identity information. If someone shares a webpage you don’t have access to, or a Web app you don’t have a license for, you won’t be able to use it. The tabs in the workspace are saved, so closing the workspace doesn’t affect anyone else. But when one person closes a tab in a workspace, it closes for everyone else as well — so you might want to lock some or all of the tabs. This can be done by right-clicking on a tab to get the lock and unlock option. Anyone can lock a tab; only the person who created the workspace or the person who locked the tab can unlock it. Similarly, anyone can leave a workspace they no longer need, but only the owner can delete a workspace. On the other hand, if you see that someone has opened the draft version of a file when the final version is what people should be working on — because anyone with access to the workspace can click New Tab and add pages to it — then it’s handy to be able to close the wrong tab and know that it goes away for everyone. A workspace isn’t a shared browsing session. If you scroll down a webpage, it doesn’t scroll for anyone else using the same workspace. If you want to show someone exactly what you’re seeing on a webpage, sharing your browser in a Teams call might be a better option. But workspaces are useful as a way of navigating sites where you want to do co-browsing, such as collaborative editing (e.g., Google Docs or Office online). They’re also useful for planning group travel or even for doing your grocery shopping. Because my husband and I share an account for our usual supermarket site, we could sit at our own computers and each pick what we wanted in our big Christmas order — everything went into the same basket — instead of one of us doing the shopping alone and the other asking why we didn’t get more mince pies.
The most confusing task may be getting back to workspaces you made or that were shared with you. You’ll find them by clicking the lonely Workspaces icon on the Edge title bar next to your account picture, or by right-clicking on the Edge icon in the Windows taskbar.
Annoyingly, you can’t pin a workspace to the Windows taskbar. It acts like a browser window, so if you click the Apps button in Edge, it tells you the site can’t be installed as an app. To be fair, that feature is intended for individual Web apps such as LibraryThing or Bluesky, but if a group of websites is useful enough to turn into a workspace you’ll want to use a lot, it would be nice to have a way of pinning it to the Windows interface to make it easier to find.
Mary Branscombe has been a technology journalist for nearly three decades, writing for a wide range of publications. She’s been using OneNote since the very first beta was announced — when, in her enthusiasm, she trapped the creator of the software in a corner.
The AskWoody Newsletters are published by AskWoody Tech LLC, Fresno, CA USA.
Your subscription:
Microsoft and Windows are registered trademarks of Microsoft Corporation. AskWoody, AskWoody.com, Windows Secrets Newsletter, WindowsSecrets.com, WinFind, Windows Gizmos, Security Baseline, Perimeter Scan, Wacky Web Week, the Windows Secrets Logo Design (W, S or road, and Star), and the slogan Everything Microsoft Forgot to Mention all are trademarks and service marks of AskWoody Tech LLC. All other marks are the trademarks or service marks of their respective owners. Copyright ©2024 AskWoody Tech LLC. All rights reserved. |
||||||||||||||||||||