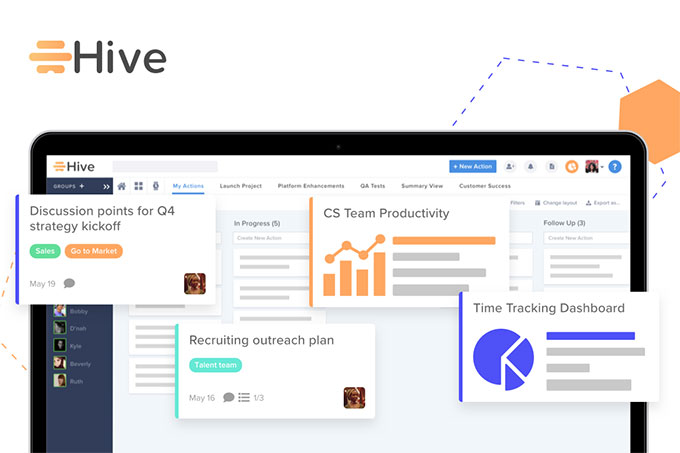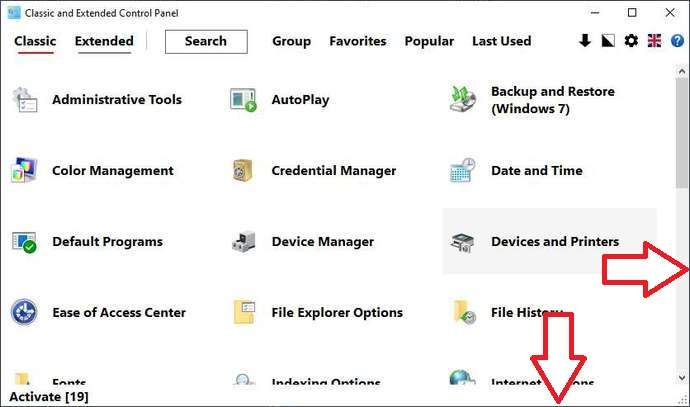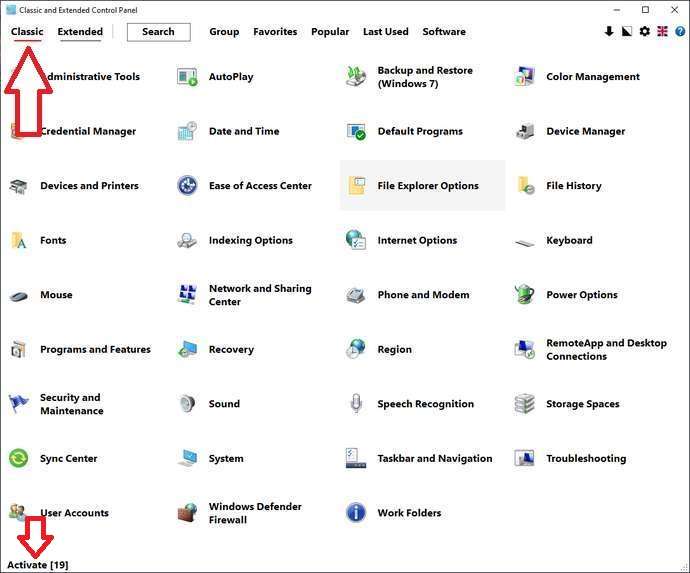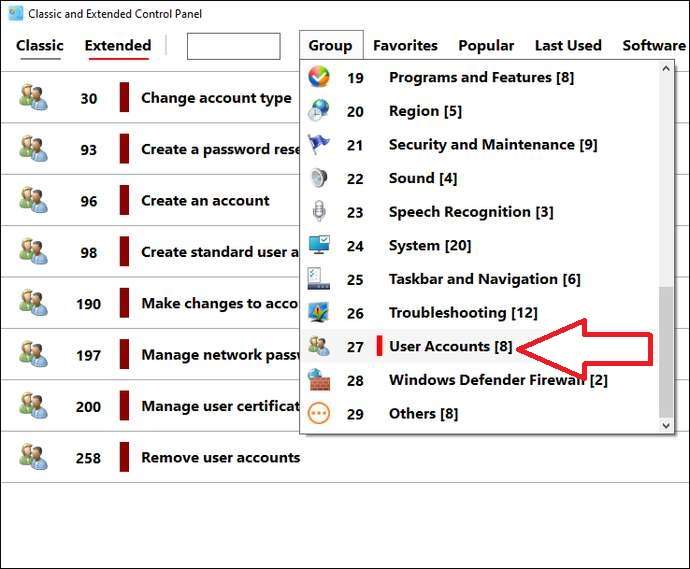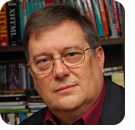|
In this issue FREEWARE SPOTLIGHT: Classic and Extended Control Panel — no need to say goodbye Additional articles in the PLUS issue LEGAL BRIEF: Things you can do in 2025 that you couldn’t do in 2024 WINDOWS 11: Revisiting Windows 11’s File Explorer TAME YOUR TECH: Planning ahead for migration
FREEWARE SPOTLIGHT Classic and Extended Control Panel — no need to say goodbye
By Deanna McElveen • Comment about this article Microsoft is migrating applets out of the Windows 11 Control Panel and into the fancy Settings app in Windows 11, but not all of us are ready to give it up just yet. Whether Control Panel is retired quickly or slowly, its days are numbered. Peter Panisz created a program for Windows 10 and Windows 11 called Classic and Extended Control Panel, and it is just great. It retains the simple layout and feel of Windows Control Panel, launches the traditions applets, and does so much more. Grab your copy of Classic and Extended Control Panel from OlderGeeks.com and we’ll give it a good rundown. The file you download is simply called controlpanel.exe. It’s a standalone executable file with nothing to install. You just put it where you want it, and run it. The first time you run Classic and Extended Control Panel you will be presented with the Terms of Use (see Figure 1). If all looks fair and square, click that Accept button.
Once you get the program open (see Figure 2), you’re gonna want to resize it so you can see everything. Peter Panisz is known for his software being built with the visually impaired in mind so the text is a larger, bolder font with lots of spacing between the icons. To resize, just put your cursor arrow over an edge, left-click, and hold and drag.
There. That’s much better. (See Figure 3.)
As the name “Classic and Extended Control Panel” says, the program has two modes — Classic and Extended. The program starts you out in Classic Mode (note the red line under the word “Classic”). We’ll check out Extended Mode in a bit. Classic Mode is basically the layout of the traditional Windows Control Panel. When the Control Panel apocalypse finally happens, you won’t even notice it’s gone if you’re using this app. You’ll notice all your favorite applets are present. As long as Microsoft keeps the old applets buried somewhere in the OS (and it usually does), these icons will still open them. If a classic applet does get eliminated by Microsoft, its icon will point to the appropriate Settings app page. Note the activation countdown at the bottom of the window (Figure 3). It counts down from 30 days, but the program will still work even if you don’t buy a license key. That is how the author prefers to distribute the program. It’s a free-but-pay-if-you-like-it kind of deal. After using this for a few days, I must say it’s pretty nice not to have to type Control Panel in the Windows search bar to get to all of this stuff. So, that was the Classic Mode. Pretty basic stuff. Now, things get a little, lets say, overwhelming. Click the word Extended at the top to enter Extended Mode (see Figure 4).
Extended Mode shows everything. And I mean everything (see Figure 5). Every tool, every utility, every program, every game — everything. Heck, there are programs in my list of 377 items that I didn’t even remember installing on this computer.
A list this size, ready to launch a gazillion items, might seem a tad hard to deal with. However, the author has made it easy for you by grouping things (see Figure 6). Notice that Show All is selected (denoted by the red bar) and that it is group number 4. It contains 377 items which is why the list being displayed is so darn long.
If I scroll down to item 27, I see that it has eight subitems. Click it, and Classic and Extended Control Panel will show only those eight subitems (see Figure 7). Now I can easily work with Windows user accounts with all of the tools at my disposal. Pretty nifty.
If you right-click on any item in the list, you will have the opportunity to change its icon, revert back to showing all items, or Add to Favorites (see Figure 8).
Once you get all the programs, utilities, and tools you want into Favorites, click it to display just those items (see Figure 9). Now you can easily launch them!
Along the top, you have Popular and Last Used. Those are pretty self-explanatory, although these lists will change over time as the program recalculates your most popular and last used programs. There is one last thing to know about: the little icons at the top right of the window (see Figure 10).
From left to right, here are the functions:
Wow! What a cool addition to Windows 10 and 11. Even if Microsoft never sends Windows Control Panel to swim with the fishes, I will probably still use Classic and Extended Control Panel. Bonus Software!
TranslucentTB is a free and open source utility to make the Windows taskbar translucent or completely transparent in Windows 10 and Windows 11 (see Figure 11). It’s packed full of customizations and features five taskbar states:
Get you copy of TranslucentTB from OlderGeeks.com. Happy computing!
Deanna and Randy McElveen are celebrating more than a decade of running OlderGeeks.com, more than two decades in the computer business, and even more than that putting up with each other. Their computer store is in a small town in the Missouri Ozarks. Believing that happy customers are always the best advertisement, they hope to squeeze in a couple more decades doing the same.
The AskWoody Newsletters are published by AskWoody Tech LLC, Fresno, CA USA.
Your subscription:
Microsoft and Windows are registered trademarks of Microsoft Corporation. AskWoody, AskWoody.com, Windows Secrets Newsletter, WindowsSecrets.com, WinFind, Windows Gizmos, Security Baseline, Perimeter Scan, Wacky Web Week, the Windows Secrets Logo Design (W, S or road, and Star), and the slogan Everything Microsoft Forgot to Mention all are trademarks and service marks of AskWoody Tech LLC. All other marks are the trademarks or service marks of their respective owners. Copyright ©2025 AskWoody Tech LLC. All rights reserved. |
||||||||||||||||||||||||||||