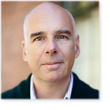The AskWoody Newsletter
FREE EDITION
In this issue PATCHING: A Win10 guide for Windows Update settings BEST OF THE LOUNGE: A reCAPTCHA? Am I signed in? Additional articles in the PLUS issue BEST UTILITIES: Freeware Spotlight — ScreenToGif PATCH WATCH: June updates crash printing SMALL BUSINESS: Eight ways to grow email lists for small businesses
INTRODUCTION Ask the Lounge
At AskWoody.com, we keep a close eye on Microsoft’s patches — their problems and solutions, general warnings, and our experienced observations. Please drop by AskWoody and sign up for a free account (click Register in the upper right corner). Look around a bit and don’t feel bashful about posting questions. We’ve seen more than a million of them. AskWoody volunteers are here to help, around the clock, with any tech question. Yes, we have discussions and support for iPhones and Androids, iPads and Chromebooks — just about anything computer-related that you can imagine. PATCHING A Win10 guide for Windows Update settings
By @PKCano For most PC users, the basic task of keeping Windows up to date involves a bewildering pantheon of terms. To make the process of patching Windows and Office a bit easier, here’s a simple summary of Microsoft’s updating system. This article isn’t aimed at business users who have the support of IT departments. It’s dedicated to consumers and small-business owners who strive to keep their machines safe from malware, operating-system flaws, and other threats. The descriptions below apply to Windows 10 Versions 1903 and 1909. I’m still looking at the updating-process changes in the new Win10 2004. (This information was originally posted in the AskWoody forum. It has been edited for the newsletter. Feel free to forward this article to friends and family.) Reminder: Before making any significant changes to your computer, it’s good practice to create a fresh and full image backup plus a separate backup of your user data. And have a bootable rescue disk at hand. If an update renders your machine completely unusable, you’ll always be able to make a full recovery. Basic Windows Update terminology
Here’s a quick glossary of the Windows elements you should know in order to comfortably manage the updating process. Patch types
User-configured Windows Update components
For Windows 10 Home users
The update-management options in the Home edition are considerably more limited than in Win10 Pro. For example, there’s no Group Policy Editor for setting more advanced patching controls. Here’s a quick rundown of Home options:
For Windows 10 Pro users
The following updating options reflect why we recommend that Win10 Home users upgrade to Pro. Advanced Windows Update options
The setting I use
All Windows 10 users have to use an updating method they’re comfortable with. As a highly experienced PC user, I’ve settled on the following. It includes two advanced settings in Windows Update and one Group Policy setting. Feature updates: In Windows Update/Advanced options, under Choose when updates are installed, I defer new Win10 versions for 365 days (see Figure 3). When I’m ready to install a new Win10 release — say Version 2004 — I simply lower the deferral number and wait for the system to check for updates on its own. Just remember that you probably shouldn’t wait the full year — your current version could reach its end of life, and Windows will upgrade at a time that might not be convenient for you.
Quality updates: This setting is directly below the feature-deferral-days box. I set the quality updates to 0 days — however, I also couple this setting with the following Group Policy configuration. This combination will make new patches show up in the Windows Update queue on Patch Tuesday, so you’ll know what’s being offered to your machine. But … they will not download until you click the “Download” button. If there are updates you don’t want installed, you can hide them using wushowhide. Again, if they still appear in the Windows Update after hiding, you should clear the update queue (more info). Group Policy setting: Using gpedit, I enable Configure automatic updates and select 2 – Notify for down and auto install). This is the option that holds patches in the updating queue until you click the “Download” button. To apply this setting, launch gpedit and click through Computer Configuration/Administrative Templates/Windows Components/Windows Update/. Look for and double-click Configure Automatic Updates. In the dialog box that opens, click Enabled and then select 2 – Notify for download and auto install (see Figure 4). With this setting, patches show up in Windows Update the day they’re released. But again, it also prevents the updates from downloading/installing until you’re ready for them.
To repeat: This is the only Group Policy setting related to Windows Update that I recommend. All others should be set to the default. Other Group Policy settings under Windows Update and Windows Update for Business can cause settings in the standard Win10 Settings/Windows Updates screen to become grayed out and unusable. Note: If you use the aforementioned Group Policy setting and also have metered connection switched on, there may be a hitch. When I turned that option off sometime later — with nothing hidden via wushowhide — the pending updates downloaded and installed. Windows Update effectively ignored my Notify for download and auto install Group Policy setting. So you might want to ensure metered connection is off from the start. Pause: With the combination of Windows Update and Group Policy settings described above, I don’t use the Pause for updates for 7 days option. It’s not needed, and you have to remember to apply it every month. Note: If you’ve configured my recommended settings and you do click Pause, any listed pending patches will disappear from the Windows Update queue. And because wushowhide uses the Windows Update Service, those now-vanished patches can’t be hidden. Moreover, the list of hidden updates will also disappear. If your updates are paused and you then click Resume updates (or the pause period ends), the pending updates will immediately download and install. Moreover, your Group Policy setting is ignored. But updates hidden before you clicked Pause will reappear in the wushowhide hidden-updates list. Bottom line: My recommended settings mean you no longer have to fiddle with pausing updates each month. Deferrals are automatically reset. You can also see which updates are pending (for download or installation) and hide unwanted patches. New updates won’t download without your intervention. You can also choose the feature upgrade you want — and when it should be installed — by simply lowering the deferral days appropriately. Look for more information on Windows 10 updating — including my observations about Win10 2004 — in the regularly expanded AskWoody forum post 2000016: Guide for Windows Update Settings for Windows 10 — and elsewhere in askwoody.com
AskWoody Lounge administrator and moderator PKCano knows all and sees all. You’ve been warned. Best of the Lounge A reCAPTCHA? Am I signed in?
Here’s a face-palming scenario: You created a reply to a post in the AskWoody Lounge and clicked the Submit button. Yikes! You suddenly realize you weren’t signed in, and your post is tagged as anonymous/Guest. That certainly wasn’t your intention. So you own the mistake, sign in, create another post, and confess that the anonymous post was yours. Typically, this isn’t a problem, because a moderator can copy the contents of the original post and put it into your mea-culpa post, then place it where it belongs in the thread. (The anonymous post is then deleted.) Plus member Kaj4strom asked whether members could make this sort of change themselves. The short answer: No. Forum members can alter posts if they do so within 15 minutes of submission. After that time limit, you can’t change your own post — and for a very good reason: it protects the integrity of the forum. One person’s good intentions are another’s nefarious act. This rule generally holds true for all online forums. So check your sign-in status before creating a post. Another big telltale indicator that you’re not signed in is the reCAPTCHA you must complete before submitting a post. The exception to this rule is first-time posts by members going through the vetting process. But that includes a reCAPTCHA, too. Windows 10 Hoping to fix a ThinkPad’s slow and erratic performance, Plus member Davidhs applied Windows’ Refresh option. Normally, that would be a good tactic. But in this instance, the refresh upgraded the machine to the new Windows 2004 — and left it still ailing. Fellow Loungers offer some suggestions — but as is often the case, doing a full restore brought the laptop back to good health. Woody has advised against installing Windows 2004 — for reasons just like this. NETWORKING A series of dropped Internet connections made Lounger WStnesler wonder whether a four-year-old NETGEAR N750 router was giving up the ghost. 5GHz Wi-Fi connections worked fine; it was just the 2.4Ghz connections that kept failing. But some devices don’t support the higher bandwidth channels. Wireless issues in densely populated locations become especially thorny. Forum members provide tips on analyzing local Wi-Fi and setting channels. SECURITY Shortly after upgrading to Microsoft 365 Business Premium, Plus member Jonathan Handler discovered that his local admin-account password had expired. Why? Jonathan‘s Lounge post prompted numerous helpful replies about setting up local accounts during the initial Windows setup. There are ways to get around Microsoft’s pushy preference for MS accounts. Windows 10 Plus member WSlavoro was having a problem running chkdsk on a Win10 laptop. The error message “Chkdsk cannot run because the volume is in use by another process” kept popping up. In typical Windows fashion, the message offered the option to run the disk-checking tool on system restart — but didn’t say that a restart was required. Reading between the lines becomes a habit with Windows messages. A simple “You must restart your computer for this process to run. Do it now: Y/N” would make things clearer. PATCHING Windows 10 offers various tools for pausing and deferring monthly fixes. Using the less-known wushowhide.diagcab can help with this management task — if you know exactly how to use it. When Plus member mpw asked for help with applying this tool for hiding updates, fellow Loungers obliged with tips, detailed information … and patience. SOFTWARE Plus member geekdom posted a list of suggestions for vetting new software that’s not from Microsoft. Forum members offer their opinions and suggestions for the list. Looking for pitfalls before installing any software is always a good idea! If you’re not already a Lounge member, use the quick registration form to sign up for free.
Publisher: AskWoody LLC (woody@askwoody.com); editor: Tracey Capen (editor@askwoody.com). Trademarks: Microsoft and Windows are registered trademarks of Microsoft Corporation. AskWoody, Windows Secrets Newsletter, WindowsSecrets.com, WinFind, Windows Gizmos, Security Baseline, Perimeter Scan, Wacky Web Week, the Windows Secrets Logo Design (W, S or road, and Star), and the slogan Everything Microsoft Forgot to Mention all are trademarks and service marks of AskWoody LLC. All other marks are the trademarks or service marks of their respective owners. Your email subscription:
Copyright © 2020 AskWoody LLC, All rights reserved. |