|
ISSUE 16.44.0 • 2019-12-02
The AskWoody Plus Newsletter
In this issue GOOGLE CHROME: Chrome OS FAQ, Part I: Is a Chromebook right for you? PATCH WATCH: The (sorta) quiet release of Win10 Version 1909 GOOGLE CHROME Chrome OS FAQ, Part I: Is a Chromebook right for you?
AskWoody Plus readers will recall that, from time to time, we’ve recommended Google’s Chromebooks as a viable alternative for many Windows users. Whether you’re looking to move away from Windows entirely or to complement your primary computer with a low-maintenance secondary system, a Chrome OS–based Chromebook can be a nice addition to your digital life. To give AskWoody Plus readers an introduction to the Chrome experience, we’ve put together a three-part question-and-answer series. We’ll cover the ins and outs of Chrome OS, starting with the basics of how the operating system works — information you’ll need in order to decide whether a Chromebook will fit your specific needs. Chrome OS has come a long way since its inauspicious debut a decade ago. It may not be your typical operating system, but it surely is a polished and comprehensive computing platform. Let’s get into it, shall we? What’s it like to use a Chromebook?
It’s a lot like using Windows! But it also has a definite Google spin. You’ll see a familiar desktop with wallpaper and a taskbar, aka the shelf. Click the icon at the left end of the shelf (or press the matching keyboard-based Launcher key) to see all available apps or search through your system and the Web simultaneously (see Figure 1). As with Windows, you can even pin frequently used apps and websites to the shelf.
The right end of the shelf should look familiar, too. It displays the current time, Internet-connection status, battery level, and the number of pending notifications. Clicking that information area pops up the Quick Settings panel (Figure 2), where you can check active notifications. You can also make fast system adjustments such as screen brightness, Wi-Fi and Bluetooth connections, and Do Not Disturb status.
You can even press Alt + Tab to move through your open apps — or press the Overview key to see all your open apps in a grid-like arrangement (see Figure 3).
Again: With Chrome OS, you’ll find a basic set of features and controls that the average Windows user should easily grasp. So a Chromebook keyboard has special keys?
Yes, sirree! Instead of a row of generic function keys (F1 through F12), Chromebook keyboards come with a series of special-function keys (see Figure 4). Use them for tasks such as moving back one step, refreshing a page, toggling in and out of a full-screen view, and opening that aforementioned Overview mode. The Launcher key sits where you’d expect to find the Caps Lock. And on devices that are actually made by Google — the Pixelbook, Pixel Slate, and Pixelbook Go — you get a dedicated Assistant key, located where the “Windows” key would normally reside.
If you’ve just gotta have Caps Lock or F1 in your life, don’t fret; you can quickly remap the Chrome OS–specific keys via the system settings (more info). But you can’t run Windows apps, right?
Righto! No Windows apps here. And that’s an issue you’ll have to seriously contemplate: are there specific Windows applications you really, truly need? Or can most of the things you do on a PC be accomplished just as effectively with Web-centric equivalents — along with some Android and/or Linux apps (which are now supported on most current Chromebooks) to fill in the gaps? In truth, many Windows users might be surprised by what they can now do online — with no need for a traditional, local-only app. Consider this: Your local email client can be easily replaced with a Web-based equivalent such as Gmail or Outlook.com. Or, heck, grab a Linux or Android email app (including Microsoft’s official Outlook version that works quite well on a Chromebook). Bottom line: You have lots of options. When it comes to productivity tasks, you can, for example, get most (if not all) of your word-processing needs covered with an online suite such as Google Docs or Microsoft Office Online — or with one of the many Android- or Linux-based alternatives. The same goes for spreadsheets, presentations, and so forth. And the list goes on. Practically every chat app has a Web, Android, and possibly even Linux option. Most accounting software has both an online and a mobile-app equivalent. And Web-based apps such as Pixlr and the Android-based Snapseed should fill the bill for basic image-editing needs. On the other hand, Chrome OS isn’t gonna cut it if you have specific Windows tools you absolutely require — e.g., custom corporate apps, advanced audio or video editors, heavy-duty local games, and so forth. But these days, those instances are more the exception than the rule. Do Chromebooks work offline?
They do! This is perhaps the biggest misconception about Chromebooks — the belief that they can’t do anything without an active Internet connection. Honestly, in this cloud-focused era, working offline on a typical PC might not be much different from using a Chromebook offline. With either platform, for instance, you can’t retrieve new emails, look at live versions of webpages, or sync files to the cloud while disconnected from the Net. That said, a Chromebook will let you open and work with local editions of formerly Web-only apps. That includes Gmail, Google Calendar, and Google Docs. You can also use local system apps such as a file manager, calculator, and text editor. Need some entertainment? You can play downloaded movies and music and even look at webpages saved while the Chromebook was online. Most Linux and Android apps work perfectly well offline, too. That opens the door to some interesting possibilities that aren’t present on traditional computers, such as using the Android-based YouTube app to save videos for offline viewing — a perk that’s come in handy for me on countless travel adventures. Okay … what do I gain going to a Chromebook?
Simplicity! A Chromebook starts up in seconds, gets updates seamlessly and automatically in the background every few weeks, and — with the exception of Linux apps — never requires any annoying installation procedures, manual app updates, driver searches, or other migraine-inducing PC (and Apple Mac) configuration/maintenance tasks. Malware is also less of a concern. Chrome OS’s Linux-based nature and lack of traditional “local” applications makes it less of an exploit target — which explains why there’s no antivirus software to speak of. Moreover, every process exists in its own sandboxed compartment. If the system detects anything unusual when it’s booting up, it’ll automatically reinstall a clean version of the operating system. To crib a phrase, everything on a Chromebook “just works.” For example, if you’ve used one Chromebook and you sign in to any other Chrome OS device, all your stuff will, within seconds, show up on the new unit — set up just the way you like it. Data, settings, extensions, and applications are continuously and automatically synched, so the physical device you’re using is essentially irrelevant. Any Chromebook you sign in to becomes your computer almost instantly. And if you use the various Google services, things feel even more connected and familiar. Google Drive is integrated into the system file manager, for instance, and the same Google Assistant present on phones and smart speakers is now available on most current Chromebooks — which means you can do things such as set reminders on your computer and then have them pop up on your phone (or anywhere else that’s appropriate) when they’re due. In short, Chrome OS takes most of the hassle out of computing and leaves you with only the elements you actually want. It can be a refreshing change from the classic Windows setup — if it fits your needs. You now have the ammo needed to make that decision. Next week, we’ll tackle Part II of this Chrome FAQ. We’ll discuss the Chromebook hardware and provide pointers on which specific device you ought to buy. You now have the basics, but our Chrome exploration is just getting started.
Journalist JR Raphael has covered Android and Chrome OS since their earliest days. For even more next-level Google knowledge, check out his weekly Android Intelligence newsletter. PATCH WATCH The (sorta) quiet release of Win10 Version 1909
Microsoft’s latest update of Window 10 is rolling out with little fanfare — and few reports of major problems. As Woody notes in an AskWoody post, the migration to Version 1909 appears to be relatively painless — especially if you’re coming from Version 1903. That said, businesses will want to thoroughly test Win10 1909 — and prepare for upgrading to Version 1903, assuming you’re not already on it. At this time, we’re still tracking issues with the newest Windows 10, including a problem with File Explorer, as noted in a BleepingComputer post. (There are a few reports, including from our editor, of the File Explorer problem showing up on Version 1903, too.) Wrapping up November updates
With the close of November, it’s time to roll out what I call “business” patches: required updates you’ve deferred, primarily security and “repair” fixes. It doesn’t include non-security feature updates. It also doesn’t include those head-scratching .NET Framework patches. Typically, Microsoft sends out both preview and “quality/security” updates each month. But in November, the company released only “preview” updates for Windows 8.1 and 7 — and none for Windows 10. My usual practice is to install only .NET patches with security fixes. But the last such updates were in September. To add to the confusion, Microsoft posted a set of .NET patches for Win10 on November 13 — but they’re designed to fix only the ClickOnce app bug, and they’re available only on the Windows Update Catalog (more info). For admins using WSUS or a third-party patching utility, it can be hard to pick through the available .NET updates and defer those you don’t absolutely need. (On standalone PCs, you typically receive these patches via Windows Update, when you click “Check for updates.”) Bottom line: I list optional “preview” .NET updates in the AskWoody Master Patch List, but I don’t recommend installing them unless they’re needed for better security. A clarification on updating drivers: I need to revisit a topic I discussed in an AskWoody post. I noted that keeping Windows 10 healthy requires ensuring you have the latest video-card drivers and BIOS firmware. But historically, the common wisdom was to not update the BIOS or video drivers unless absolutely necessary. If my advice seems somewhat confusing, here’s a bit more information. That older recommendation no longer applies well to Win10 systems due to their relatively rapid schedule of upgrades. Sure, updating the BIOS and drivers willy-nilly is not a good idea, but neither is sticking with outdated drivers and firmware. (The BIOS is just a special form of software — that’s a bit scarier to upgrade.) Specifically, I don’t advocate receiving driver updates through Microsoft/Windows Update. Instead, go to the hardware vendor’s portal and use its driver-analysis and download system. On my home Lenovo notebook, I use the built-in utility that pops up an alert whenever there’s new BIOS and driver updates. On another system, I use the HP Support Assistant, a vendor-supplied app that also looks for firmware and driver updates. These utilities allow me to keep my hardware current through an organized process. Black Friday/Cyber Monday deals!
If you’re considering a replacement computer, now’s the time to look for big discounts. Helpfully, Consumer Reports published its annual lists of recommended laptop and printer deals for Black Friday. This may not be exactly news to those who follow tech, but CR reports that more notebooks are now in use than desktops. My suggestions for selecting a new Windows portable include the following specs and rules:
In general (and as Apple MacBook buyers know all too well), you’ll be happier if you slightly over-buy — in other words, get a machine that’s a bit more powerful than what you think you’ll need. November update summary
Compared to previous months, November patching has been relatively uneventful. The most significant Windows glitches have been in the new Version 1909 (e.g., File Explorer; more info). The most newsworthy issue is an Access problem — the “Query is corrupt” bug — introduced in the November Office updates. Not all versions of Office have been fixed, according to a Microsoft post. Some versions of Access will see a patch around November 27; others — such as the Click-to-Run edition of Access 2013 — will have to wait until sometime around December 10. Microsoft’s recommended workaround is to “update the query so it updates the results of another query, rather than updating a table directly.” Our recommendation is to skip or uninstall the offending updates. They include KB 4484113 for Office 2016, KB 4484119 for Office 2013, and KB 4484127 for Office 2010.
Windows 10 updates
Final, final, final Win10 1803 reminder! November marks the last updates for Home and Pro editions. You need to be on a newer version of Win10. For more upgrade info, see the AskWoody post “Here’s how to control the upgrade from Win10 version 1803 or 1809.” (We recommend that you don’t jump to Version 1909 at this time.) Again, before you upgrade to a newer Win10 release, check that your video drivers and BIOS are up to date. As a reminder, the patch numbers for Win10 1909 and 1903 are identical — these two releases share the same updates. Cumulative Windows updates
Servicing-stack updates
.NET Framework updates As noted above, the most recent .NET releases are awkward. You’ll see them only if you click Windows Update’s “Check for updates” button. Most important, they contain no new security fixes, which means they’re optional. If you want to see, but also skip, available .NET patches, use the Windows Update MiniTool. Windows 8.1/Server 2012 R2
Note that Microsoft says it’s still working on a resolution for the Cluster Shared Volume issue. Windows 7/Server 2008 R2 SP1
If you plan to purchase extended support for this OS, you need to review the required procedures listed in a Windows Support post. (There are no listed known issues for the following patches.) Server 2012
Windows Server 2008 SP2
Office security and non-security updates
As noted above, November’s Office security updates fixed various issues, but they also introduced an Access bug (more info). Again, if you’ve already installed one of the following Access updates, your best bet is to roll back to the October patches. Office 2016 Office 2013 SP1 Office 2010 SP2 The following Office non-security enhancements and fixes were released November 5. Install when convenient. Office 2016
Office 2013 and 2010 There are no new non-security updates for Office 2013 and Office 2010. Stay safe out there.
In real life, Susan Bradley is a Microsoft Security MVP and IT wrangler at a California accounting firm, where she manages a fleet of servers, virtual machines, workstations, iPhones, and other digital devices. She also does forensic investigations of computer systems for the firm. Publisher: AskWoody LLC (woody@askwoody.com); editor: Tracey Capen (editor@askwoody.com). Trademarks: Microsoft and Windows are registered trademarks of Microsoft Corporation. AskWoody, Windows Secrets Newsletter, WindowsSecrets.com, WinFind, Windows Gizmos, Security Baseline, Perimeter Scan, Wacky Web Week, the Windows Secrets Logo Design (W, S or road, and Star), and the slogan Everything Microsoft Forgot to Mention all are trademarks and service marks of AskWoody LLC. All other marks are the trademarks or service marks of their respective owners. Your email subscription:
Copyright © 2019 AskWoody LLC, All rights reserved. |


 By JR Raphael
By JR Raphael

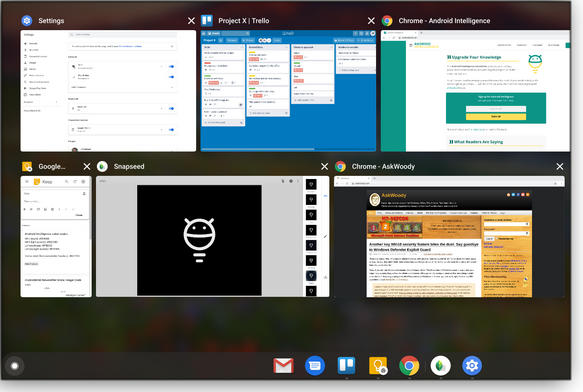

 By Susan Bradley
By Susan Bradley What to do: Businesses should feel free to test and install November’s Windows updates. Office users should skip the Access updates but install the other security patches listed below. For a list of current and past updates, check out our Master Patch List on
What to do: Businesses should feel free to test and install November’s Windows updates. Office users should skip the Access updates but install the other security patches listed below. For a list of current and past updates, check out our Master Patch List on 
