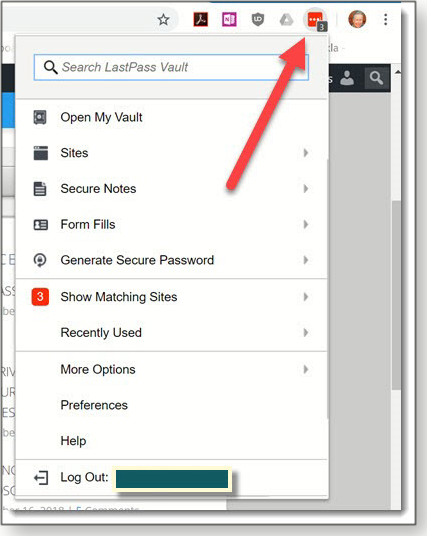|
ISSUE 17.4.0 • 2020-01-27
The AskWoody PLUS Newsletter
In this issue LANGALIST: Another January casualty: Windows Media Center BEST UTILITIES: Freeware Spotlight — ForensiT Transwiz SECURITY: Remedies for common password pains FROM THE EDITOR Regular AskWoody Plus readers will notice that this issue is a bit smaller than usual. Yours truly was on the road all this past week, taking care of some necessary family matters. — TB Capen, editor in chief LANGALIST Another January casualty: Windows Media Center
Support for Windows Media Center on Win8.1 and Win7 ended this year — and it’s never been available on Win10. But a free upgrade and some third-party apps may let you access/export your Media Center recordings to keep your collection alive. Plus: Still more Android-on-Windows options. Options for Media Center users
AskWoody subscriber Walter McGhee is concerned about losing the hundreds of recordings he’s stored in Windows Media Center, now that Microsoft has withdrawn support for that venerable app.
Windows Media Center has some significant issues. First, it’s based on very old technology. Recall that Media Center initially appeared in a version of Windows XP — back in 2002! Moreover, Media Center stores its video files in the proprietary DVR-MS format. That format is based on the 1995-era MPEG-2 video standard but with added options for Microsoft-controlled DRM (digital-rights management, aka copy protection). MPEG-2 still works fine today, of course, but is showing its age. MPEG-4 is generally preferred for today’s — and future — high-definition, high–bit rate, and interactive content. (Wikipedia MPEG info.) Media hardware has also changed. In 2002, automated recording of live TV to a hard disk was somewhat exotic, requiring what was then heavy-duty hardware and specialized software. Today, of course, even inexpensive smartphones can stream and decode full HD video (and above) without breaking a sweat. These days, DVRs with scheduled-recording options are offered by just about every cable or satellite service. Those same options are also available from services such as TiVo and its competitors. (Some of those competitors even offer over-the-air recording options, if you don’t have a cable or satellite box.) And the rise of on-demand viewing from cloud-based content has reduced the need for local content storage. So I don’t think it was greed that led to the demise of Media Center — it was simply the march of time, slowly rendering its core technologies obsolete and redundant. But you’re not out of luck! There are plenty of free and paid Media Center alternatives available. For example, the excellent VLC media player (free; site) can record and save new live streams for you. It can also play DVDs. With its ongoing MPEG-2 support, it might even be able to play any non-DRM-protected recordings you made with Media Center. VLC is just one of many options, as this example Google search for windows+media+center+replacement will show. If you want to convert your old, non-DRM-protected DVR-MS recordings to a better-supported, non-proprietary format, you can select from a range of free and paid format converter apps (example search). And if or when you upgrade to Win10, note that it includes a Windows Media Player app (MS info) that can open and play at least some of the old Media Center’s DVR-MS files. In Win10, just right-click on the file you want to play, select Open with … , and then choose Media Player. Also, Microsoft offers a free copy of the (normally U.S. $15) Windows DVD Player app to people upgrading from a Media Center edition of Win8/8.1 or Win7. The process is supposed to run automatically after the upgrade. (See the Microsoft support page “The Windows DVD Player app is available for free for eligible Windows 10 upgrades.”) So, one way or another, you should be able to replicate most or all functions in the old Media Center — and in doing so, you’ll also be setting yourself up to enjoy higher-definition, richer A/V content as well. Android support in Windows
Android and Windows are each the Big Kahuna of their respective worlds, and there are some interesting areas of overlap. Bobbie Rogers sent in this question on that very topic:
It’s easy. You can go in any of several different directions, depending on what you mean by “support” — anything from full-blown software development down to simple screen-sharing and game-playing. But no matter what your goal, the tools are readily available, and many are free. If, for example, you want to develop Android apps using Windows, you can’t get closer to the source than Google’s official Android Studio for Windows (free; site). It’s a full-blown software development kit that includes an emulator to run Android code on your Windows PC. There’s also plenty of online guidance and help available, as shown by this Google search for android+studio+tutorial. If you want to provide remote-control/remote-desktop assistance between Android and Windows, Windows’ own Remote Desktop (info) or Google’s Chrome Remote Desktop (free, site) might be of use. Or try any of the alternative remote control and remote desktop apps (free and paid; many examples via this Google search). If you want to run Android apps and games on your Windows PC, try any of the many free Android emulators and app players for Windows. A few examples include: If you want to mirror your smartphone screen to a larger laptop or TV screen, see “Free ways to mirror smartphone screens on PCs and TVs” in the 2019-03-25 LangaList column. Surely one of the above covers whatever kind of support you have in mind!
Fred Langa has been writing about tech — and, specifically, about personal computing — for as long as there have been PCs. And he is one of the founding members of the original Windows Secrets newsletter. Check out Langa.com for all Fred’s current projects. Best Utilities Freeware Spotlight — ForensiT Transwiz
For many Windows 7 users, the easier path forward is not to upgrade their machine to a supported OS but simply to purchase a new Win10 PC. That’s great: you’re starting off with a fresh operating-system installation. But now you’re faced with moving years and years of your stuff to the new machine. It’s sort of like moving to a new house … though without the surly movers. Transferring data, and reinstalling apps, is relatively easy — transferring your personal settings, not so much. Never fear! One of our favorite software companies, ForensiT, has you covered! We’ve featured one of their programs previously in this newsletter — the incredibly useful “User Profile Wizard” (AskWoody Plus Newsletter 2019-01-21). This time, I’ll show you how to get some much-needed assistance with moving personal data and settings via Transwiz. (It does not move applications.) The simple freeware version works with XP and newer releases of Windows. (The paid pro version allows automated transfers of multiple systems through scripting.) Head over to Setting up Transwiz is quick and easy. You first must agree to not take apart the software and reassemble it into some sort of evil monstrosity. Click the Install button and you’re ready to go in seconds. Step 1: Packing up your settings and data
For this demonstration, I’m transferring Randy’s (husband and OlderGeek #2) account to a new machine. He’s migrating from Windows 10 to Windows 10 (not a forced upgrade; he’s just spoiled!), but the principles of a Win7-to-Win10 move are the same. Now, launch the program. (You can take a few minutes to read all the instructions, but who does that?) Again, keep in mind that Transwiz will not move applications. You’ll need to reinstall them, which is the best procedure when making a significant upgrade such as Win7 to Win10. With Transwiz up and running, a simple wizard steps you though the transfer process. The first screen has just two options: “I want to transfer data to another computer” and “I have data I want to transfer to this computer.” Since we are starting the migration task, I’ve picked the first choice (see Figure 1).
Next, choose from the list of stored profiles (see Figure 2). Leave the “Show Unassigned Profiles” box unchecked. You’ll typically use this option only when recovering old and possibly corrupt user profiles that Windows might have replaced or repaired in the past. (If you do choose this feature, you probably should read the documentation.)
Transwiz creates a ZIP file of your settings and data. In the next wizard screen, you designate where the new backup file will be placed. In Figure 3, I’ve selected my E: backup drive. Your backup could potentially be huge, so make sure you’re using a thumb drive or external hard drive with lots of free space. If you want to back up your files as fast as possible, check the box next to “Fast Pack (No Compression).” But that will require even more room on the backup drive.
After clicking Next, you’re given the option to password-protect your backup (see Figure 4). Click Cancel if you want to skip this option.
Transwiz now starts the process of packing your data, as shown by the green progress bar (see Figure 5).
Zzzzzzzz — my goodness … this is going to take a while. I believe Randy hasn’t deleted a single email since 1994.
Packing complete! Your backup drive will now have a giant zip file with the same name as your user account. Step 2: Unpacking your info onto the new machine
Install Transwiz onto the new machine and then plug in your backup device. This time, select the second option — “I have data I want to transfer to this computer” — and click Next (see Figure 7).
In the second transfer-wizard screen (Figure 8), click Browse to find and select the zipped backup file (Figure 9); then hit Next.
On the next screen, enter a user account for the new computer. In this instance, I’m calling it “Randy” (see Figure 10). If the “Set as default logon” box is checked, this new user account will become the primary sign-in account. Once the transfer process is complete, you can remove whatever account you created when first setting up the computer. If the account name entered into Transwiz is the same as one already on the new PC, the utility will offer to merge the two profiles. (If the user account name is new, the program will ask whether you want to create it.)
You’ll notice two other checkboxes: Rename Computer and Join Domain. On the free version of Transwiz, both should be disabled (i.e., grayed out); they’re available only on the paid version. The ForensiT site notes: “Transwiz Professional Edition adds a command-line interface enabling you to automate the transfer of multiple profiles using scripting. You can also [back up] and restore additional folders outside of the user’s profile, exclude specific file types, and save your transfer settings in a configuration file. The Professional Edition is licensed per technician, with no limit on the number of workstations that can be migrated.” A single pro license is just U.S. $89.95 — kind of a steal, compared to similar products. I am not quite prepared to finish this transfer, so I’m handing you off to the Transwiz manual for any additional information you might need. Here are a few screens you should see while you complete the transfer:
Now wait while the transfer takes place.
For all of you struggling to move off Win7 and onto a supported release of Windows — Version 8.1 or Version 10 — I hope this tool makes things significantly easier for you. Happy Computing!
Deanna and Randy McElveen are celebrating over 20 years in the computer business, ten years running OlderGeeks.com, and more than 26 years of putting up with each other. Their computer store is in a small town in the Missouri Ozarks. Believing that happy customers are always the best advertisement, they hope to do it for another 20 years. SECURITY Remedies for common password pains
Security company SplashData recently published its yearly list of the most abused passwords. The bad news? “123456” still tops the list. Pop quiz: How many websites do you sign in to with the same password? If it is more than one, count yourself as a member of a very large crowd — computer users who have left themselves wide open to malicious hacks. And even if you’re not guilty of the single-password folly, there’s still an even more important question: just how secure are the passwords you’re using? And finally, how well are you protecting your passwords? It’s amazing that hackers can still con folks into revealing their credentials. “Hello, Jim. This is the IT department. I need to confirm your password. Can you read it back to me?” Yes! That really works! Security researchers constantly remind us that minimally secure passwords should contain combinations of characters that are reasonably difficult to guess, either by humans or by specialized software. Unfortunately, it’s obvious that many computer users stubbornly ignore that message. (Many hackers simply guess passwords over and over until one succeeds. The simpler the password, the easier it is to guess.) Take a gander at SplashData’s list of “The Top 50 Worst Passwords of 2019.” I’ve posted #1 through #25 below. The company compiled the list from the millions of passwords most commonly shared by cyber thieves. Many will be painfully familiar; others are new, such as “donald” at #34. (NordPass has also published its list of the top 200 most popular passwords from 2019.)
We might call these entries “lazy passwords.” They’re all short, use common words, or have repeating patterns — in other words, they’re exceptionally easy to remember … and to guess. For example, check out #12, “qwerty123” and its variant “123qwe”(#25). They might seem clever, but they’re unadulterated hacker bait. Yes, they are convenient and require the memory of a begonia, but they might as well call out, “Look here! Take over my PC.” That QWERTY theme has apparently become popular, as other derivatives such as #13 and #15 show. Both are new to the list this year — as is “dragon,” which suggests that there are a lot of “Game of Thrones” fans with little imagination of their own. Even those of us who know better can fall for an easy switcheroo. A couple of years ago, one of my passwords was a modification of #4. I simply altered “password” to “passw0rd” (changing the small “o” to zero). It fooled no one. When I saw my “ingenious” password on a previous worst-passwords list, I quickly changed it to something secure. Creating stronger passwords isn’t all that hard
At the beginning of each new year, we promise ourselves that we’ll exercise more, lose a few pounds, and finally get our lives organized. Meeting those goals takes real time and dedication. Making our digital lives more secure also takes commitment — but it’s something we can accomplish easily in just a few days. Security experts may argue over what makes the strongest practical password — typically, random characters versus passphrases made up of odd word combinations — but there are some basic rules. I assume you’ve seen them before; nevertheless, here they are again, courtesy of a U.S. Department of Homeland Security National Cyber Awareness System security tips page.
I’ll add one more rule: Use two-factor authentication whenever it’s offered — and especially with sensitive accounts such as banking, investments, medical, and any other sites that have your personal information. (I’m looking at you, Facebook!) These days, two-factor authentication is often exceptionally simple: you enter a password and then, when prompted, type in a few digits that show up as a text message on your smartphone. It adds almost no extra time or thought. Not sure whether your frequented sites have two-factor capabilities? Head over to twofactorauth.org and check out the Two Factor Auth (2FA) list. Downloading and using a password manager
Repeat after me: Multiple passwords might be a pain, but getting hacked is always far worse. Of course, all the Sturm und Drang with passwords can be avoided with a password manager. These apps work with most sites, and you typically need to remember just a single master password/passphrase. Most password managers securely store personal credentials and data — such as credit-card numbers — both locally and in the cloud, so your passwords stay synched between your various devices. There are many managers to choose from; my favorite is the free LastPass (Figure 1). You can also opt for the subscription-based (U.S. $36 per year) premium edition that lets you share multiple passwords, sign-ins, memberships, emergency contacts, and more.
Other popular managers include the classic RoboForm, 1Password, and Dashlane. What you get with the free editions varies from product to product. For example, Dashlane’s no-cost version allows just 50 passwords on only one device. (The unrestricted premium package is just under $60 per year.) 1Password, on the other hand, is paid-only (about $36 per year), but you can try it free for up to 30 days. A Google search will list many more good password managers. Also, many password-management vendors offer business versions that can be controlled by IT administrators. Of course, browsers have built-in password managers, too. For example, Firefox’s Lockwise (more info) manages the passwords you use within that browser and makes them available on all your devices that have Firefox installed. Google Password Manager lets you view and manage passwords used in Chrome or Android. Bottom line: Browser password managers are better than nothing, but they lack many of the advanced features you’ll find in the dedicated apps. More-paranoid users might question putting all your security into one password-management basket. Certainly, using a simple “master” password could provide a cyber criminal the keys to the kingdom. And there is always the possibility that a corrupted password vault could spell disaster. So, just as with your data, it’s good practice to ensure your passwords are stored in more than one place. Synching across multiple devices will help, but it’s not foolproof. Be sure your local vault is backed up along with everything else.
Michael Lasky is a freelance writer based in Oakland, California. He has over 20 years of computer-magazine experience, most recently as senior editor at PC World. Publisher: AskWoody LLC (woody@askwoody.com); editor: Tracey Capen (editor@askwoody.com). Trademarks: Microsoft and Windows are registered trademarks of Microsoft Corporation. AskWoody, Windows Secrets Newsletter, WindowsSecrets.com, WinFind, Windows Gizmos, Security Baseline, Perimeter Scan, Wacky Web Week, the Windows Secrets Logo Design (W, S or road, and Star), and the slogan Everything Microsoft Forgot to Mention all are trademarks and service marks of AskWoody LLC. All other marks are the trademarks or service marks of their respective owners. Your email subscription:
Copyright © 2020 AskWoody LLC, All rights reserved. |



 By Deanna McElveen
By Deanna McElveen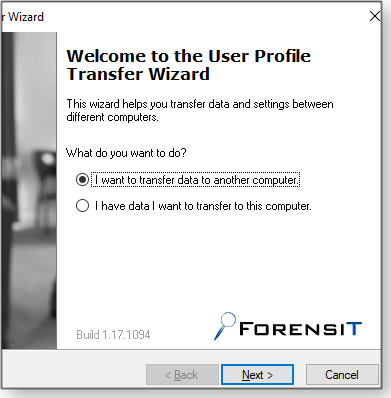





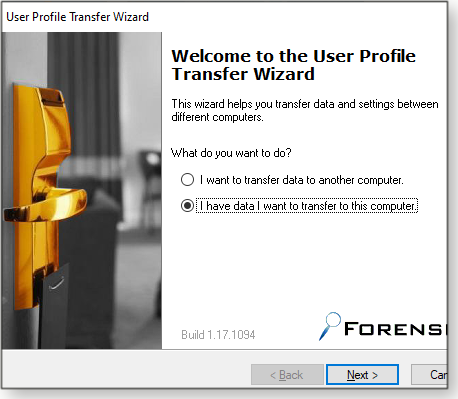



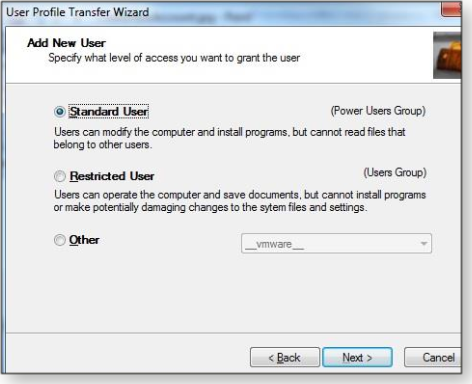

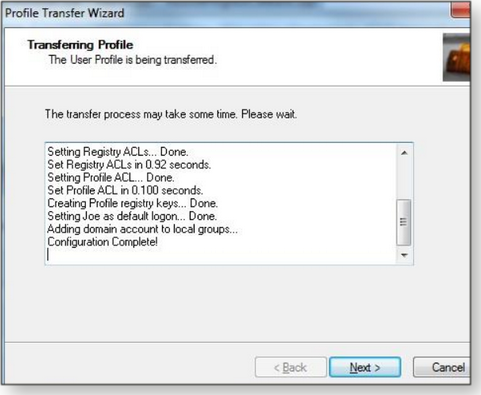

 By Michael Lasky
By Michael Lasky