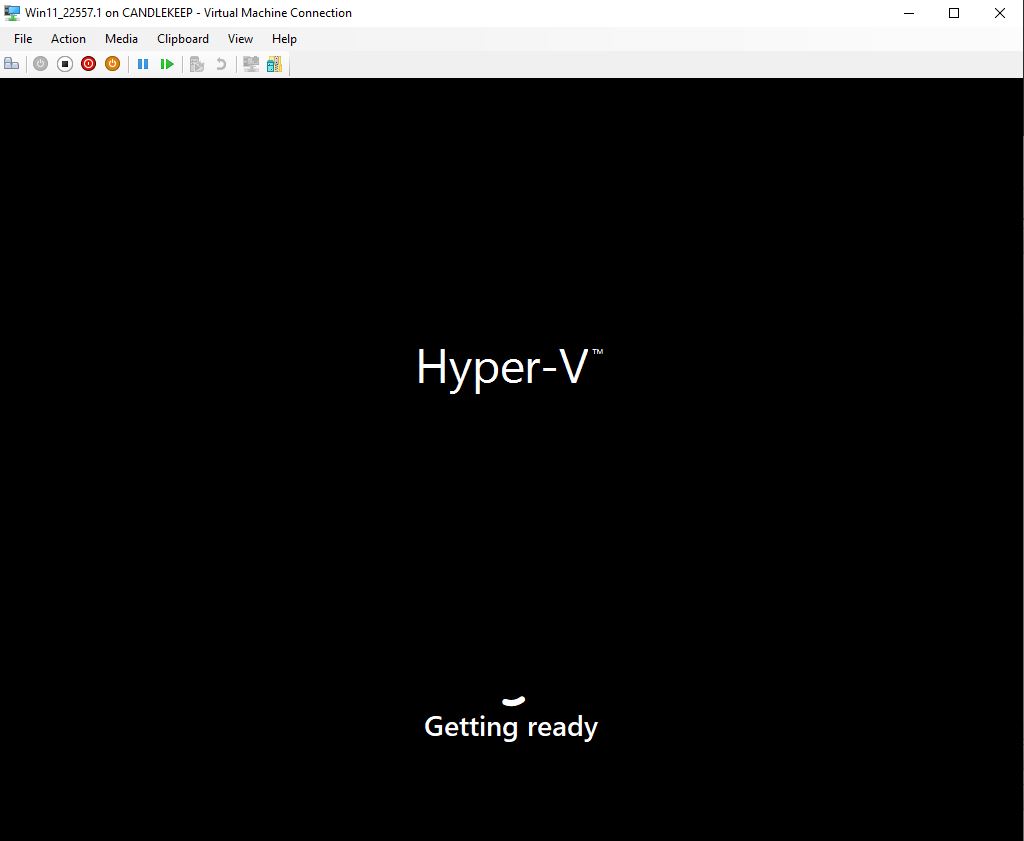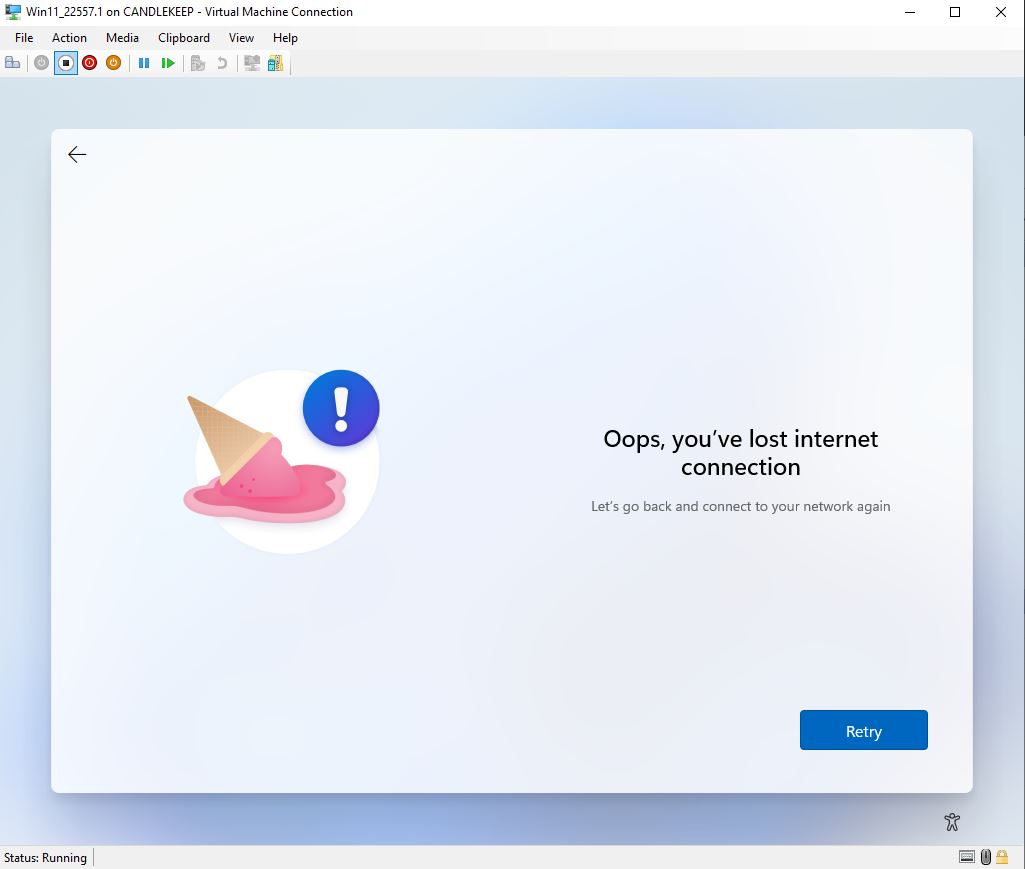-
Installing Windows 11 without a Microsoft account
Post courtesy of Netdef
Here’s a visual step by step on how to install Windows 11 Pro with a private local account – hint it’s buried deeply now!! No tricks with network connection needed.
Install and OOBE sequence:
With no network you get a warning:
NIC connected, lets go!
Select Work or School:
Looks like we are being highly encouraged to use a MSA for a Work or School selection.
Click Sign in options on this screen!
On the Sign in Options screen, select Domain Join. Don’t worry if you are not on a AD network here, it will not force you to use an actual corporate domain account!
Give the account a name, this will be a local private account.
. . . and create a password
And finally create three security questions and answers (just like before when creating local admin accounts on a new install)
Following that are the typical privacy settings screens . . .
And finally a login screen:
And here’s the new install with a local admin account ONLY, no MSA required.
The only change is that they buried the option one level deeper than before. Used to be if you selected Work or School the option to create a local account was on the following screen. Now it’s one layer deeper under Domain Join (even though you don’t have to join a domain.)