I am Win10/Pro. I am patched through the August Patch Tuesday updates. I am getting ready to update to the September ones.
I have discovered that the location of This PC > Music (which is a System folder) is not C:\Users\personalfolder, but is instead C:\Users\personalfolder\OneDrive (which is a File folder). Thus, the System Music folder under This PC is pointing to the Music folder under OneDrive.
PC A – Locations of the two Music folders – the same.jpg

I have no idea how this happened.
How can I get the location of the System This PC > Music to be its default System location of C:\Users\personalfolder?
I have tried clicking on the button for restoring the default, but I get a dialog box that says C:\Users\personalfolder\Music does not exist and it asks if I would like to create it. When I say “yes”, it asks me if I want to move all of the files from C:\Users\personalfolder\OneDrive\Music to C:\Users\personalfolder\Music. I answer “yes” (although I do not have any files in the folder), but it then says “Can’t move the folder because there is a folder in the same location that can’t be directed.” If I say “no”, I get the same message about redirection. I think I get these messages because the locations of the two are the same.
I’ve tried deleting the Music folder on OneDrive, but it comes back. I think this because the Music folder at C:\Users\personalfolder points to OneDrive and so makes it re-appear on OneDrive.
I’ve unlinked them through my MS Account, but it looks like that didn’t do any good, because I still get the locations as indicated in the image above and the same messages.
I’ve tried deleting the This PC > Music System folder, but that is not a choice on the right-click drop-down menu, probably because it’s a System Folder.
There must be some way to untangle this so that the two folders are separate and distinct – i.e., so that the location of the This PC Music system folder is C:\Users\personalfolder and is not pointing to the OneDrive file folder. Here is how it looks on my other PC, where the locations are distinct.






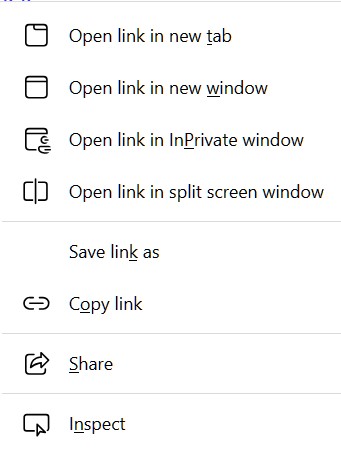






 Still, my thumbs up for the Moderator who may currently be “on”.
Still, my thumbs up for the Moderator who may currently be “on”.













