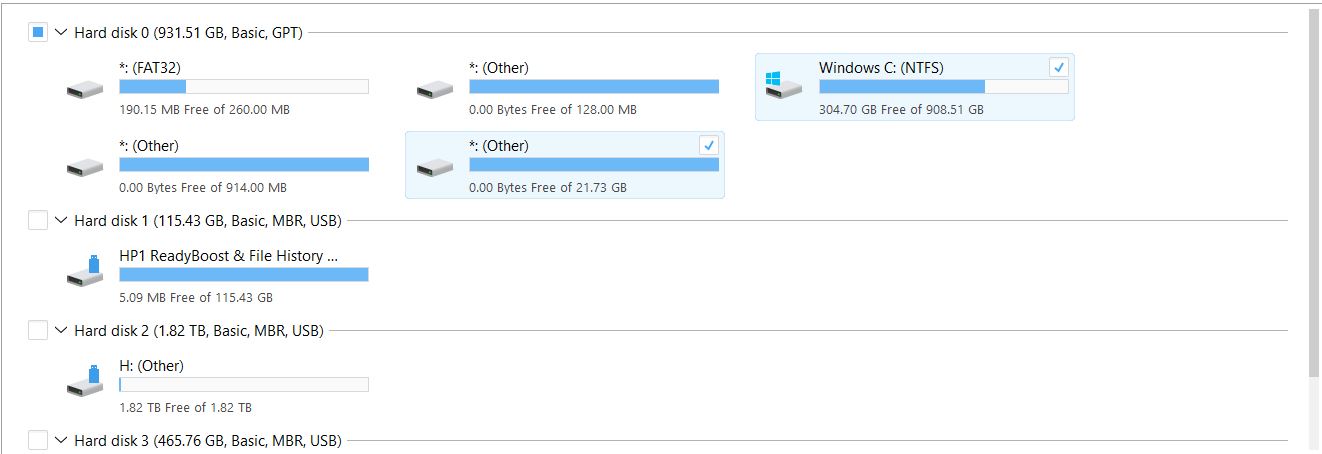First I recommend buying the software – because it gives you additional options such as building automatic Windows PE and inserting boot options. You can also try each of these backup software out for 30 days to see if you like one versus the other.
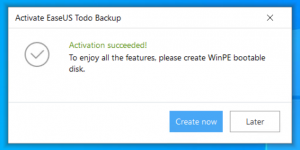
After you purchase the software, and enter the activation key the first thing it will ask you to do is if you want to create a WinPE bootable disk
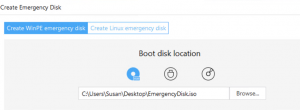
It will ask you if you want to make an ISO, or a flash drive or a cdrom drive. You can also make multiple copies.
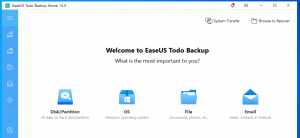
Once you’ve built the rescue/WinPE it will ask you what sort of backup you want. I recommend full disk. I always purchase one (or more) Western Digital USB hard drives to make a full backup. You can also select a home NAS unit but these are typically more expensive.
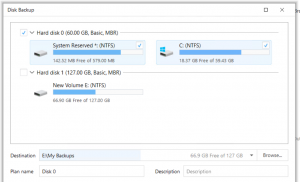
In this example I’m using a virtual hard drive, but you’ll want to make a full backup of the C drive and copy it to an external drive.
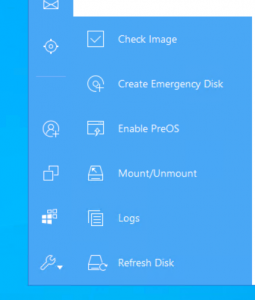
While there, you can click on the menu, then on that wrench icon and click to Enable PreOS. This makes it easier to boot into a recovery session to restore your full computer.
When you reboot you’ll get the option to choose a recovery option.
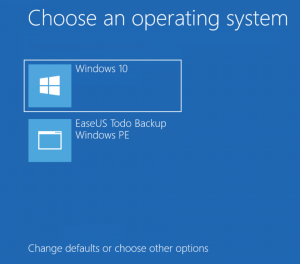
If you choose to boot into the PE option you then get straight into the Recovery screen where you can click on Recovery and you can restore the entire hard drive.
Susan Bradley Patch Lady/Prudent patcher