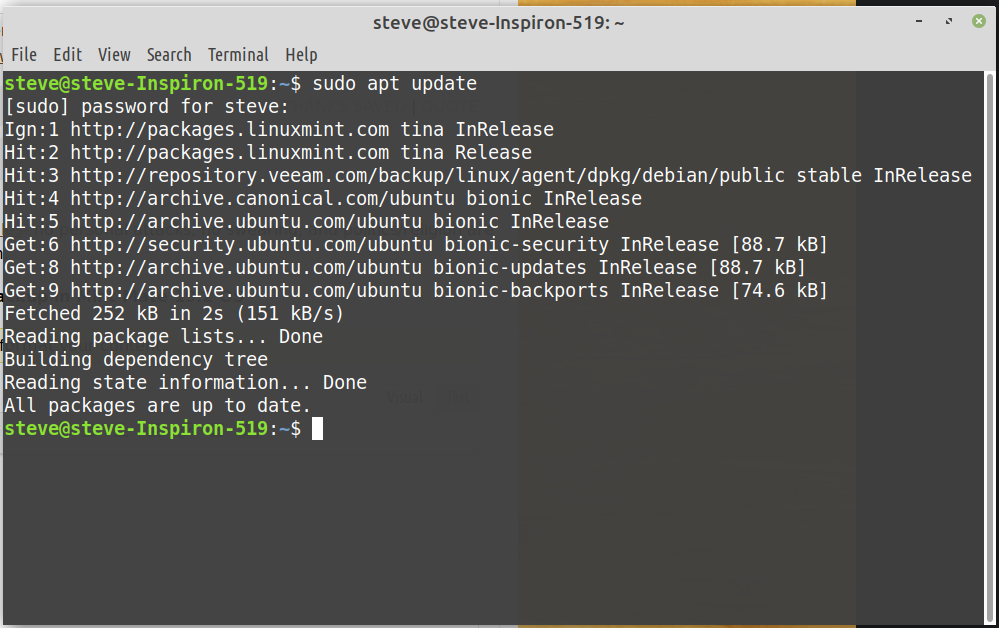New Mint user, switching from Win7 HP to Mint Mate 19.2. Currently running dual boot environment on Dell desktop, about to add Mint to Acer laptop, currently running Win7 HP only. Looks like at this point we will keep dual-boot functionality on both machines, which are on a hard-wired/ wifi LAN and share an HP multi-function printer with its own network address.
Attempting to set up Mint backups on the desktop, bought a new WD “My Passport” 1tb HDD for the purpose, but the Mint backup app advises that this drive cannot be used as it lacks a Linux partition. I’m reading that Western Digital has not been helpful to others with this issue.
Can this disk be set up for Mint? If not, perhaps someone could point me toward a suitable external drive for this purpose, much appreciated!



 )
)