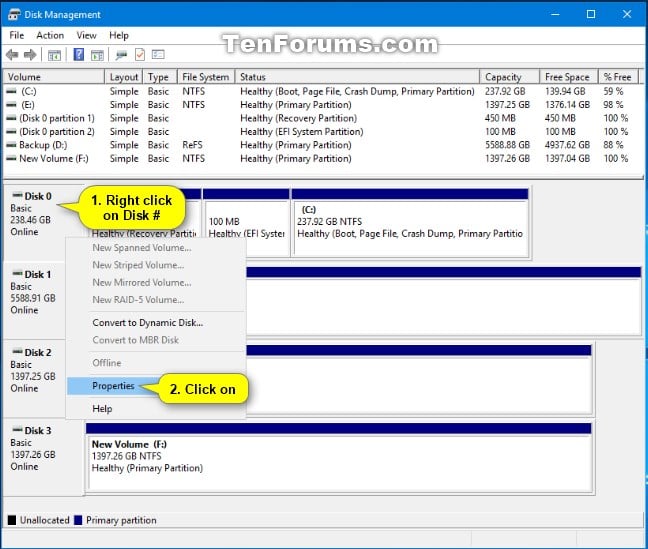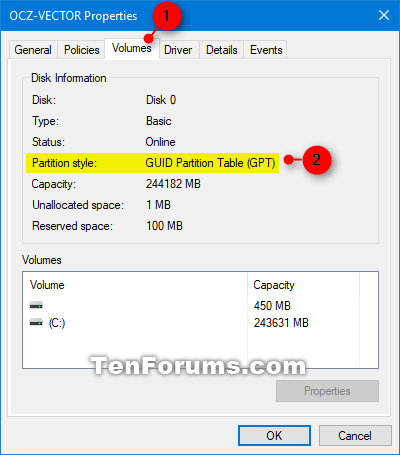My W10 Pro64 is ready for W11 apart from an issue identified by Windows. That keeps telling me that I must enable Secure Boot in the UEFI. It is enabled there, but it seems that Windows cannot see that. I have searched online for a solution but all I can find are offers to download software (which I do not like unless recommended by AskWoody) or seem to involve various tweaks to the registry – again something I do not like doing.
Any advice as to what to do? My hardware exceeds the W11 requirements and TPM is on.
Many thanks,
David