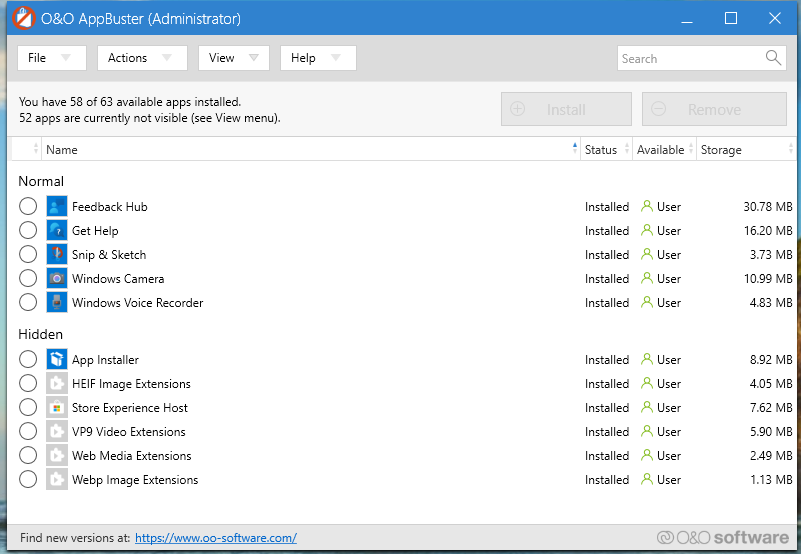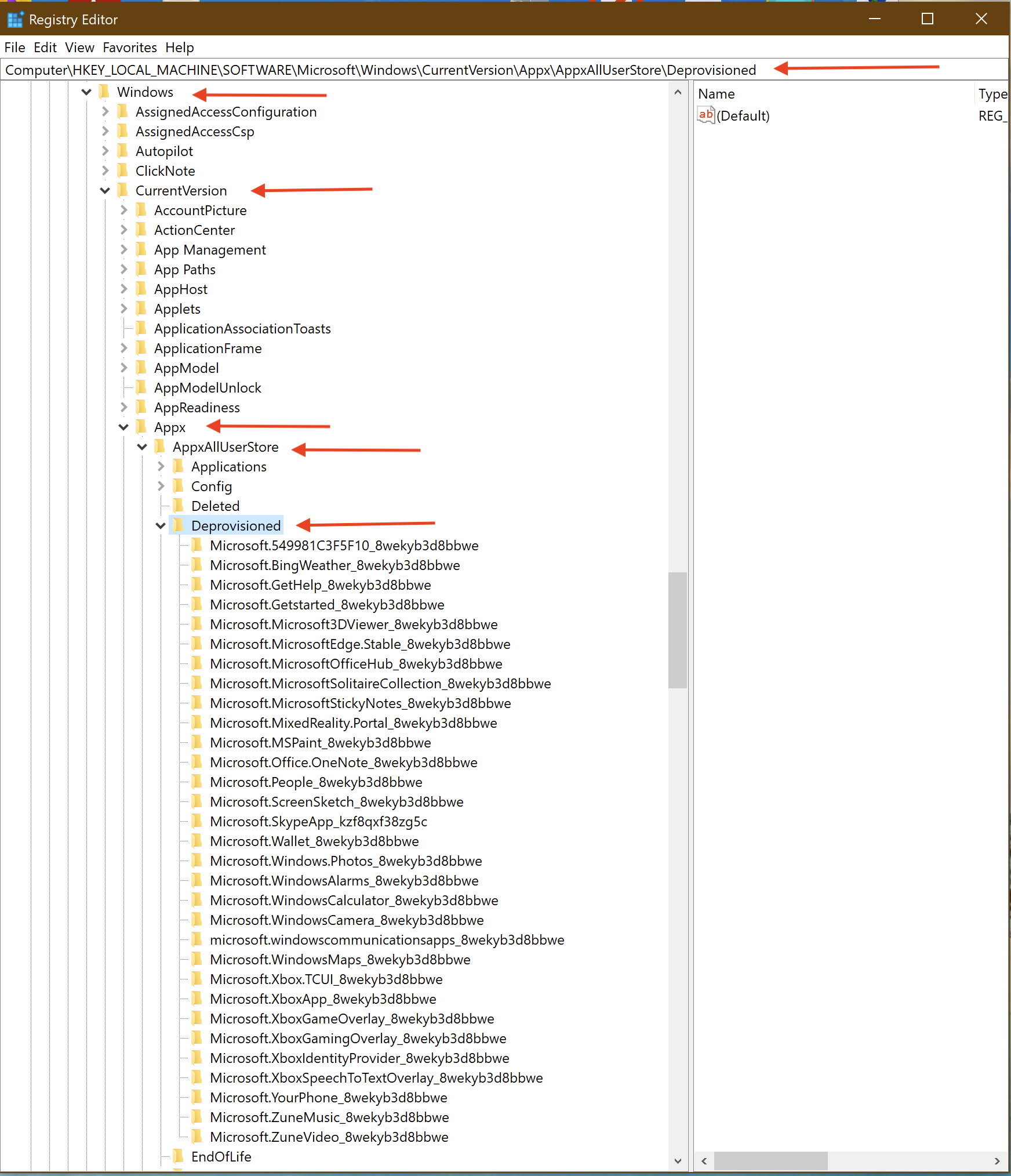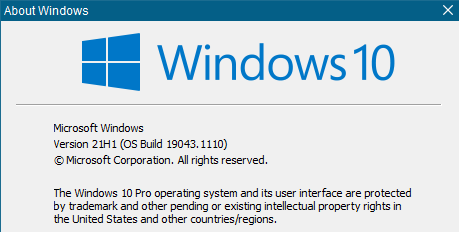Purpose
I am currently running a combination of up-to-date Win10 Pro versions 20H2 and 21H1. Although I do not like Microsoft’s continued collection of what I consider personal data, removing the telemetry is not the main purpose of this exercise.
Microsoft includes, by default, a large number of its UWP Apps in Win10. These Apps not only take up storage space on the computer but constantly use bandwidth and computer resources to report their activity to Microsoft, communicate with each other, update themselves (unless the Store is placed on manual update), etc.
I use NONE of them, including Edge.
So, the main purpose here is to unload these unnecessary Microsoft Apps.
Others have mentioned removing the Apps, but I have not seen the “How-to” posted on AskWoody.
Although some of the telemetry is reduced in the process, I use other methods for reducing the telemetry farther. You can’t really eliminate the telemetry altogether without extreme effort.
Methods
I have tried not to use third-party removers. Because I want to know what changes have been made (and how to reverse them if necessary), Too many times third-party blockers/removers are uninstalled leaving behind their unknown settings to complicate matters. I have tried to use Microsoft’s own tools against it in order to achieve the results.
In the removal process, I have used Administrative PowerShell, Administrative Command Prompt, RegEdit, Group Policy (Pro only), Task Scheduler, Task Manager, Services, Settings App, Control Panel, and simple deletion.
I use Open Shell (previously Classic Shell) as a menu system, since I do not use/need any of the “tile” apps. But, with the UWP Apps removed, the built-in menu system will also work as well. The other benefits of Open Shell are to provide Search not connected to Bing/Cortana, configuration of the File Explorer interface, and easy access to some of the older areas of system controls.
It is recommended that certain Apps NOT be uninstalled. The Microsoft Store is at the top of that list. I have also left the Feedback Hub, App Installer and some Extensions. Leaving Get Help, Snip & Sketch, Camera and Voice Recorder was a personal choice. I have used O&O AppBuster (Portable, does not install) simply to show what is left, not as a removal tool.
I was unable to remove all of the XBOX suite and ended with the four remaining Services disabled. You will also need other than the general method to remove Edge.
***********
***********
Disclaimer: Before you try any of this, be sure you have a full disk image backup and a separate file backup of your User data. If you have problems, you will need a fallback. It is also advisable to document any other changes you make to the settings.
My four test installations have been through several Patch Tuesday monthly updates plus upgrades from v20H2 to v21H1 without failure. No guarantees on the move from Win10 to Win11.