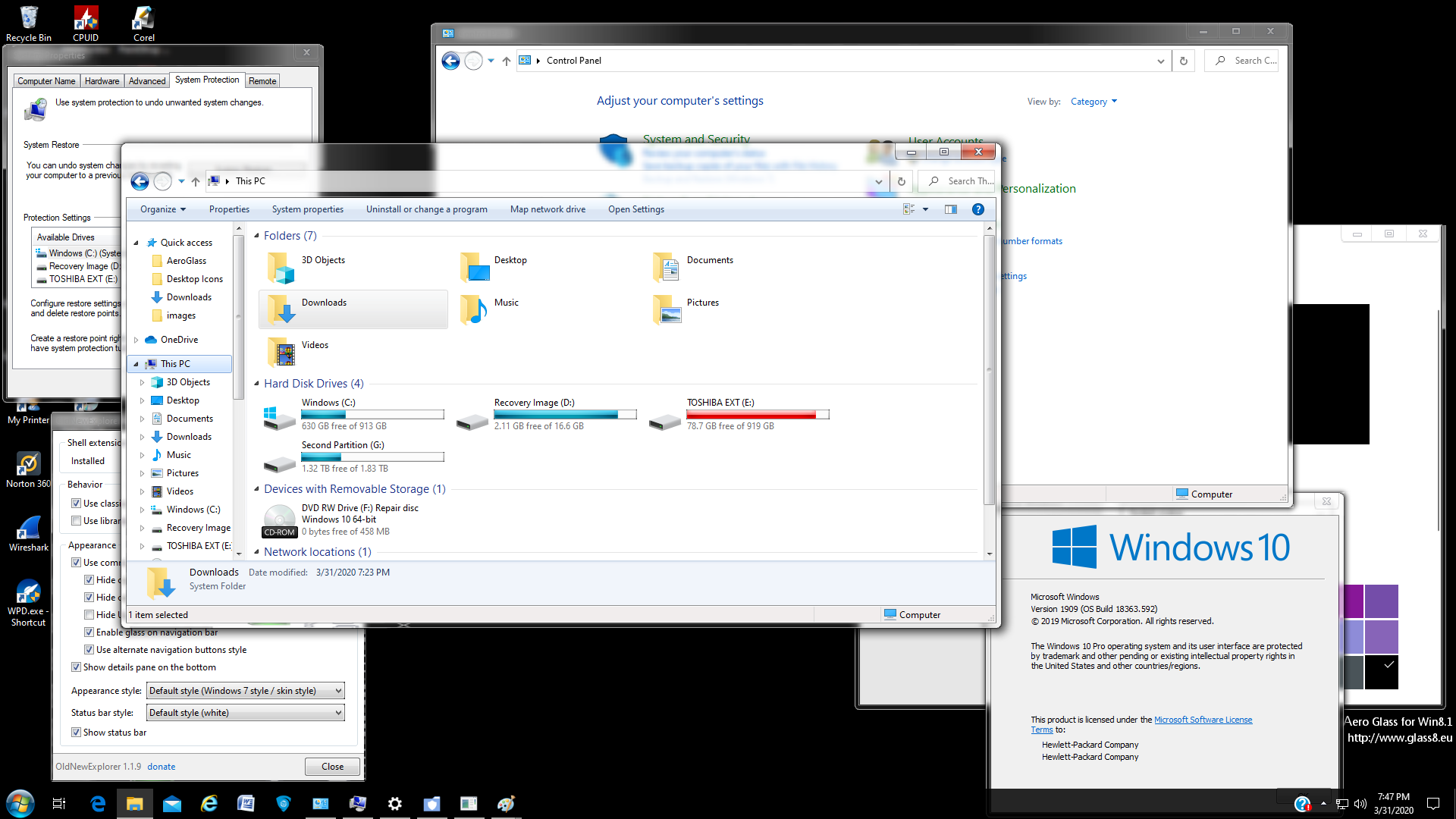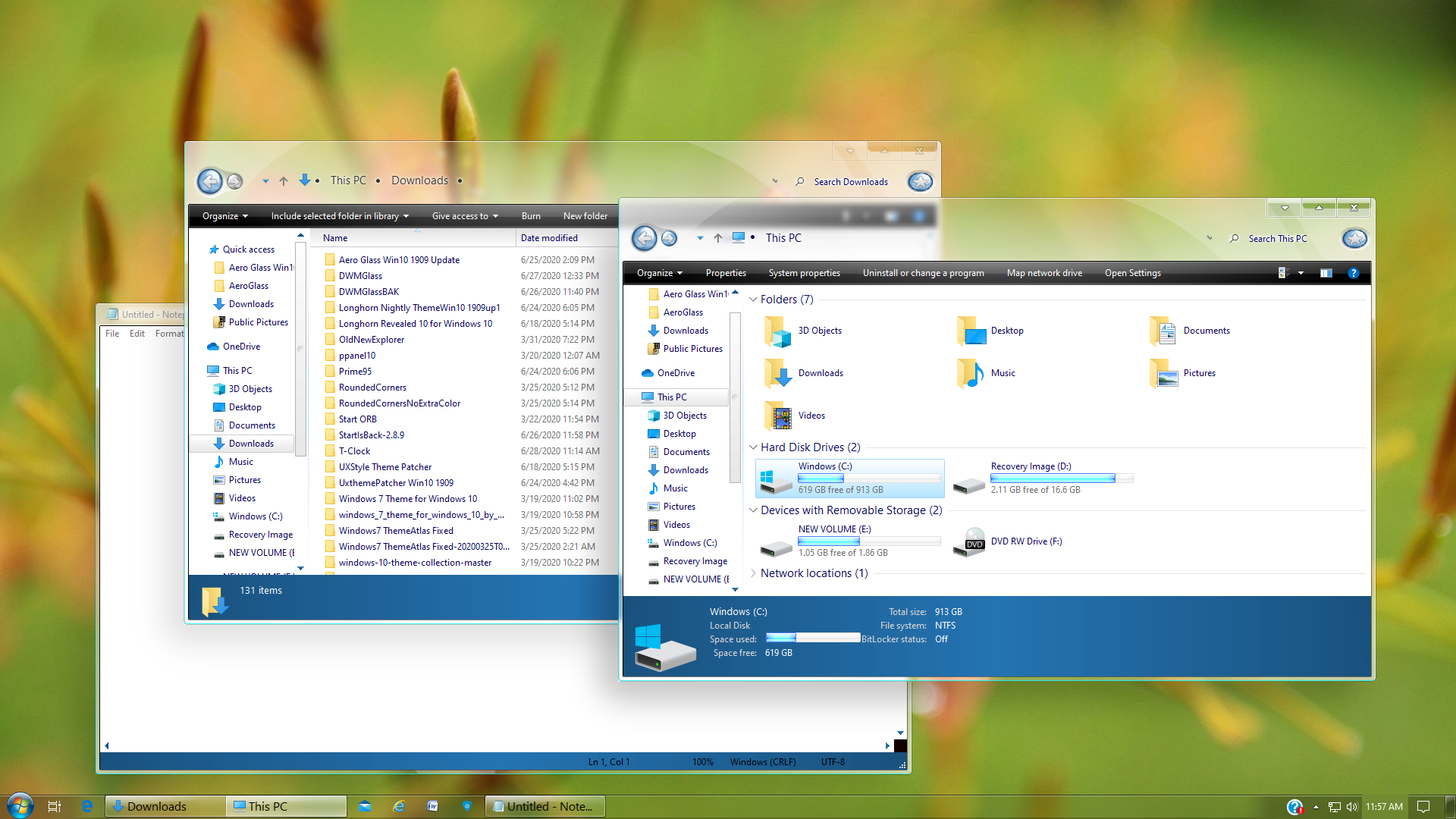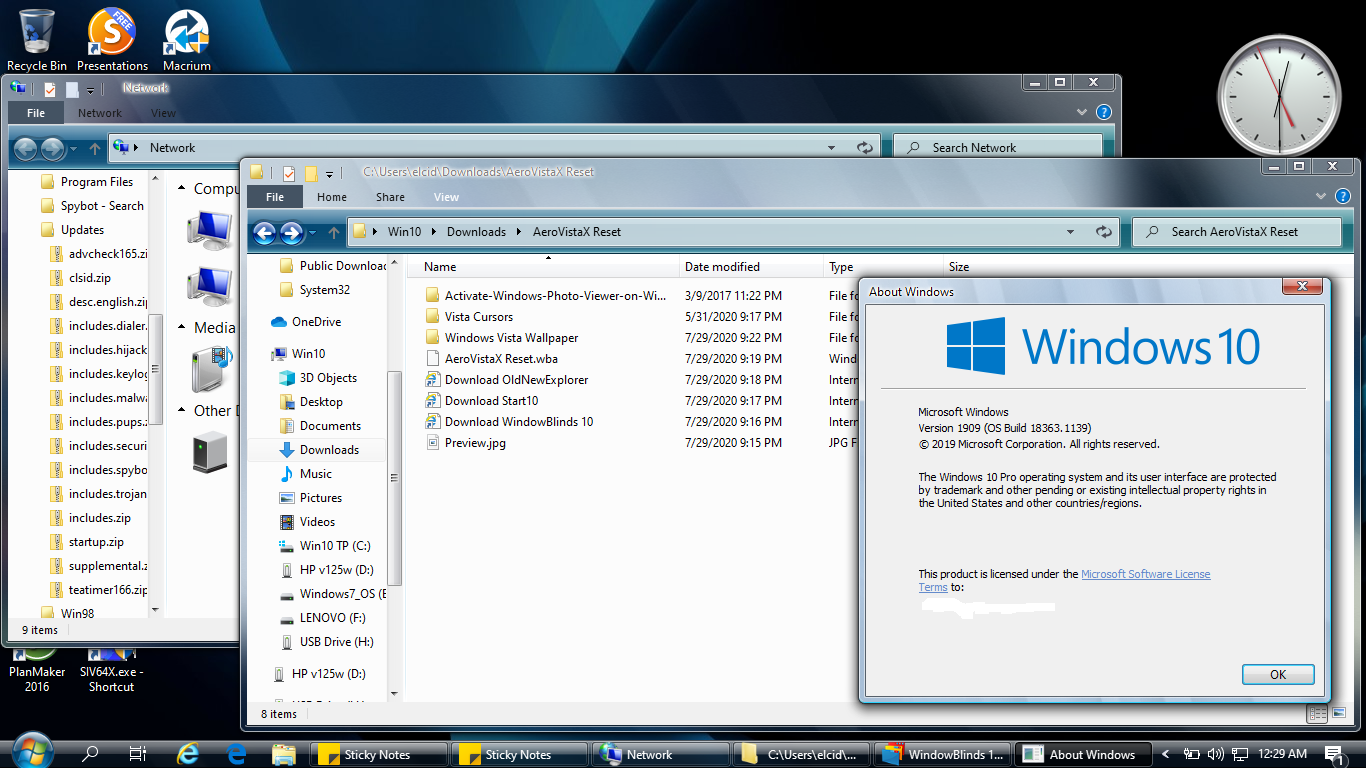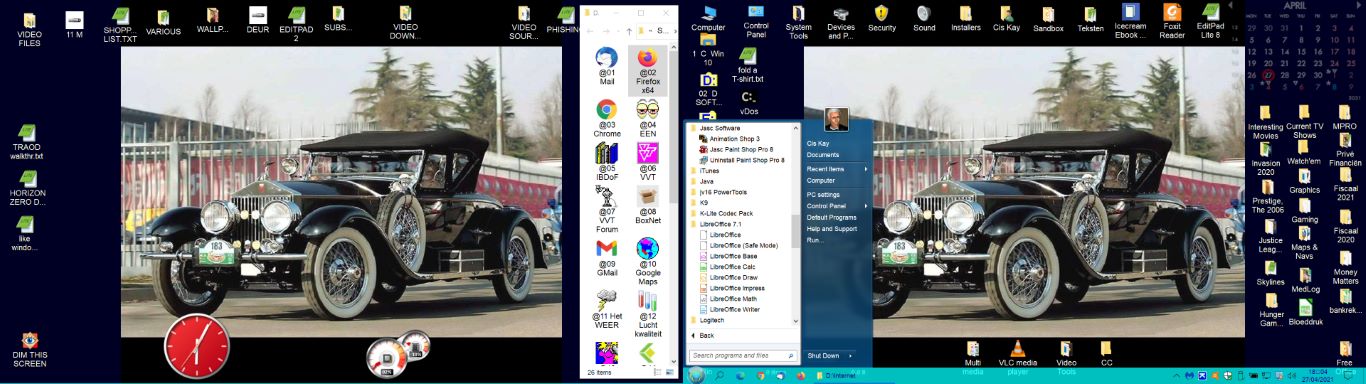The most frequent objections to switching from Windows 7 (or 8.x) to Windows 10 revolve around three general areas of concern:
- Privacy concerns regarding the amount of information (telemetry) that Windows 10 sends from the user’s PC to Microsoft;
- The limitation of user choice with respect to when and whether to install Windows patches; and
- The replacement of three-dimensional and Aero Glass user interface elements with a flat and opaque UI.
These three factors help to explain the reluctance among countless users of previous versions of Windows to move to Windows 10. If you are among them, supposing that these factors could be reversed or at least mitigated–would you feel less uncomfortable making the switch? Here’s a guide to help you “Sevenize” Windows 10 as much as I know to be possible.
All the software and tweaks I mention have been performed on Windows 10 Professional, Windows Insiders edition.
Please note that this thread is not intended for the discussion of the merits or drawbacks of Windows 10: there are many, many other places for that here at Woody’s. This thread is intended solely to ease the transition to Windows 10 for those who have been reluctant to do so for any of the reasons listed above, as well as for those who have already switched (willingly or otherwise) to Windows 10 but are unhappy with it for those reasons.
Taming the Telemetry:
Many applications have been published to enable you to put a stop to the snooping. I have used two of them, but you’re welcome to add your favorite one(s).
The first privacy program I used was O&O ShutUp10. It’s a sophisticated piece of software that gives you control of individual “phone home” aspects of Windows 10. However, ultimately I found the Windows Privacy Dashboard to be easier to manage, and that’s what I’m using now. Here’s a screenshot of WPD:
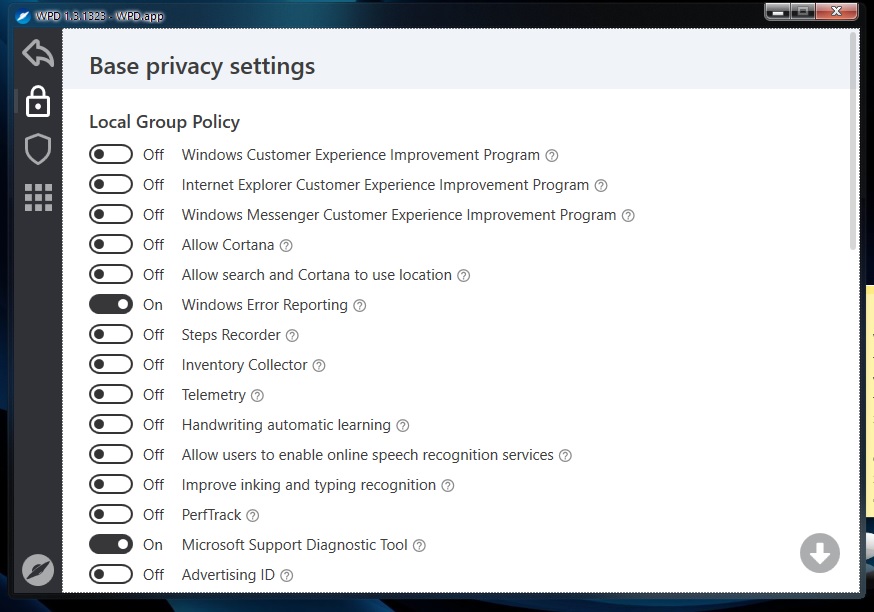
The more items you disable there, the closer you get to replicating the Windows 7 experience with respect to user privacy. Note, though, that this assertion remains conjectural barring a formal Win7/Win10 comparison of network packets going back and forth between your PC and Microsoft servers. Anybody out there (who is fair-minded; no self-fulfilling prophets, please) with the expertise and the time to undertake such a project?
Forced Windows Updates:
As with Windows 10 telemetry, applications abound to stop the flow of Windows 10 updates onto your computer. Most of them, though, function as a simple on/off switch to prevent or allow updates en bloc. I am aware of two programs that enable you to pick and choose the updates you want to install, making your Windows 10 updating experience very much like the Windows 7 experience: the Windows Update MiniTool and the Windows Update Manager. To illustrate how much the patching experience resembles that of Windows 7, see the screenshot below:
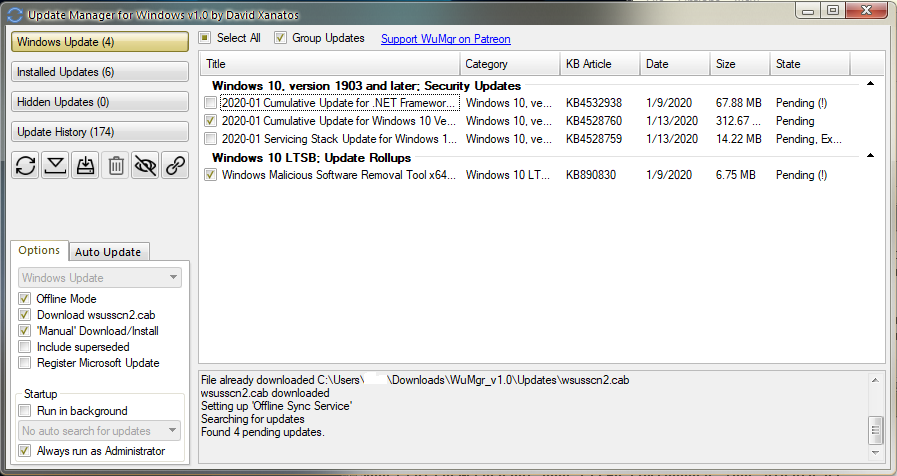
As you see, you can select as many or as few of the updates on offer as you care to install. (Sadly, though, you’re still stuck with cumulative updates as opposed to individual patches.)
Windows Update Manager seems to be a bit easier to use than the WUMT, and it’s the one that I use. It will allow Windows Defender definitions through even if you have blocked other updates. The blocking includes the “feature updates” that come out twice a year with new versions of Windows 10. However, I don’t know what happens if you leave the blocking turned on for long enough. Having the items checked off in the Options tab on the left works well for my purposes; under the Auto Update tab, I have every choice either unchecked or grayed out.
User Interface:
The changes made here will have the most immediate, visible impact on your Windows 10 experience.
First, install OldNewExplorer to restore the Windows Explorer look from Windows 7. You can find a description of the program here, and ongoing discussion (troubleshooting, updates, etc.) here.
Next, you can replace the Windows 10 Start menu with the Windows 7 Start menu by installing the free Open Shell Menu. There is also a modestly priced ($4.99) commercial Start menu replacement, Stardock’s Start8. Once more, there are numerous choices for Start menu replacements, but I use Open Shell Menu. (Actually, I’ve recently gone back to its predecessor, Classic Shell, for reasons I’ll explain later.)
These changes still leave you with the flat window control buttons, flat taskbar, and opaque window titlebar of Windows 10. To regain the 3D look and Aero Glass transparency, you can proceed as follows:
Aero Glass: You can install Aero Glass for Windows 8+. The program is not easy as 1-2-3 to install; instructions are found here. However,these instructions are not a model of clarity, at least for the uninitiated, so you may be better off starting with this set of installation instructions.
An easier alternative is to spring for the commercial WindowBlinds ($9.99), which offers you a variety of Windows themes, including the Diamond set that closely resembles the Windows Vista and Windows 7 look. I would (and did) spring the $29.99 for the package including Object Desktop, which offers expanded possibilities for customization. You can have a field day playing with the settings.
Here is a screenshot illustrating what you can do with the software described above. I have gone a couple of steps further and installed the Start button and 3D taskbar from Vista, my all-time favorite version of Windows:
(Note: If you use the Open Shell Menu, you may find that it affects the look of the Windows taskbar that you’d customized in WindowBlinds/Obect Desktop. In that case, you might prefer to use the original Classic Shell, from which Open Shell Menu is derived.)
Miscellaneous Customizations:
To bring your Windows 10 environment even closer to that of Windows 7, you may wish to uninstall the Universal Windows Platform (UWP) apps that come preinstalled in Windows 10. You know, Candy Crush and the like. For this purpose, you can uninstall them one by one, or you can use either the Windows Privacy Dashboard described above or the standalone 10AppsManager to uninstall a bunch (or all) of them with fewer clicks. If you know of other applications or methods to uninstall UWP apps, please post them here!
Finally, when you want to search for something that resides on your PC, by default Windows 10 will–unlike Windows 7–send your search terms to Microsoft Bing. If you dislike the idea of sharing this information with MS servers, you can disable Bing in Search by following these instructions, although Da Boss here cautions that disabling Bing Search may not always work. If you use the Start menus by Open Shell or Classic Shell instead of the Windows 10 Start menu, you can go into their settings to make your searches exclusively local.
* * * * *
A caveat to the foregoing: it is unknown whether and for how long these customizations will continue to work in Windows 10. Whether by design or by accident, Microsoft may at any time render them ineffective, either with a regular monthly update or when a new version of Windows 10 is released. Use at your own risk. So far, they have held for me through more than one introduction of a new Win10 version.
You may find that you don’t want or need to implement all of the tweaks and fixes listed here, and some of them may be more work than is worth your while. That’s OK: the idea is to make Windows 10 more palatable by bringing it as close to the Windows 7 experience as you care to. Have fun doing it, and enjoy your Sevenized 10!

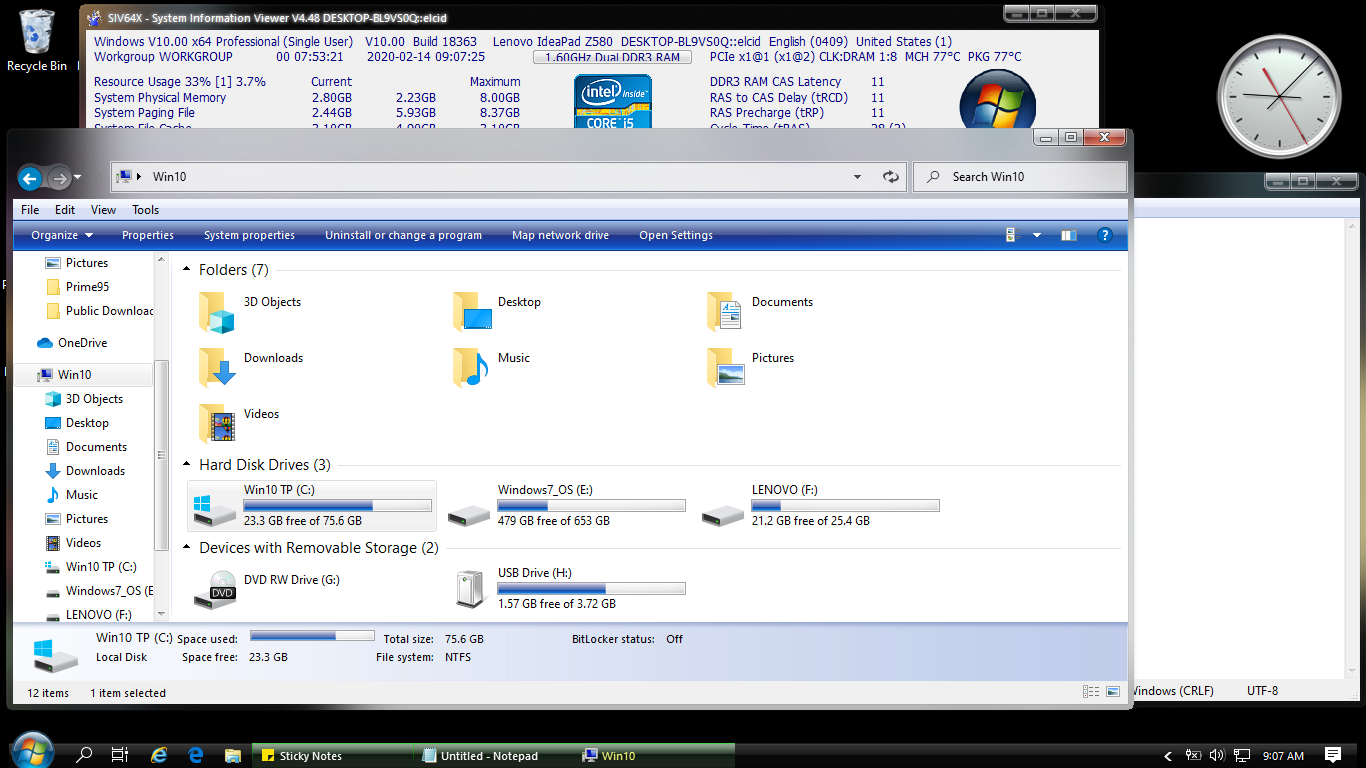
 ) if it also transferred the Aero Glass transparency for the taskbar and window borders.
) if it also transferred the Aero Glass transparency for the taskbar and window borders.