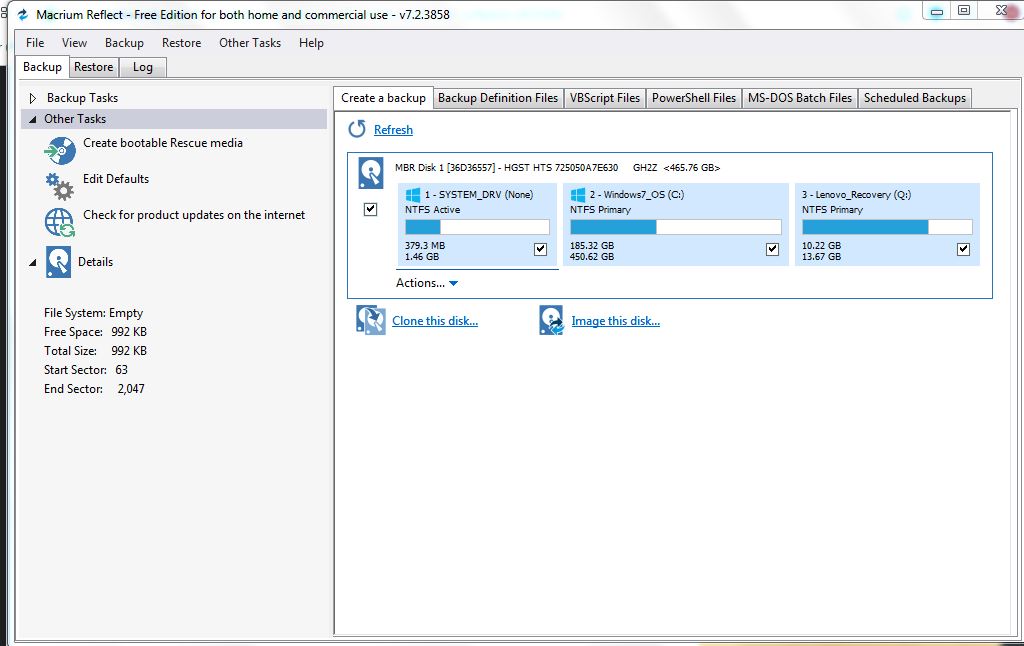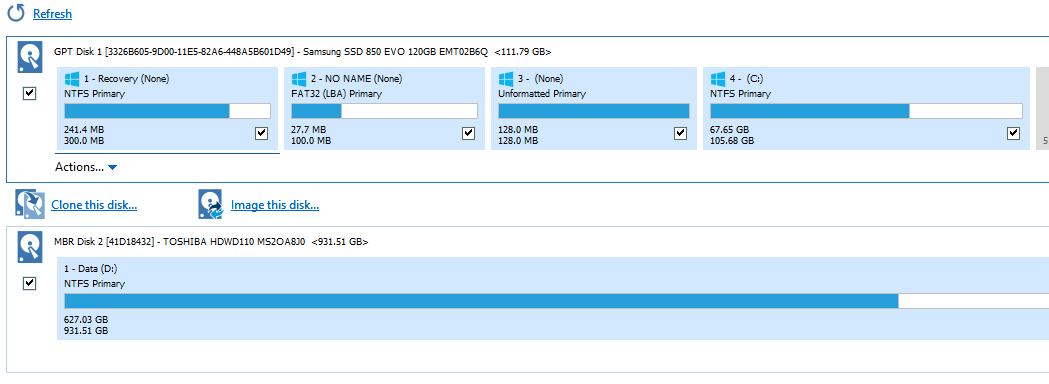When Woody moved us to MS-DEFCON 3, he eventually linked to his latest post in Computerworld. Among his ProTips, #3 was: “Make a full system image backup before you install the January patches”. Scary, but very good advice concerning the craziness in January. Among the free products he mentioned to do the backup was Macrium Reflect. Since I’m still on Windows 8.1, I decided to go with Macrium.
This process showed me I’m not the techie I thought I was. Downloading & installing Macrium 7.1, not a problem. Preparing to do the backup, a minor problem that seemed major at 1st. My first step, according to Macrium, was to create bootable rescue media. I have an external Toshiba Canvio USB flash drive with 1TB total storage. Other than software that came on it, I used it for occasional File History backups. I figured I still had more than enough left for everything. So, I clicked on “Create bootable Rescue media”.
Surprise! I got an Error Code 6; “No Free Space Available”. DANG, What the Heck? I learned that my 1TB was all in one partition. I needed free space in a different partition to create my rescue media. Macrium also says that if my PC boots in UEFI mode (which it does; my ASUS X55A came with that & Win 8, which has been “updated” to Win 8.1), “then your [sic] must format your rescue media using the FAT32 file system.” I had to shrink my existing partition to create free space for a new FAT32 partition.
“Hello Disk Manager, my new friend” (sung to “The Sound of Silence”, Simon & Garfunkel). Win 8.1 is smart enough to find “Create and format hard disk partitions” when I type “disk partition” on the Start screen. Disk Manager wasn’t that hard at all, especially when ‘Action>All Tasks’ gave me options to ‘Expand Volume’, ‘Shrink Volume’ & ‘Delete Volume”. I shrunk the partition to provide more than enough free space. “Create bootable Rescue media” -Done.
Next, clicked on “Add a boot menu option to start the Reflect recovery environment”. Easier to do than the rescue media. At the end, I was instructed to boot from the recovery environment (to be sure it works, of course). Closed everything & shut down. Turned on my trusty ASUS again & saw “Choose an operating system”. My choices were Windows 8.1 & Macrium Reflect System Recovery. Huzzah! Clicked on the Macrium choice &… black screen. Not the infamous Blue Screen of Death… just a black screen with a white cursor.
After swirling the cursor around the black screen, doing Ctrl+Alt+Delete a few times (spoiler: nothing happened), & pressing the power button twice (same spoiler), I used my last resort… removing the laptop’s battery, waiting, & re-inserting it. Once inserted (can’t remember if I pressed the power button or now), the Macrium Recovery screen appeared! Hope that issue with the black screen doesn’t reoccur. Shut down, rebooted in Windows. “Add a boot menu option to start the Reflect recovery environment”-Done.
Thanks to Cybertooth, who talked me through the Main Event, the actual “Image this disk”. Since he has Version 5.1, some things were new in Version 7.1, but the process of creating the image was the same. Hope this helps others; remember, we’re all a n00b at Something!
Bought a refurbished Windows 10 64-bit, currently updated to 22H2. Have broke the AC adapter cord going to the 8.1 machine, but before that, coaxed it into charging. Need to buy new adapter if wish to continue using it.
Wild Bill Rides Again...

 Any help would be greatly appreciated! Thanks!
Any help would be greatly appreciated! Thanks!