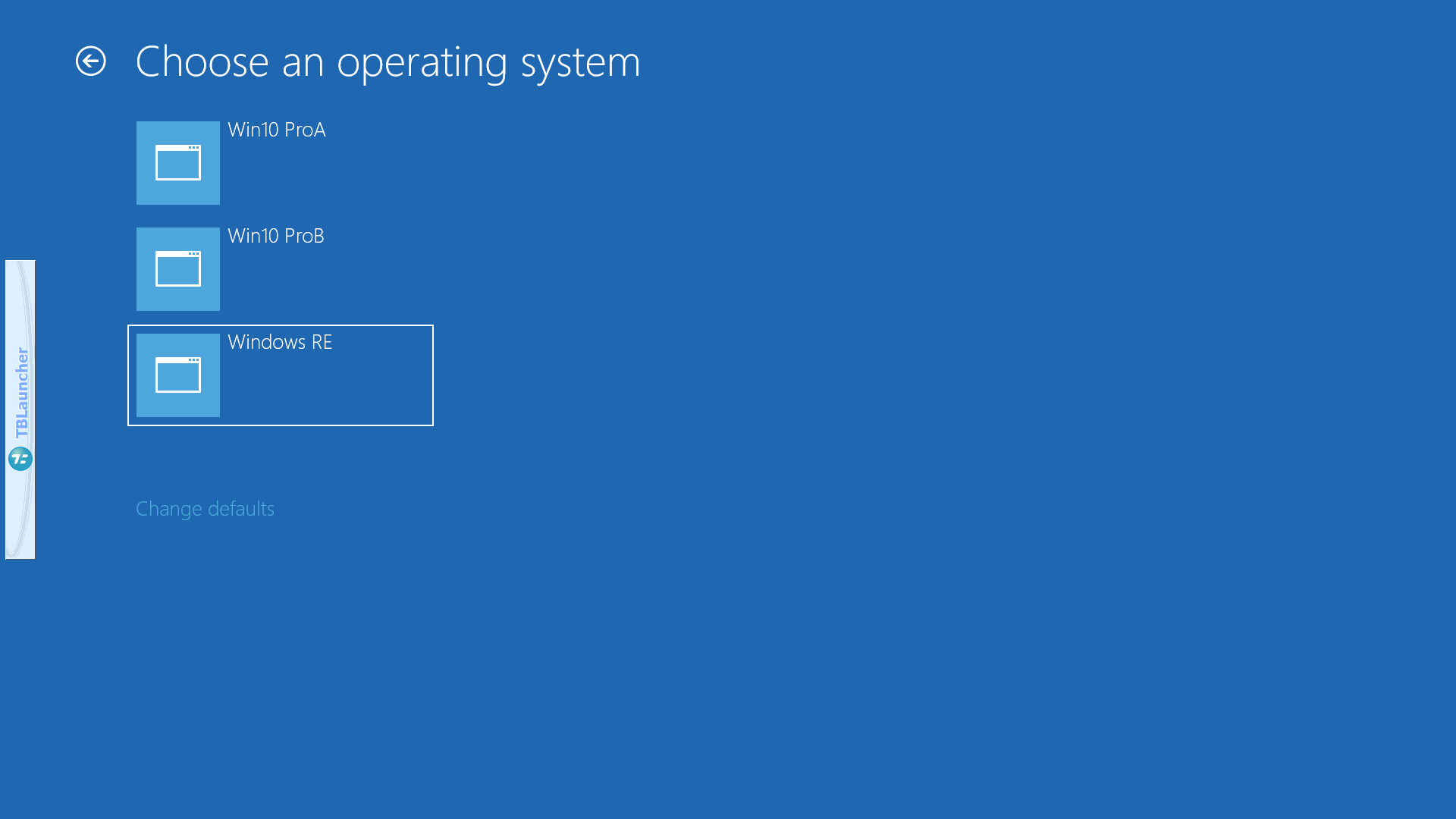One should be able to boot into Windows RE by going to All Settings > Update & Security > Recovery and click Restart. Windows Recovery Environment (or Windows RE) should be one of the options under “Use another operating system”. If that doesn’t work, there are any number of reasons for this, and you’re not alone. In addition, the Recovery Environment should match the upgraded version of Windows 10 on your machine. I’ve had the same issue, and it took a while, but I did get it resolved.
After a couple of days of fruitless effort, I discovered that the following was frustrating my efforts at every turn to re-enable the Windows Recovery Environment, but for whatever reason, Windows does not offer any failure mode or error code. All I kept getting was the task “completed successfully”, even though it did not complete at all.
Sometime in 2017, I think, Microsoft decided to move the default location of the MSR partition in Windows 10 installation. In the earliest iterations of implementing UEFI, Windows would partition the OS disk with a small EFI partition (formatted FAT32) followed by a bit larger System Reserved Partition (MSR), and then the Windows OS partition. But as the Windows Recovery Environment grew in size the smallish MSR partition became inadequate, so Microsoft moved it to immediately after the Windows OS partition and made it larger. Having it after the OS partition made it easier to enlarge the MSR partition if it became necessary; shrink the OS partition a bit, and add that space to the MSR partition.
That’s what I ran into when I first tried to incorporate Image for Windows into the Windows Recovery Environment.
”Recovery tools partition
The Windows Recovery Environment (Windows RE) tools image (winre.wim) should be in a separate partition than the Windows partition to support automatic failover and to support booting Windows BitLocker Drive Encryption-encrypted partitions.
While this image can be included on the same partition as the system partition, we recommend that you place this partition in a separate partition, immediately after the Windows partition. This allows Windows to modify and recreate the partition later if future updates require a larger recovery image.
This partition must have enough space for the Windows Recovery Environment tools image (winre.wim, typically between 250-300MB, depending on base language and customizations added), plus enough free space so that the partition can be captured by backup utilities:
If the partition is less than 500 MB, it must have at least 50 MB of free space.
If the partition is 500 MB or larger, it must have at least 320 MB of free space.
If the partition is larger than 1 GB, we recommend that it should have at least 1 GB free.
It must have at least 320 MB of free space.
We recommend that it should have at least 1 GB free.”
Those recommendations are for BIOS/MBR systems, and mine is UEFI/GPT. I had 450MB with 51MB free space. So I should be good, right? After going through all the following (and some more problems that I created for myself along the way) it still wouldn’t work. I used BootIt UEFI, did a little bit of shrinking, some sliding, and got my partition up to 550MB. Now it’s all good. I guess a GPT MSR partition larger than 500MB doesn’t actually need 320MB of free space. I’ve tried it a number of times and it just keeps working.
Winre.wim is essential for the operation to succeed, and of course, you need the version that matches your Windows installation. The best place for it is in a 450MB Microsoft Reserved partition right behind the Windows partition, but mine was not there. It can be located in “C:\Recovery\WindowsRE” (which is a protected folder), but mine was not there, either. It can be in “C:\Windows\System32\Recovery” (also a protected folder), but mine wasn’t there, either. If you should find Winre.wim in any of those locations, be sure to check the file date; it may be from an earlier version of Windows 10, and you need the file version to match your installation of Windows 10.
But all is not lost, it can be extracted from the installation media using Dism.exe. It’s located in “\Sources\Install.esd” (esd is a more compressed version of wim). There are lots of instructions on the internet for extracting Winre.wim from Install.wim, and plenty of instructions on the internet for converting install.esd to install.wim. You should already have installation media, either an ISO you can mount, a DVD you can open, or a USB thumb drive you can plug in.
Then you need a place to put the various parts. I created a folder named WIM on the root of my G: drive. Then in File Explorer navigated to my installation thumb drive, then to \Sources and found install.esd, right-clicked and copied it, then pasted it into my G:\WIM folder.
Next I opened an elevated Command Prompt, and navigated to G:\WIM. This eliminates having to type in long paths for the files; everything is in the folder your working from. I typed
dism /get-wiminfo /wimfile:install.esd
and hit Enter. My Install.esd folder had 7 versions of Windows 10, and the one I needed was Index:6, Windows 10 Pro. Next I typed
dism /export-image /sourceimagefile:install.esd /sourceindex:6 /destinationimagefile:install.wim /compress:max /checkintegrity
and hit Enter. This one takes a while. Now I had install.esd and install.wim in my G:\WIM folder. Next I needed to mount install.wim, but it has to be mounted into an empty directory, so I created a subfolder to my WIM folder and named it Mount. Next I typed
dism /mount-image /imagefile:install.wim /index:1 /mountdir:g:\wim\mount
and hit Enter. This one doesn’t take quite as long. And note that I used index:1 because I extracted only one install.wim from install.esd.
The extracted install.wim looks like a bare installation of Windows with all the default folders and files. Winre.wim is located in “\Windows\System32\Recovery”. Once Winre.wim has been safely copied to somewhere you can remember (like the WIM folder), we can unmount the image file. In the elevated Command Prompt type
dism /unmount-image /mountdir:g:\wim\mount /discard
This one takes a little while, as well. When the unmount finishes, in that elevated Commmand Prompt launch diskpart (that is, type “diskpart” without the quotes and hit enter), and at the DISKPART prompt type
list vol
and hit Enter. Look for your MSR partition and note its volume number. You need to assign it a drive letter so it can be a target for xcopy. Type
sel vol (your MSR volume #)
and hit Enter. That volume will now have focus. Now type
assign letter=z
and hit Enter. Z is far enough down the alphabet that it shouldn’t interfere with any drive letters actually in use. (If you’re using Z, choose a different, unused letter). Once that is complete, exit DISKPART, but don’t exit the elevated Command Prompt. It helps (me, anyway) to label my partitions/logical drives. So I typed
label Z:Recovery
and hit Enter.
We’ll be using reagentc.exe to set the path for the Recovery Environment, and it can’t set the path to the root of a drive, so we need to have a folder in drive Z: At the Command Prompt, type
z:
and hit Enter. Next use the Make Directory command to create a folder to be named WindowsRE. Type
md WindowsRE
and hit Enter. Now we’re ready to copy the Winre.wim file.
Use xcopy to copy winre.wim (from wherever you saved it) to Z:\WindowsRE, using the /h /r switches. Once that’s accomplished, you need to let the system know that it’s there. In the elevated Command Prompt, type
reagentc /setreimage /path z:\windowsre
and hit Enter. Next type
reagentc /enable
and hit Enter. If that is not successful, type
reagentc /info
and hit Enter. This will give configuration data for windows RE. This site has some excellent information for troubleshooting.
Once you have the Recovery Environment enabled, go back into DISKPART and remove the drive letter. Type
list vol
and hit Enter. Then type
sel vol (your MSR volume #)
and hit Enter. That volume will now have focus. Now type
remove letter=z
Now you can exit DISKPART, and the elevated Command Prompt.
To see it if worked, go to All Settings > Update & Security > Recovery and click Restart. Windows RE should be one of the listed options.
If you have issues, I’ll do my best to help you get it set up.