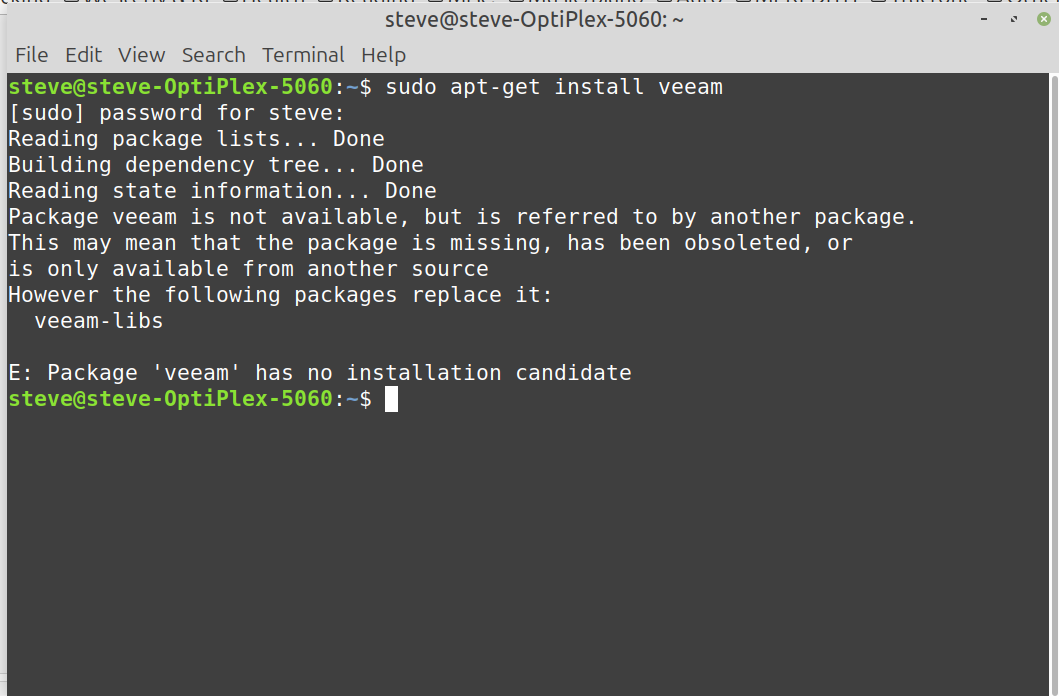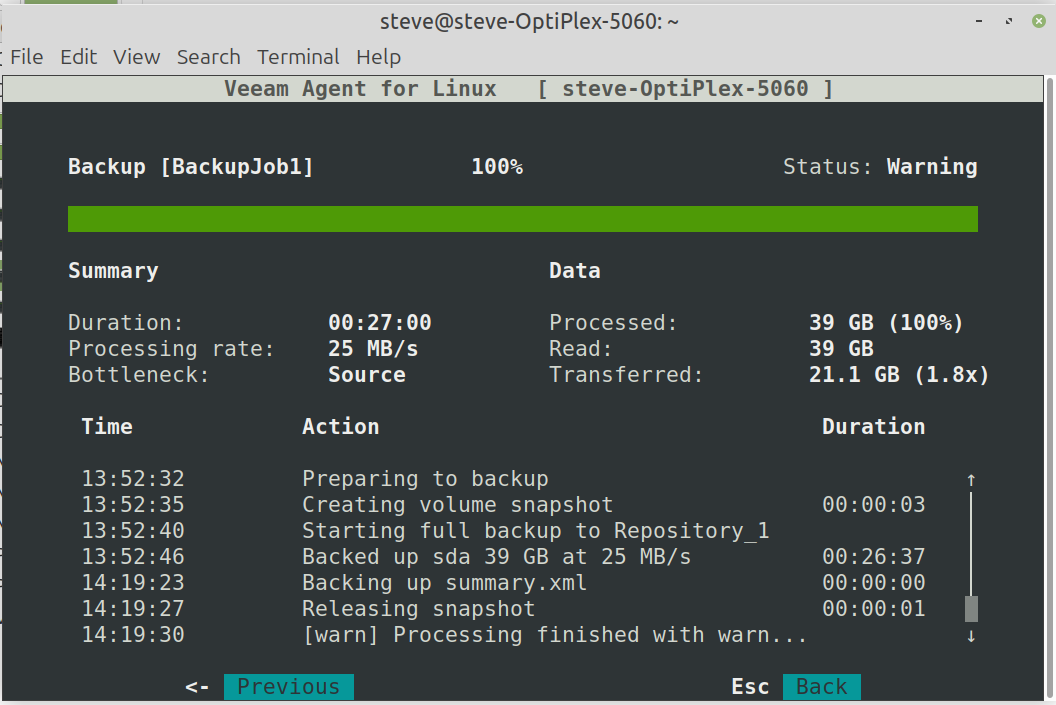Having a tough time getting the Veeam backup app installed since updating to 22. The frustrating part is that I have done this several times previously on older OS’s. While trying to cover all bases, I re-installed the Mint OS and downloaded the file using Brave- the original 22 install, including Firefox, seemed to have some odd behaviors. Point of reference- the completed Veeam install should look like this in Synaptic:
Using the GDebi installer directly on the downloaded file installs just the root app without the dependencies. Next tried CLI and couldn’t get the correct syntax to run the installation. The sordid details:

Hoping someone here who’s more familiar with the Terminal could quote the exact commands to get this app installed with dependencies.