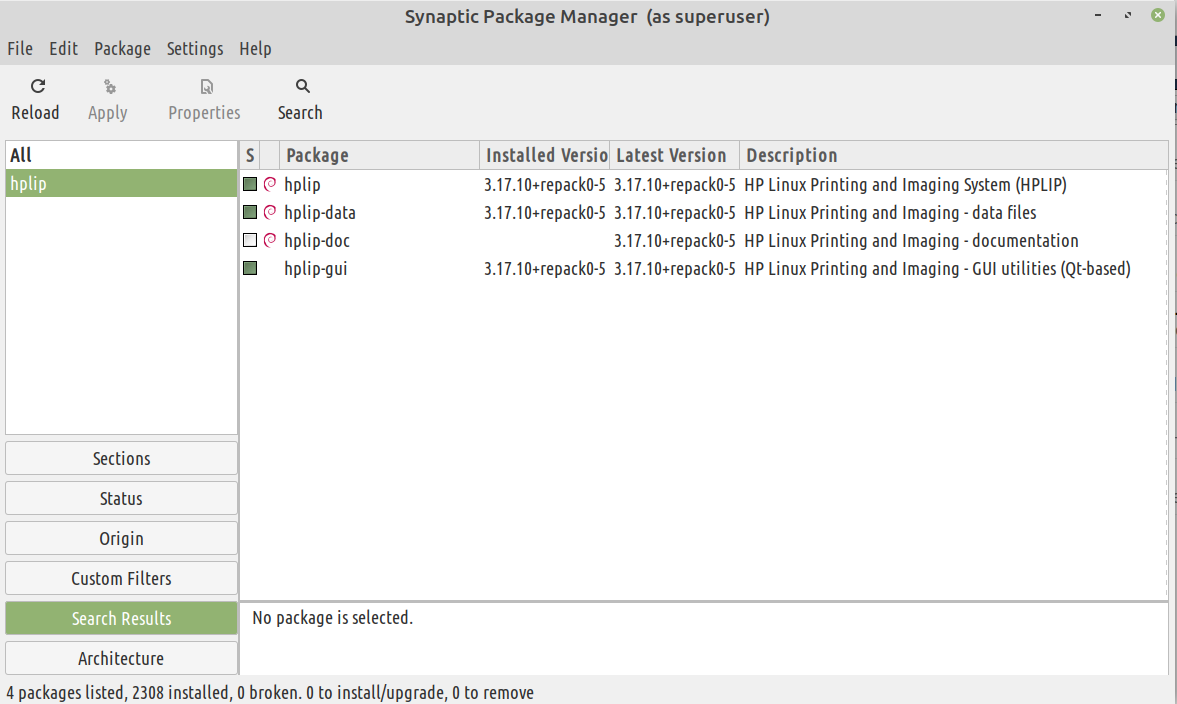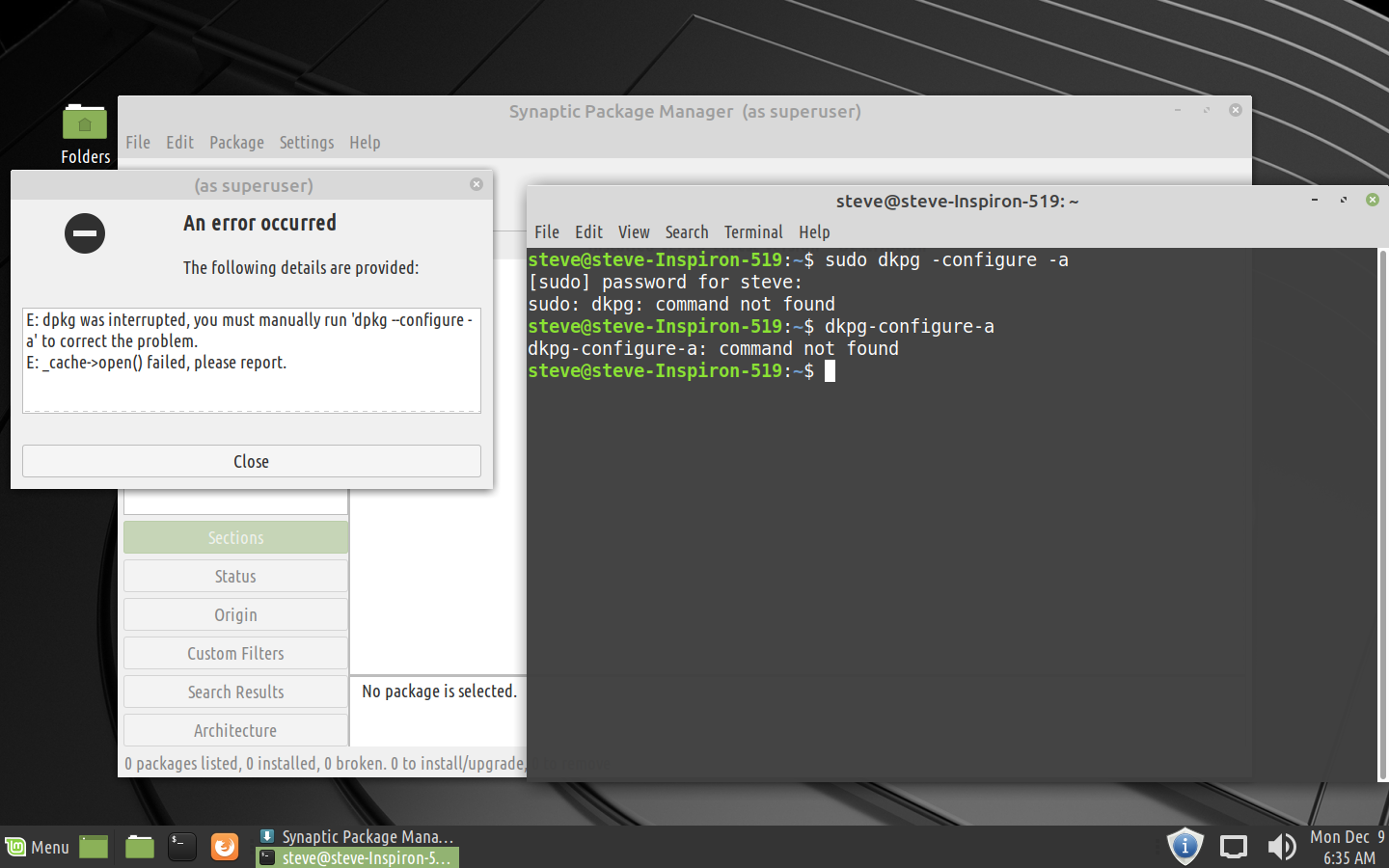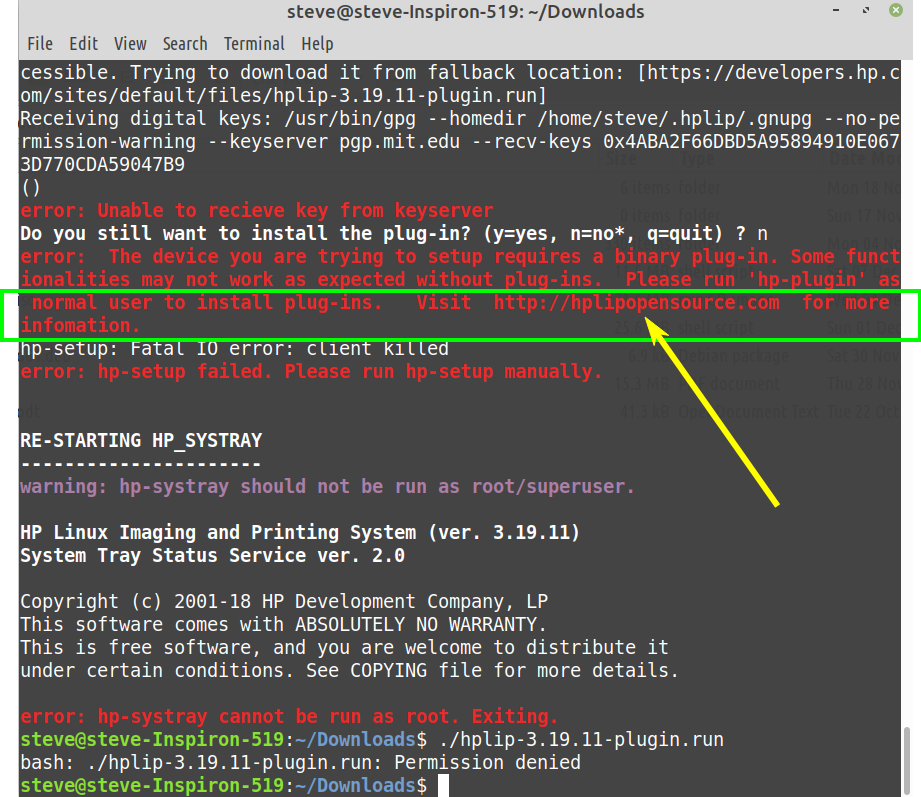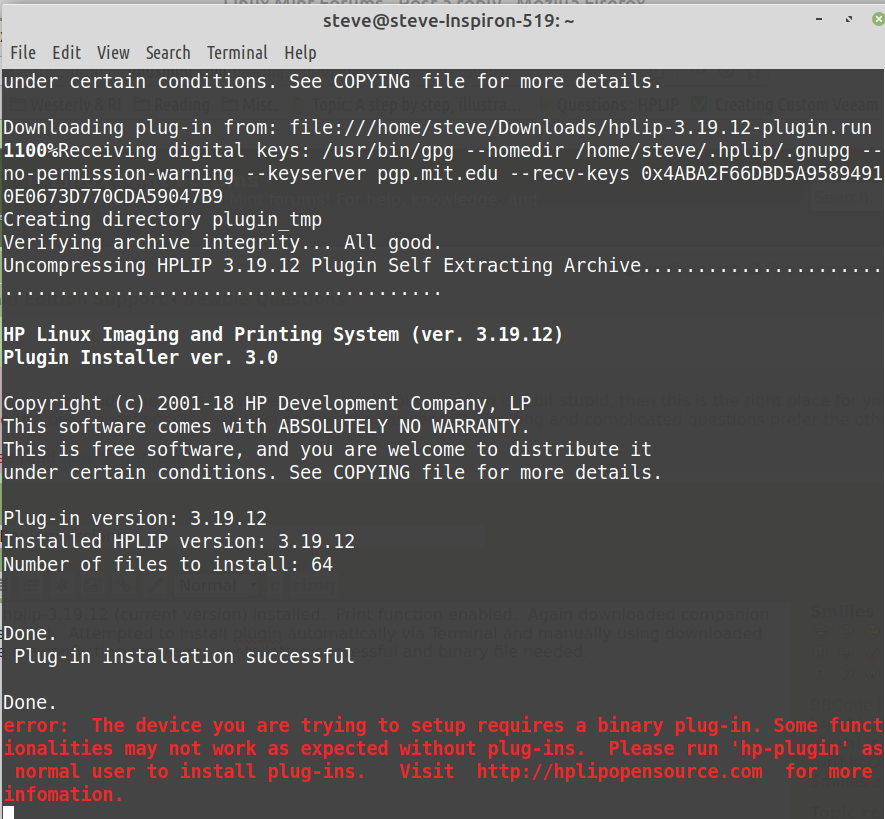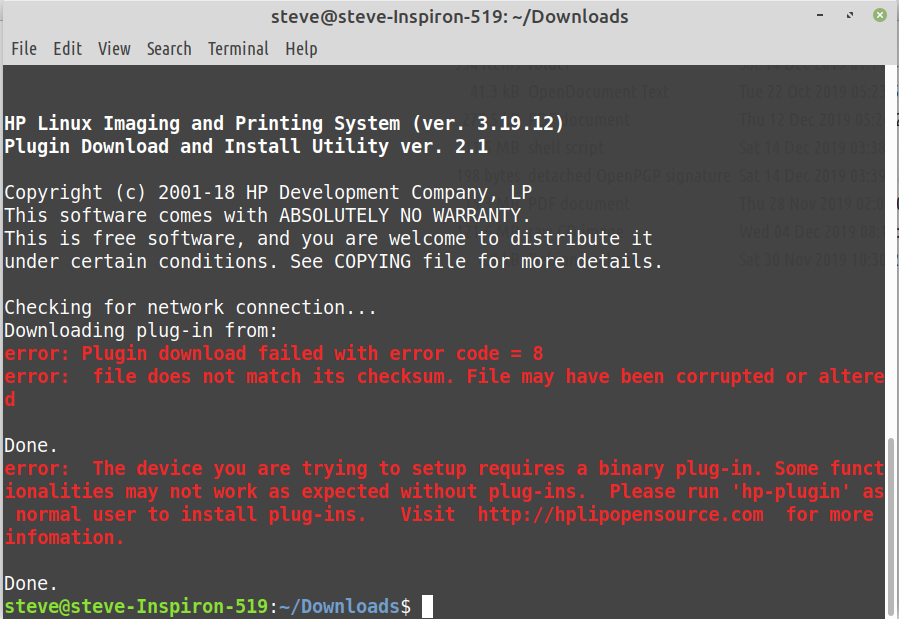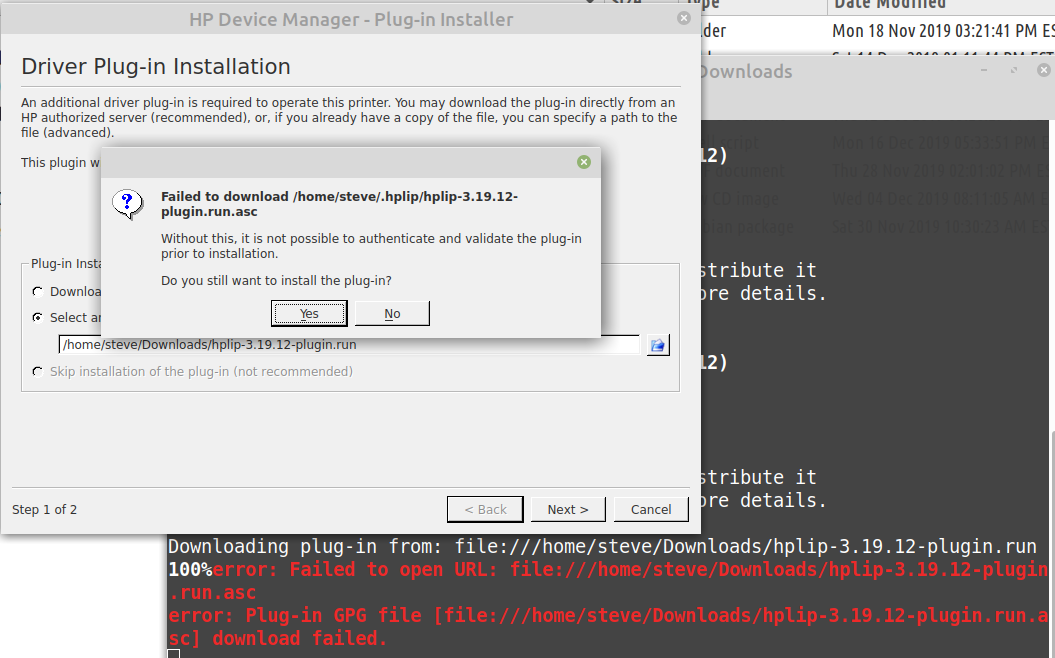As a newcomer to Mint (and a “never 10″ user), I’m finding a lot to like, even as I occasionally struggle to get fully up and running. Mint automatically found our network HP LaserJet M1522nf multifunction printer and installed the printer driver from the repository, but a plugin is needed, per the HP site, to enable scanning for this model. There are instructions on the site to do this:
However, when executing the Terminal commands, the result was:

This page on the HP site has a 10 year old date, so the stated sequence apparently is obsolete. Anyone have a suggestion?