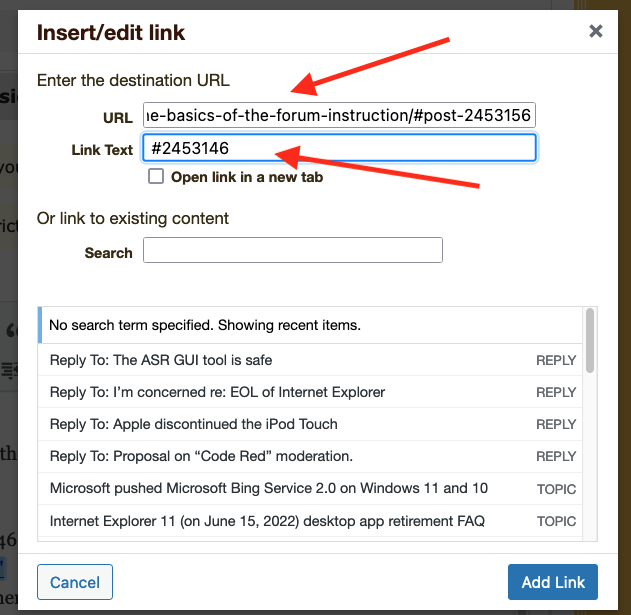Here are some basic guidelines about how to use the forum.
- Welcome to the site
- Logging in
- Create a post
- Attach an image
- Using the edit tabs
- What does HTML look like and how do I edit it out?
- How to edit a post (subtitled, we are not Twitter so we don’t act like it)
- How to include links
- Adding a picture for your user account
- How to link to another post (courtesy of PK Cano)
- Subscribing to a thread/post
- Using BBcodes
Susan Bradley Patch Lady/Prudent patcher