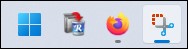WINDOWS 11 By Lance Whitney The ability to take a screenshot in Windows can come in handy, both for personal and professional reasons. Maybe you’re do
[See the full post at: How to take screenshots in Windows 11]

|
Patch reliability is unclear, but widespread attacks make patching prudent. Go ahead and patch, but watch out for potential problems. |
| SIGN IN | Not a member? | REGISTER | PLUS MEMBERSHIP |
-
How to take screenshots in Windows 11
Home » Forums » Newsletter and Homepage topics » How to take screenshots in Windows 11
- This topic has 11 replies, 10 voices, and was last updated 2 years, 1 month ago.
AuthorTopicLance Whitney
AskWoody_MVPFebruary 20, 2023 at 2:43 am #2535882Viewing 6 reply threadsAuthorReplies-
lmacri
AskWoody PlusFebruary 20, 2023 at 6:01 am #2535911Regarding the section of this post titled “Using the Print Screen Key”, can Win 11 users still use the Alt+PrtScr key combination to capture a screenshot of the active window (e.g., a pop-up error or user interface of an open program) instead of the entire screen?
————-
Dell Inspiron 5584 * 64-bit Win 10 Pro v22H2 build 19045.2486 * Firefox v110.0.0 * Microsoft Defender v4.18.2301.6-1.1.200000.2 * Malwarebytes Premium v4.5.22.236-1.0.1915 * Macrium Reflect Free v8.0.7279 -
bbearren
AskWoody MVPFebruary 20, 2023 at 11:14 am #2536002can Win 11 users still use the Alt+PrtScr key combination to capture a screenshot of the active window
Yes.
Always create a fresh drive image before making system changes/Windows updates; you may need to start over!We all have our own reasons for doing the things that we do with our systems; we don't need anyone's approval, and we don't all have to do the same things.We were all once "Average Users".1 user thanked author for this post.
-
-
WSmarvy42
AskWoody Plus -
geekdom
AskWoody_MVPFebruary 20, 2023 at 6:41 am #2535929On permanent hiatus {with backup and coffee}
offline▸ Win10Pro 2004.19041.572 x64 i3-3220 RAM8GB HDD Firefox83.0b3 WindowsDefender
offline▸ Acer TravelMate P215-52 RAM8GB Win11Pro 22H2.22621.1265 x64 i5-10210U SSD Firefox106.0 MicrosoftDefender
online▸ Win11Pro 22H2.22621.1992 x64 i5-9400 RAM16GB HDD Firefox116.0b3 MicrosoftDefender -
LouisDC
GuestFebruary 20, 2023 at 7:38 am #2535941I agree with the others. I have used ALT-PrtScr for years in Win10 and Win11 to capture screenshots. I use it for zoom webinars where I want to capture the slides I am being shown. I open up a Word doc and move it so only a portion is on screen on the right side (tip = make it 70% size and minimize the width). I type a title at the top and put three pages of carriage return lines beneath it. I save it to an appropriate folder. Now I am ready for the webinar. To facilitate this blank file I have one called Webinar.doc that is ready to go. I just rename it for each use so the original Webinar.doc is always there for me.
When the zoom event starts I maneuver the zoom screen so it is on the left side and slightly overlays the Word doc. That way I know which window has my current focus by seeing which window is full or hidden.
As the slides progress I click once on the slide so that is the focus, click ALT-PrtScr, and then click on the Word doc. Place the cursor at the right location (I leave a line in between images) and press Ctrl-V to paste the image . Click two lines down to be ready for the next image and click on the zoom slide again to shift the focus back to it. Rinse and repeat.
It becomes second nature when you get used to it and is very quick and easy. You end up with your Word doc having all of the images in sequence. Because you have a line between images you can also type in some pertinent notes or copy a URL in place. That is handy for when someone types a pertinent URL or other info into the chat and you can copy and paste it into your Word doc.
Caveat: if you don’t have the focus back on the slide and press ALT-PrtScr, you will paste a copy of your Word doc next instead of your intended slide image. Don’t panic, it happens. Delete the bad image and start over with the focus again on the slide. Don’t forget to save your Word doc. If you are watching a slide show where they use a lot of slides you can always add extra lines at the end of your Word doc to accommodate them. When the zoom event is done delete the extra lines at the end because you don’t need them any more.
1 user thanked author for this post.
-
WSJNygren
AskWoody PlusFebruary 20, 2023 at 10:02 am #2535980Lance, you are familiar with ALT+PrtScr (screen-shot of just the current app), aren’t you? I’m using Windows 10, but I assume this feature is still available in Windows 11. You can resize the window to frame just the content you want to capture. I use this very often.
(Oops! Didn’t see the previous replies before I hit ‘Submit’.)
-
z-quirp
AskWoody PlusFebruary 24, 2023 at 4:25 pm #2537087One downside of using the Snipping Tool is that there’s no Undo capability (at least for me). For example, when I circle something on the initial screenshot, I either have to do it perfectly the first time or I have to retake the screenshot and try again. Is this just me, or does it behave this way for everyone else too?
(FWIW, this has been the same in Windows 7 and in Windows 10 on my work desktop, home desktop and personal laptop.)
-
b
AskWoody_MVP -
access-mdb
AskWoody MVP -
b
AskWoody_MVP
-
-
-
-
b
AskWoody_MVPFebruary 24, 2023 at 8:25 pm #2537124Otherwise, pressing WinKey+Ctrl+S in either version of Windows opens the toolbar to let you capture the area you want.
WinKey+Ctrl+S turns on Windows Speech Recognition:
Windows keyboard shortcuts for accessibility
I think you meant WinKey+Shift+S again.
Viewing 6 reply threads -

Plus Membership
Donations from Plus members keep this site going. You can identify the people who support AskWoody by the Plus badge on their avatars.
AskWoody Plus members not only get access to all of the contents of this site -- including Susan Bradley's frequently updated Patch Watch listing -- they also receive weekly AskWoody Plus Newsletters (formerly Windows Secrets Newsletter) and AskWoody Plus Alerts, emails when there are important breaking developments.
Get Plus!
Welcome to our unique respite from the madness.
It's easy to post questions about Windows 11, Windows 10, Win8.1, Win7, Surface, Office, or browse through our Forums. Post anonymously or register for greater privileges. Keep it civil, please: Decorous Lounge rules strictly enforced. Questions? Contact Customer Support.
Search Newsletters
Search Forums
View the Forum
Search for Topics
Recent Topics
-
AugLoop.All (TEST Augmentation Loop MSIT)
by
LarryK
2 hours, 11 minutes ago -
Boot Sequence for Dell Optiplex 7070 Tower
by
Serge Carniol
11 hours, 45 minutes ago -
OTT Upgrade Windows 11 to 24H2 on Unsupported Hardware
by
bbearren
15 hours, 18 minutes ago -
Inetpub can be tricked
by
Susan Bradley
16 hours, 37 minutes ago -
How merge Outlook 2016 .pst file w/into newly created Outlook 2024 install .pst?
by
Tex265
13 hours, 23 minutes ago -
FBI 2024 Internet Crime Report
by
Alex5723
19 hours, 7 minutes ago -
Perplexity CEO says its browser will track everything users do online
by
Alex5723
6 hours, 54 minutes ago -
Login issues with Windows Hello
by
CWBillow
1 day, 6 hours ago -
How to get into a manual setup screen in 2024 Outlook classic?
by
Tex265
18 hours, 7 minutes ago -
Linux : ARMO rootkit “Curing”
by
Alex5723
1 day, 17 hours ago -
Employee monitoring app leaks 21 million screenshots in real time
by
Alex5723
1 day, 17 hours ago -
Google AI is now hallucinating idioms
by
Alex5723
1 day, 18 hours ago -
april update
by
69800
20 hours, 34 minutes ago -
Windows 11 Insider Preview build 27842 released to Canary
by
joep517
1 day, 19 hours ago -
Quick Fix for Slowing File Explorer
by
Drcard:))
1 day, 19 hours ago -
WuMgr not loading?
by
LHiggins
15 hours, 15 minutes ago -
Word crashes when accessing Help
by
CWBillow
23 hours, 35 minutes ago -
New Microsoft Nag — Danger! Danger! sign-in to your Microsoft Account
by
EricB
1 day, 19 hours ago -
Blank Inetpub folder
by
Susan Bradley
1 day, 16 hours ago -
Google : Extended Repair Program for Pixel 7a
by
Alex5723
2 days, 5 hours ago -
Updates seem to have broken Microsoft Edge
by
rebop2020
1 day, 16 hours ago -
Wait command?
by
CWBillow
1 day, 22 hours ago -
Malwarebytes 5 Free version manual platform updates
by
Bob99
2 days, 12 hours ago -
inetpub : Microsoft’s patch for CVE-2025–21204 introduces vulnerability
by
Alex5723
2 days, 18 hours ago -
Windows 10 finally gets fix
by
Susan Bradley
3 days, 3 hours ago -
AMD Ryzen™ Chipset Driver Release Notes 7.04.09.545
by
Alex5723
3 days, 5 hours ago -
How to use Skype after May?
by
Joann
1 day, 13 hours ago -
Win 7 MS Essentials suddenly not showing number of items scanned.
by
Oldtimer
2 days, 23 hours ago -
France : A law requiring messaging apps to implement a backdoor ..
by
Alex5723
3 days, 18 hours ago -
Dev runs Windows 11 ARM on an iPad Air M2
by
Alex5723
3 days, 19 hours ago
Recent blog posts
Key Links
Want to Advertise in the free newsletter? How about a gift subscription in honor of a birthday? Send an email to sb@askwoody.com to ask how.
Mastodon profile for DefConPatch
Mastodon profile for AskWoody
Home • About • FAQ • Posts & Privacy • Forums • My Account
Register • Free Newsletter • Plus Membership • Gift Certificates • MS-DEFCON Alerts
Copyright ©2004-2025 by AskWoody Tech LLC. All Rights Reserved.