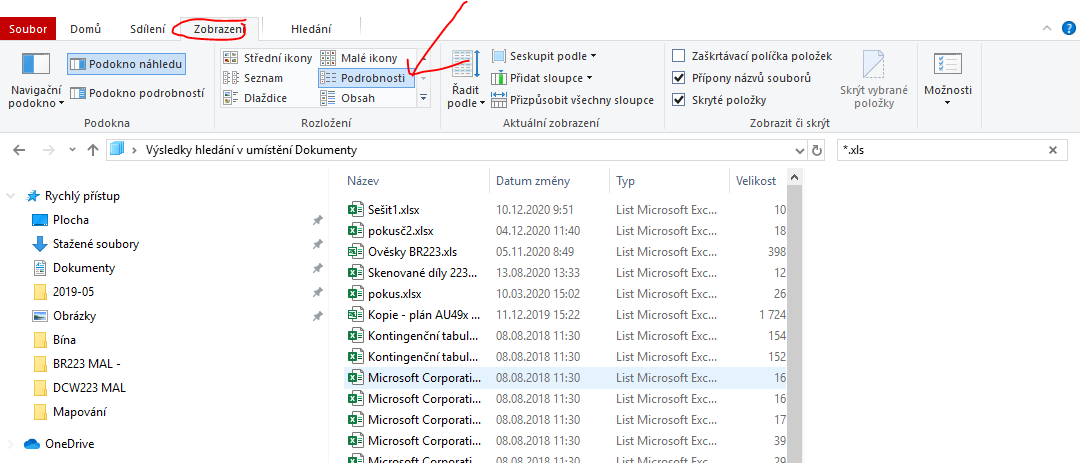Here’s the deal:-
If anyone, man, woman, child, dog, lurker, guest or anonymous wossit can come up with a foolproof method for forcing Windows File Explorer to show, always, for ever and anon, “Name”, Date Modified”, “Type” and “Size” as column headings in and under all circumstances, then I promise either to leave these forums and never return, or to stay until the day I die. Popular vote should decide. And only my vote counts, and if necessary, Linux it will be!
I don’t care how this is done:-
(1) Binary patch to an EXE or DLL
(2) One-time *.reg patch to the registry
(3) Volatile *.reg patch to the registry that must be invoked at re-boot.BAT time.
(4) Using the new trick to delay updates for 90 days
(5) Leaving the laptop on all night
(6) etc.
It goes without saying that a satisfactory permanent solution will also see me re-subscribing to FatherChristmas.com and ToothFairy.org, as a Premium or Angel member.
I would even give up the remainder of my subscription to Ask Woody/Woody’s Lounge/Woody’s Fan Club et al for a foolproof way to thwart File Explorer and its snide pal Windows 10 in the matter of column headings.
I think instead I will have to settle for an explanation “Get used to it, Chris!”.
I can’t remember having these problems in Win3.1 but I suspect that they were there; they were certainly there in WinXP, Win7 and for the past twelve months in Win10.

Above is what I like to see. “Name”, Date Modified”, “Type” and “Size”. They are FILES, regardless of their content. They are manila folders and I write the labels the way I can understand the labeling scheme.
There is nothing else I need, and nothing else I want, but these four headings. I say with confidence after thirty years of trying to cajole, persuade, exhort and, as of this date, being willing to bludgeon File Explorer into a boring life of nothing else but “Name”, Date Modified”, “Type” and “Size”, ever again.
If I never again see useless columns of empty metadata, they can bury me in the cemetery up on the hill in the shadow of the twin water towers; just someone make sure to drop the dozens of Windows CDs in the coffin so that no youngsters get sidetracked into a life of grime.
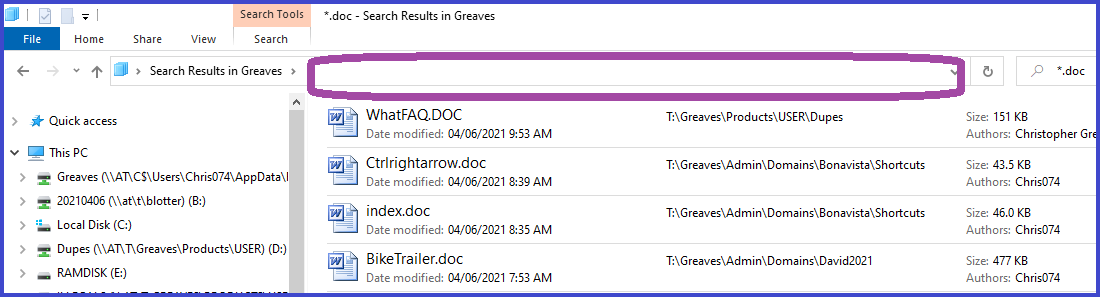
When I issue a search, asking for a list of specific files, I get a two-row display (hence only half as much data as my eyes/brain can process) with no headings. Certainly not the sort-able data regarding “Name”, Date Modified”, “Type” and “Size”. Oh yes! I get some of that data, but I can’t use it to clarify the results.

If I stray into sylvan fields of in instrumental classical music (my other weakness in life) File Explorer wanders off into (as Bill Bailey would say) “a surrealist ramble, a two-dimensional continuum” with four empty columns of vacuous vacuum.
About once a year I search forums of ever more dubious nature, each bragging that they have found a solution.
They haven’t.
And I would so like to die happy after another twenty years of using Windows File Explorer MY WAY.
P.S. I have and use Everything.exe and FileSearchy.exe.
With absolute faith in AskWoody forums,
Thanks
Chris
Unless you're in a hurry, just wait.